Đôi khi có thể có một đoạn âm thanh mà bạn muốn ghi lại thông qua máy tính. Có một vài cách để làm như vậy trong Windows 10. Cùng Quantrimang.com khám phá 2 cách làm điều này qua bài viết sau đây nhé!
Sử dụng Voice Recorder
Chuyển đến thanh tìm kiếm ở góc dưới bên trái của màn hình Windows 10, bên cạnh nút Start. Sử dụng nó để tìm kiếm một ứng dụng có tên là Voice Recorder.

Ứng dụng sẽ xuất hiện trong trường kết quả tìm kiếm. Nhấn vào nó để khởi chạy ứng dụng. Đây là một chương trình rất đơn giản, sử dụng một nút lớn ở trung tâm để bắt đầu ghi âm.
Trong khi ghi âm, bạn có thể nhấn nút Pause bên dưới nút ghi để tạm dừng việc ghi âm và sau đó nhấn nút Pause một lần nữa để tiếp tục ghi âm.
Bạn cũng sẽ nhận thấy một nút đánh dấu được biểu thị bằng biểu tượng cờ. Nút này được sử dụng để đánh dấu các phần nhất định của bản ghi âm quan trọng. Sau đó, bạn có thể sử dụng các điểm đánh dấu này để xác định vị trí những phần của file âm thanh một cách dễ dàng.
Khi hoàn tất việc ghi âm, chạm lại vào nút giữa để kết thúc. Các clip âm thanh sẽ được lưu.
Clip đã lưu sẽ xuất hiện trong danh sách ở góc trên bên trái màn hình. Bạn cũng có thể chia sẻ, cắt, xóa hoặc đổi tên file bằng các tùy chọn có sẵn ở gần cuối trang.
Thật không may, ứng dụng ghi âm này không thu được âm thanh phát ra từ bên trong máy tính, chẳng hạn như một bài hát phát trên YouTube. Bạn chỉ có thể ghi lại âm thanh bên ngoài như giọng nói mà thôi.
Để ghi lại âm thanh từ các file được phát trên máy tính của bạn, bạn có thể sử dụng phương pháp sau.
Sử dụng Game Bar
Phát file video hoặc âm thanh trên máy tính mà bạn muốn ghi âm và tạm dừng file ngay trước khi đến phần muốn ghi.
Nhấn Win+G để mở thanh Game Bar. Tính năng này được sử dụng để ghi lại các phiên chơi game nhưng có thể dễ dàng ghi lại mọi hoạt động trên màn hình khác, như file video hoặc âm thanh.
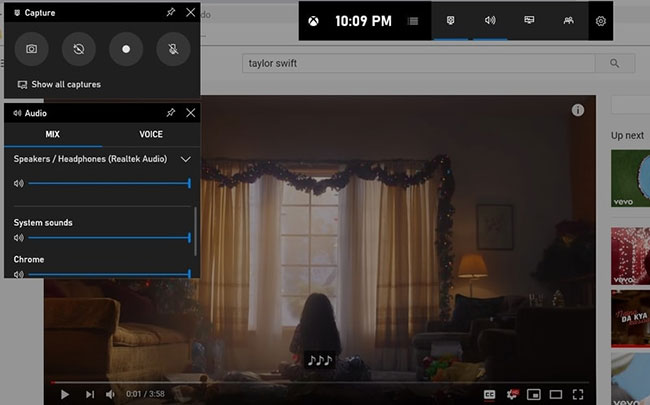
Nhấp vào nút vòng tròn màu trắng trên Game Bar và bắt đầu phát file âm thanh. Chương trình sẽ bắt đầu ghi âm tự động. Nhấp vào nút hình vuông màu xanh để dừng ghi âm sau khi âm thanh phát xong.
Bản ghi sẽ được lưu ở định dạng MP4 trong phần Video của file explorer bên trong thư mục Captures. File này sẽ có âm thanh bạn muốn ghi và cả video của nó.
Để chuyển đổi nó thành một file âm thanh thuần túy, bạn sẽ cần sử dụng Any Video Converter (hoặc VLC). Đây là một chương trình miễn phí để tải xuống và được sử dụng phổ biến, cho phép bạn chuyển đổi hầu như mọi file âm thanh hoặc video thành bất kỳ định dạng có thể phát nào khác.
Sau khi cài đặt và bắt đầu chương trình Any Video Converter, hãy upload lên clip đã ghi và chuyển đổi nó thành file MP3 hoặc bất kỳ định dạng âm thanh nào khác.
Tải xuống bản ghi âm mới và sử dụng theo bất kỳ cách nào bạn muốn.
Cả hai phương pháp trên đều có thể được sử dụng để tạo bản ghi âm từ nguồn bên ngoài, như ghi âm giọng nói hoặc từ file video, MP3 phát trên máy tính. Mặc dù phương pháp thứ hai không đơn giản lắm, nhưng nó có thể được sử dụng như một cách đáng tin cậy để thu được các bản ghi âm rõ ràng và không bị gián đoạn về những bài hát, phim yêu thích của bạn.
 Công nghệ
Công nghệ  Windows
Windows  iPhone
iPhone  Android
Android  Học CNTT
Học CNTT  Download
Download  Tiện ích
Tiện ích  Khoa học
Khoa học  Game
Game  Làng CN
Làng CN  Ứng dụng
Ứng dụng 











 Windows 11
Windows 11  Windows 10
Windows 10  Windows 7
Windows 7  Windows 8
Windows 8  Cấu hình Router/Switch
Cấu hình Router/Switch  Linux
Linux  Đồng hồ thông minh
Đồng hồ thông minh  Chụp ảnh - Quay phim
Chụp ảnh - Quay phim  macOS
macOS  Phần cứng
Phần cứng  Thủ thuật SEO
Thủ thuật SEO  Kiến thức cơ bản
Kiến thức cơ bản  Dịch vụ ngân hàng
Dịch vụ ngân hàng  Lập trình
Lập trình  Dịch vụ nhà mạng
Dịch vụ nhà mạng  Dịch vụ công trực tuyến
Dịch vụ công trực tuyến  Nhà thông minh
Nhà thông minh  Quiz công nghệ
Quiz công nghệ  Microsoft Word 2016
Microsoft Word 2016  Microsoft Word 2013
Microsoft Word 2013  Microsoft Word 2007
Microsoft Word 2007  Microsoft Excel 2019
Microsoft Excel 2019  Microsoft Excel 2016
Microsoft Excel 2016  Microsoft PowerPoint 2019
Microsoft PowerPoint 2019  Google Sheets - Trang tính
Google Sheets - Trang tính  Code mẫu
Code mẫu  Photoshop CS6
Photoshop CS6  Photoshop CS5
Photoshop CS5  Lập trình Scratch
Lập trình Scratch  Bootstrap
Bootstrap  Ứng dụng văn phòng
Ứng dụng văn phòng  Tải game
Tải game  Tiện ích hệ thống
Tiện ích hệ thống  Ảnh, đồ họa
Ảnh, đồ họa  Internet
Internet  Bảo mật, Antivirus
Bảo mật, Antivirus  Họp, học trực tuyến
Họp, học trực tuyến  Video, phim, nhạc
Video, phim, nhạc  Giao tiếp, liên lạc, hẹn hò
Giao tiếp, liên lạc, hẹn hò  Hỗ trợ học tập
Hỗ trợ học tập  Máy ảo
Máy ảo  Điện máy
Điện máy  Tủ lạnh
Tủ lạnh  Tivi
Tivi  Điều hòa
Điều hòa  Máy giặt
Máy giặt  Quạt các loại
Quạt các loại  Cuộc sống
Cuộc sống  Kỹ năng
Kỹ năng  Món ngon mỗi ngày
Món ngon mỗi ngày  Làm đẹp
Làm đẹp  Nuôi dạy con
Nuôi dạy con  Chăm sóc Nhà cửa
Chăm sóc Nhà cửa  Du lịch
Du lịch  Halloween
Halloween  Mẹo vặt
Mẹo vặt  Giáng sinh - Noel
Giáng sinh - Noel  Quà tặng
Quà tặng  Giải trí
Giải trí  Là gì?
Là gì?  Nhà đẹp
Nhà đẹp  TOP
TOP  Ô tô, Xe máy
Ô tô, Xe máy  Giấy phép lái xe
Giấy phép lái xe  Tấn công mạng
Tấn công mạng  Chuyện công nghệ
Chuyện công nghệ  Công nghệ mới
Công nghệ mới  Trí tuệ nhân tạo (AI)
Trí tuệ nhân tạo (AI)  Anh tài công nghệ
Anh tài công nghệ  Bình luận công nghệ
Bình luận công nghệ