Google Chrome cung cấp tính năng lưu mật khẩu cho tất cả các tài khoản trực tuyến. Sau đó, Chrome sẽ lưu trữ và đồng bộ chúng với tài khoản Google như một phần của tính năng Smart Lock. Chrome cũng có trình tạo mật khẩu tích hợp, tự động tạo mật khẩu mạnh chỉ bằng một nút bấm.
Cách tạo mật khẩu an toàn
Trước tiên, hãy đảm bảo rằng tính năng lưu mật khẩu được kích hoạt (theo mặc định nó phải được bật). Để kiểm tra, nhấp vào ảnh profile ở góc trên bên phải, sau đó chọn “Passwords”. Bạn cũng có thể nhập chrome://settings/passwords vào Omnibox và nhấn Enter.
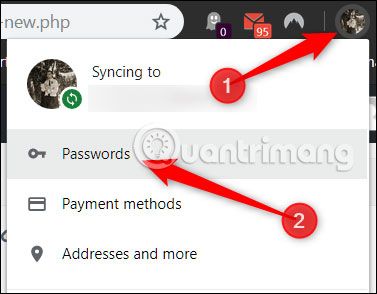
Chuyển đổi công tắc được gắn nhãn “Offer to Save Passwords” sang vị trí On (nếu nó chưa ở vị trí này).
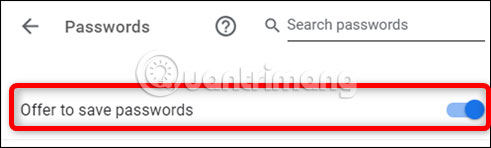
Tiếp theo, chuyển đến trang web nơi bạn muốn tạo tài khoản. Khi bạn nhấp vào trường mật khẩu, một cửa sổ pop-up sẽ gợi ý cho bạn một mật khẩu mạnh. Nhấp vào “Use Suggested Password”.
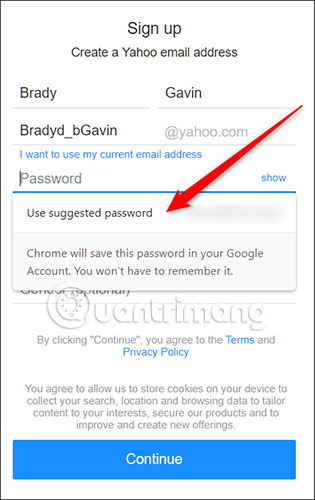
Nếu lời nhắc không xuất hiện, nhấp chuột phải vào trường mật khẩu, sau đó nhấp vào “Suggest Password”. Điều này sẽ buộc cửa sổ pop-up hiển thị bên dưới trường với đề xuất mật khẩu mạnh mới.
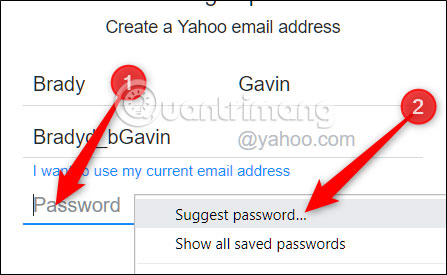
Hãy hoàn thành quá trình đăng ký! Sau khi hoàn thành xong, Google sẽ lưu mật khẩu cho bạn, vì vậy bạn không cần phải ghi nhớ bất cứ điều gì cả.
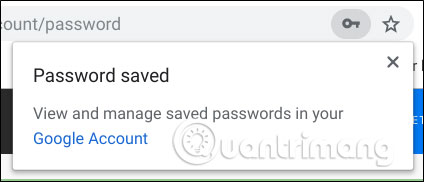
Cách thay đổi mật khẩu hiện có
Nếu bạn không biết về tính năng này khi tạo tài khoản, bạn vẫn có thể sử dụng nó để thay đổi mật khẩu trên tài khoản hiện có và làm cho nó an toàn hơn.
Đăng nhập vào tài khoản bằng mật khẩu bạn muốn thay đổi và đi đến phần bạn có thể thay đổi hoặc reset lại mật khẩu. Sau khi bạn nhấp vào trường “New Password”, một dấu nhắc sẽ xuất hiện với đề xuất mật khẩu mạnh. Nhấp vào “Use Suggested Password”.
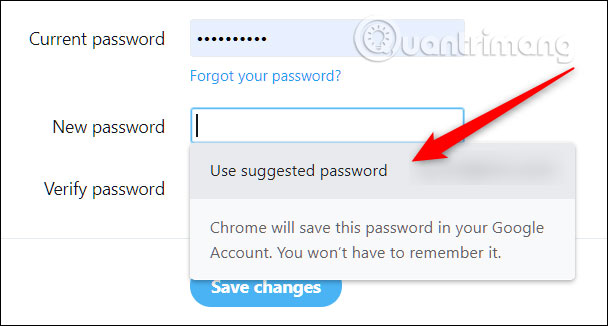
Nếu bạn không nhìn thấy lời nhắc, hãy nhấp chuột phải vào trường mật khẩu, sau đó kích vào “Suggest Password”.
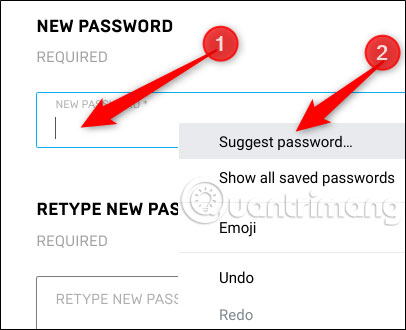
Lần này, nhấp vào “Use Suggested Password” khi lời nhắc xuất hiện.
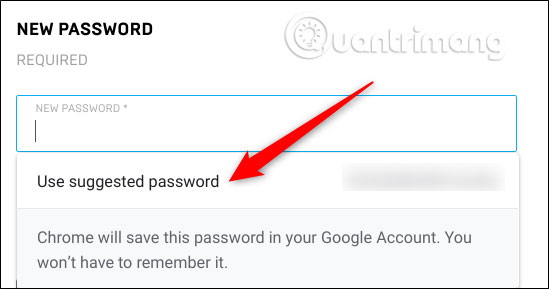
Nhấp vào “Save Changes” để thay đổi mật khẩu của bạn.
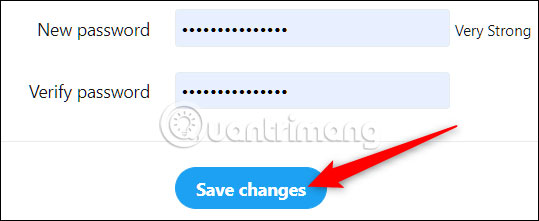
Một lưu ý khi sử dụng tính năng này để thay đổi mật khẩu hiện tại của tài khoản là nó có thể không tự động cập nhật trong Chrome. Trong trường hợp đó, bạn sẽ cần phải thực hiện cập nhật thủ công. Điều này không hề khó khăn. Sau khi lưu mật khẩu mới, trước khi bạn rời khỏi trang web, hãy nhấp vào biểu tượng khóa trong Omnibox, nhập tên người dùng cho trang web đó, sau đó nhấp vào “Update Password”.
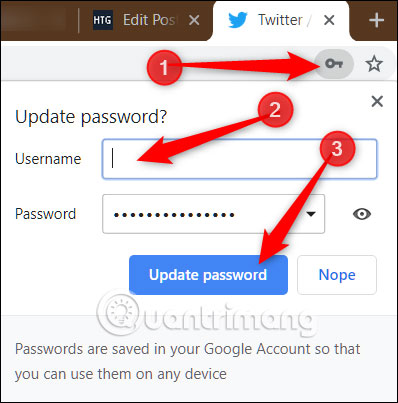
Có thể hiểu, không phải ai cũng cảm thấy hào hứng với ý tưởng Google sẽ xử lý mật khẩu của mình. Nhưng Smart Lock for Passwords là một giải pháp thay thế miễn phí, tiện dụng cho những ai không muốn trả tiền cho một trình quản lý mật khẩu hoặc tải xuống phần mềm bổ sung.
Chúc bạn thực hiện thành công!
 Công nghệ
Công nghệ  Windows
Windows  iPhone
iPhone  Android
Android  Làng CN
Làng CN  Khoa học
Khoa học  Ứng dụng
Ứng dụng  Học CNTT
Học CNTT  Game
Game  Download
Download  Tiện ích
Tiện ích 











 Linux
Linux  Đồng hồ thông minh
Đồng hồ thông minh  Chụp ảnh - Quay phim
Chụp ảnh - Quay phim  macOS
macOS  Phần cứng
Phần cứng  Thủ thuật SEO
Thủ thuật SEO  Kiến thức cơ bản
Kiến thức cơ bản  Dịch vụ ngân hàng
Dịch vụ ngân hàng  Lập trình
Lập trình  Dịch vụ công trực tuyến
Dịch vụ công trực tuyến  Dịch vụ nhà mạng
Dịch vụ nhà mạng  Nhà thông minh
Nhà thông minh  Ứng dụng văn phòng
Ứng dụng văn phòng  Tải game
Tải game  Tiện ích hệ thống
Tiện ích hệ thống  Ảnh, đồ họa
Ảnh, đồ họa  Internet
Internet  Bảo mật, Antivirus
Bảo mật, Antivirus  Họp, học trực tuyến
Họp, học trực tuyến  Video, phim, nhạc
Video, phim, nhạc  Giao tiếp, liên lạc, hẹn hò
Giao tiếp, liên lạc, hẹn hò  Hỗ trợ học tập
Hỗ trợ học tập  Máy ảo
Máy ảo  Điện máy
Điện máy  Tivi
Tivi  Tủ lạnh
Tủ lạnh  Điều hòa
Điều hòa  Máy giặt
Máy giặt  Quạt các loại
Quạt các loại  Cuộc sống
Cuộc sống  Kỹ năng
Kỹ năng  Món ngon mỗi ngày
Món ngon mỗi ngày  Làm đẹp
Làm đẹp  Nuôi dạy con
Nuôi dạy con  Chăm sóc Nhà cửa
Chăm sóc Nhà cửa  Du lịch
Du lịch  Halloween
Halloween  Mẹo vặt
Mẹo vặt  Giáng sinh - Noel
Giáng sinh - Noel  Quà tặng
Quà tặng  Giải trí
Giải trí  Là gì?
Là gì?  Nhà đẹp
Nhà đẹp  TOP
TOP  Ô tô, Xe máy
Ô tô, Xe máy  Giấy phép lái xe
Giấy phép lái xe  Tấn công mạng
Tấn công mạng  Chuyện công nghệ
Chuyện công nghệ  Công nghệ mới
Công nghệ mới  Trí tuệ nhân tạo (AI)
Trí tuệ nhân tạo (AI)  Anh tài công nghệ
Anh tài công nghệ  Bình luận công nghệ
Bình luận công nghệ  Quiz công nghệ
Quiz công nghệ  Microsoft Word 2016
Microsoft Word 2016  Microsoft Word 2013
Microsoft Word 2013  Microsoft Word 2007
Microsoft Word 2007  Microsoft Excel 2019
Microsoft Excel 2019  Microsoft Excel 2016
Microsoft Excel 2016  Microsoft PowerPoint 2019
Microsoft PowerPoint 2019  Google Sheets - Trang tính
Google Sheets - Trang tính  Code mẫu
Code mẫu  Photoshop CS6
Photoshop CS6  Photoshop CS5
Photoshop CS5  Lập trình Scratch
Lập trình Scratch  Bootstrap
Bootstrap