Bạn đã bao giờ chỉnh sửa một clip trên Video Star đến mức gần như hoàn hảo, lưu nó và sau đó không thể nhớ bằng cách nào bạn làm cho nó trông tuyệt vời như vậy chưa? Hoặc có lẽ bạn định lặp lại cùng một chỉnh sửa trên một clip, nhưng bây giờ, bạn không thể làm cho nó trông giống như cũ nữa.
Mã QR trong Video Star có thể giải quyết vấn đề này, vì chúng cho phép bạn xuất và nhập những cài đặt đã lưu trên các clip. Đây cũng là một cách tuyệt vời để các biên tập viên mới vào nghề đưa những hiệu ứng nâng cao hơn vào video của mình, vì bạn có thể truy cập vào cài đặt của những người sáng tạo khác thông qua mã QR.
Mã QR hoạt động như thế nào trong Video Star?
Mã QR là hình ảnh mã vạch chứa dữ liệu ở định dạng cài đặt cụ thể trong Video Star. Điều này có nghĩa là bạn có thể chỉnh sửa clip và lưu cài đặt của nó bằng cách xuất nó dưới dạng mã QR.
Sau đó, bạn có thể áp dụng các cài đặt tương tự đó cho một clip khác bằng cách nhập mã QR trên clip đó. Mã QR trong Video Star về cơ bản hoạt động như cài đặt preset và bất kỳ ai cũng có thể tạo hoặc sử dụng chúng.
Nếu đã quen thuộc với Video Star, bạn biết rằng có rất nhiều cửa sổ chỉnh sửa với những hiệu ứng và cài đặt khác nhau. Mã QR có thể được tạo cho hầu hết mọi cài đặt này. Điều này tiết kiệm rất nhiều thời gian, vì bạn không phải chỉnh sửa cài đặt trên mọi clip và bạn có thể chỉ cần áp dụng mã QR cho thứ gì đó đã được tạo.
Bắt đầu với mã QR trong Video Star
Trước khi bắt đầu, bạn cần tải xuống Video Star cho iOS.
- Tải Video Star (Miễn phí, có sẵn mua hàng trong ứng dụng)
Không phải mọi hiệu ứng đều hỗ trợ mã QR, nhưng điều này dường như thay đổi theo thời gian với các bản cập nhật. Hãy đảm bảo ứng dụng của bạn luôn được cập nhật vì các nhà phát triển có thể hỗ trợ thêm cho nhiều hiệu ứng hơn.
Một điều khác cần lưu ý là mã QR sẽ chỉ hoạt động với các hiệu ứng mà bạn đã mua hoặc có quyền truy cập thông qua đăng ký. Ví dụ, nếu bạn cố gắng sử dụng một preset có chứa cài đặt với các hiệu ứng Color Magic Pack, bạn sẽ cần mua gói đó hoặc đăng ký gói Video Star Pro.
Cách áp dụng mã QR trong Video Star
Để lấy mã QR, bạn có thể tự tạo (tiếp tục đọc để tìm hiểu cách thực hiện) hoặc bạn có thể lưu mã do người khác tạo. Có vô số tài khoản mạng xã hội đăng mã QR miễn phí để bạn sử dụng. Một số trình chỉnh sửa thậm chí còn bao gồm các cài đặt được cá nhân hóa trong những phần quà tặng preset.
Khi bạn đã lưu mã QR mình muốn, hãy làm theo các bước sau để áp dụng mã đó cho cảnh quay trong Video Star:
1. Mở video clip của bạn bằng một trong các cửa sổ chỉnh sửa sau: Re-Effect, Transform hoặc Multi-Layer. Theo ví dụ được hiển thị bên dưới, bài viết đã sử dụng cửa sổ Transform.
2. Nhấn vào biểu tượng mã QR ở đầu màn hình và chọn Import. Trong các cửa sổ Transform và Multi-Layer, bạn sẽ thấy một thông báo cho bạn biết rằng việc nhập mã QR sẽ xóa tất cả các cài đặt hiện tại của bạn.
3. Nếu bạn đồng ý với điều đó, hãy nhấn Yes để tiếp tục.
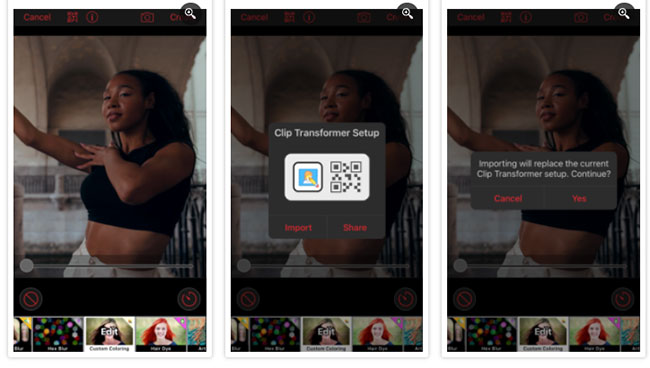
4. Thao tác này sẽ mở tất cả các album ảnh của bạn. Tìm mã QR bạn muốn sử dụng và nhấn Yes. Bây giờ, hãy xem clip của bạn biến đổi theo cài đặt đã được nhúng trong mã QR.
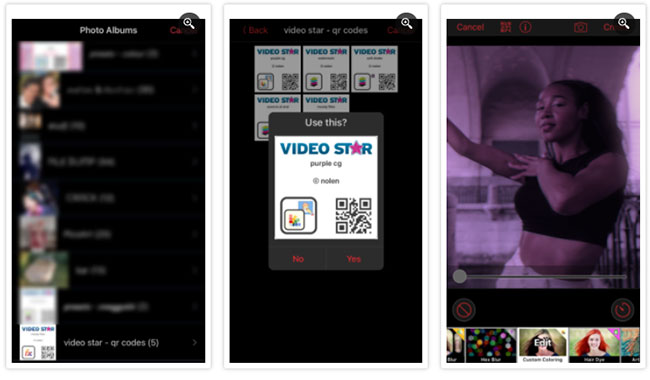
Điều thú vị về các preset này là bạn có thể sửa đổi cài đặt của chúng. Sau khi nhập mã QR, hãy vào phần cài đặt của hiệu ứng đó và chỉnh sửa nó theo cách bạn muốn. Vì vậy, nếu bạn đã áp dụng preset Custom Coloring, nhưng bạn không thích độ sáng, chỉ cần tìm cài đặt Brightness và điều chỉnh nó.
Hãy nhớ rằng mã QR sẽ chỉ hoạt động từ cửa sổ nơi nó được tạo. Ví dụ, nếu bạn cố gắng nhập mã QR được tạo từ cửa sổ Multi-Layer vào cửa sổ Re-Effect, thì nó sẽ không hoạt động. Điều này là do một số hoặc tất cả cài đặt được nhúng trong mã QR không tồn tại trong cửa sổ đó.
Bạn cần sử dụng một preset được tạo riêng từ trong cửa sổ mà bạn muốn nhập nó. Nếu không, bạn sẽ nhận được thông báo có nội dung: "This isn't a [tên hiệu ứng] QR code". Chỉ cần nhấn OK để quay lại.
Cách tạo mã QR trong Video Star
Một thứ mà Video Star thiếu là khả năng mở một clip sao lưu để điều chỉnh lại hoặc sao chép cài đặt của nó. Nói cách khác, khi bạn đã tạo clip, bạn sẽ không bao giờ có thể truy cập vào cài đặt chính xác của các hiệu ứng mà bạn đã áp dụng cho nó (trừ khi bạn có trí nhớ tốt).
Xuất nó dưới dạng mã QR cho phép bạn lưu trữ các cài đặt đó bên ngoài ứng dụng. Bằng cách này, bạn có thể áp dụng và sửa đổi chúng tùy ý.
Để tạo mã QR:
1. Mở video clip của bạn bằng một trong các cửa sổ chỉnh sửa sau: Re-Effect, Transform hoặc Multi-Layer. Theo ví dụ được hiển thị bên dưới, bài viết đã sử dụng cửa sổ Multi-Layer.
2. Tiến hành chỉnh sửa clip theo cách bạn muốn.
3. Nhấn vào biểu tượng mã QR, chọn Share và (nếu bạn đang ở trong cửa sổ Re-Effects hoặc Multi-Layer), nhấn Share một lần nữa.
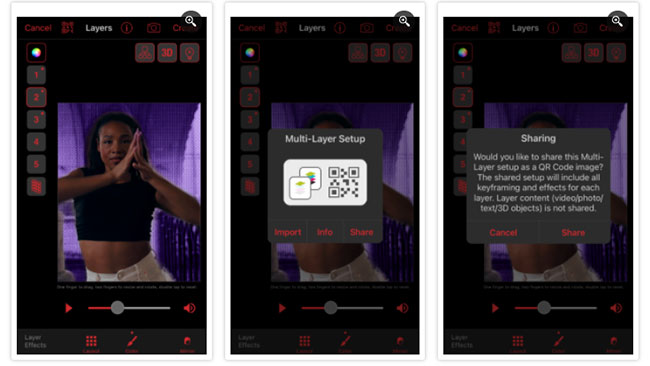
4. Bây giờ, bạn sẽ được nhắc đặt tên cho mã QR của mình. Nếu bạn có ý định chia sẻ nó, thì bài viết khuyên bạn nên thêm tên của bạn vào đó. Khi bạn hoàn tất, hãy nhấn Next.
5. Trong cửa sổ pop-up, chọn Save to Photo Library và nhấn Done. Nó sẽ được lưu dưới dạng mã QR vào thư viện ảnh của bạn. Từ đây, bạn có thể nhập nó dưới dạng mã QR trên clip của mình bằng cách làm theo hướng dẫn trong phần trước.
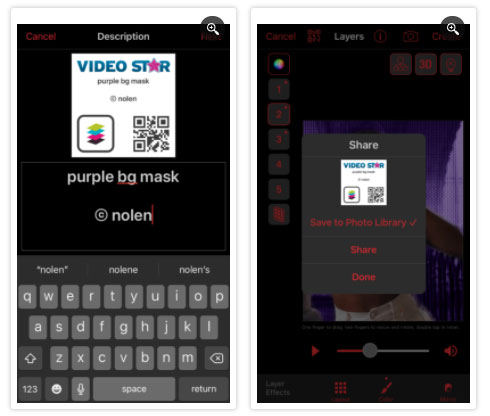
Một điều cần lưu ý nếu bạn sử dụng cửa sổ Multi-Layer là có các khu vực khác nhau trong cửa sổ này mà từ đó bạn có thể tạo mã QR. Đầu tiên, chính là cửa sổ Multi-Layer (như được hiển thị ở trên) và việc xuất một preset từ đây sẽ lưu cài đặt của mọi layer.
Bạn cũng có thể xuất cài đặt keyframe của một layer riêng lẻ bằng cách mở layer đó, nhấn vào biểu tượng mã QR và làm theo các bước tương tự để xuất nó dưới dạng mã QR.
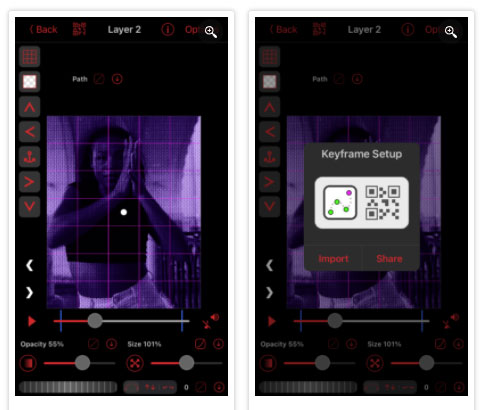
Đối với những người muốn tùy chỉnh đồ thị keyframe, bạn có thể xuất hình dạng của một đồ thị riêng lẻ. Đơn giản chỉ cần mở Graph Selector, chọn Custom.
Bây giờ, hãy tùy chỉnh biểu đồ trong trình chỉnh sửa và xuất nó dưới dạng mã QR bằng cách nhấn vào biểu tượng mã QR và làm theo các hướng dẫn tương tự.
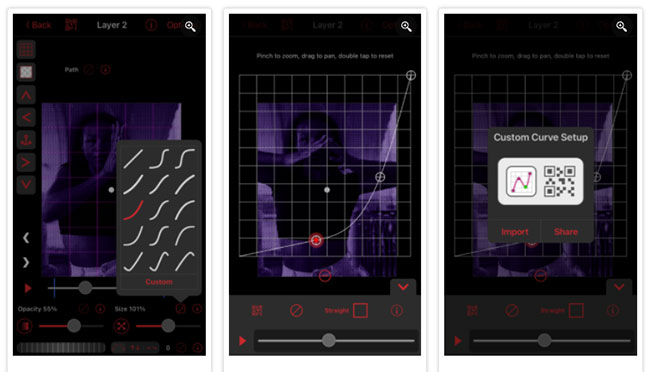
Khi xuất mã QR từ cửa sổ Multi-Layer, bạn sẽ cần chọn một clip cho mỗi một trong các layer đó, nếu bạn muốn nhập mã QR.
Trên đây là ví dụ về mã QR được tạo và xuất với hai layer. Nhưng vì nó được nhập vào cửa sổ Multi-Layer chỉ với một layer, nên layer thứ hai sẽ hiển thị trống hoặc với văn bản mô tả tự động.
 Công nghệ
Công nghệ  Windows
Windows  iPhone
iPhone  Android
Android  Làng CN
Làng CN  Khoa học
Khoa học  Ứng dụng
Ứng dụng  Học CNTT
Học CNTT  Game
Game  Download
Download  Tiện ích
Tiện ích 











 Linux
Linux  Đồng hồ thông minh
Đồng hồ thông minh  Chụp ảnh - Quay phim
Chụp ảnh - Quay phim  macOS
macOS  Phần cứng
Phần cứng  Thủ thuật SEO
Thủ thuật SEO  Kiến thức cơ bản
Kiến thức cơ bản  Dịch vụ ngân hàng
Dịch vụ ngân hàng  Lập trình
Lập trình  Dịch vụ công trực tuyến
Dịch vụ công trực tuyến  Dịch vụ nhà mạng
Dịch vụ nhà mạng  Nhà thông minh
Nhà thông minh  Ứng dụng văn phòng
Ứng dụng văn phòng  Tải game
Tải game  Tiện ích hệ thống
Tiện ích hệ thống  Ảnh, đồ họa
Ảnh, đồ họa  Internet
Internet  Bảo mật, Antivirus
Bảo mật, Antivirus  Họp, học trực tuyến
Họp, học trực tuyến  Video, phim, nhạc
Video, phim, nhạc  Giao tiếp, liên lạc, hẹn hò
Giao tiếp, liên lạc, hẹn hò  Hỗ trợ học tập
Hỗ trợ học tập  Máy ảo
Máy ảo  Điện máy
Điện máy  Tivi
Tivi  Tủ lạnh
Tủ lạnh  Điều hòa
Điều hòa  Máy giặt
Máy giặt  Quạt các loại
Quạt các loại  Cuộc sống
Cuộc sống  Kỹ năng
Kỹ năng  Món ngon mỗi ngày
Món ngon mỗi ngày  Làm đẹp
Làm đẹp  Nuôi dạy con
Nuôi dạy con  Chăm sóc Nhà cửa
Chăm sóc Nhà cửa  Du lịch
Du lịch  Halloween
Halloween  Mẹo vặt
Mẹo vặt  Giáng sinh - Noel
Giáng sinh - Noel  Quà tặng
Quà tặng  Giải trí
Giải trí  Là gì?
Là gì?  Nhà đẹp
Nhà đẹp  TOP
TOP  Ô tô, Xe máy
Ô tô, Xe máy  Giấy phép lái xe
Giấy phép lái xe  Tấn công mạng
Tấn công mạng  Chuyện công nghệ
Chuyện công nghệ  Công nghệ mới
Công nghệ mới  Trí tuệ nhân tạo (AI)
Trí tuệ nhân tạo (AI)  Anh tài công nghệ
Anh tài công nghệ  Bình luận công nghệ
Bình luận công nghệ  Quiz công nghệ
Quiz công nghệ  Microsoft Word 2016
Microsoft Word 2016  Microsoft Word 2013
Microsoft Word 2013  Microsoft Word 2007
Microsoft Word 2007  Microsoft Excel 2019
Microsoft Excel 2019  Microsoft Excel 2016
Microsoft Excel 2016  Microsoft PowerPoint 2019
Microsoft PowerPoint 2019  Google Sheets - Trang tính
Google Sheets - Trang tính  Code mẫu
Code mẫu  Photoshop CS6
Photoshop CS6  Photoshop CS5
Photoshop CS5  Lập trình Scratch
Lập trình Scratch  Bootstrap
Bootstrap