Google Authenticator có thể hữu ích, nhưng thật khó chịu khi Google vẫn chưa tạo ứng dụng chính thức cho desktop. Tuy nhiên, bạn có thể sử dụng Google Authenticator trên PC chạy Windows thông qua các phương tiện khác. Hãy cùng khám phá những cách bạn có thể sử dụng Google Authenticator trên PC của mình.
Xuất code 2FA của Google sang PC
Để làm điều này, bạn sẽ cần "mã bí mật" cho Google Authenticator. Đây là nguồn mà từ đó các trình tạo mã có thể tạo ra những mã hoạt động với Google.
Để nhận mã bí mật này, hãy truy cập trang bảo mật Google Account. Chuyển đến phần “Signing in to Google” và nhấp vào “2-Step Verification”.
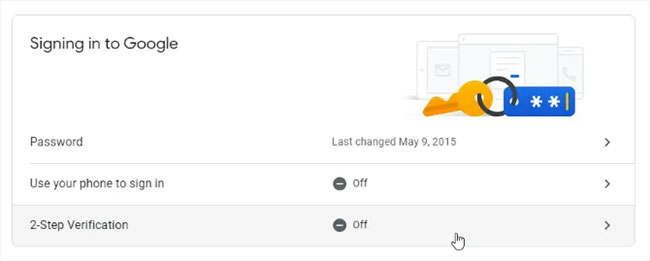
Nếu Google biết bạn có điện thoại được kết nối với tài khoản của mình, Google sẽ hướng dẫn bạn các bước để thiết lập dịch vụ thông báo qua điện thoại cơ bản.
Sau khi hoàn thành các bước, bạn sẽ có cơ hội thiết lập ứng dụng Authenticator. Mặc dù sẽ không tải xuống ứng dụng thực tế, nhưng bạn cần phải giả vờ rằng mình đang nhận được key bí mật. Nhấp vào “Set up”.
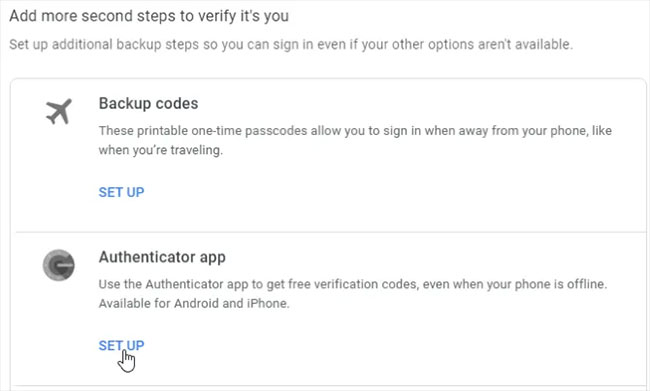
Xem qua lời nhắc cho đến khi nó yêu cầu bạn quét mã QR. Dưới mã, nhấp vào "Can’t scan it?".
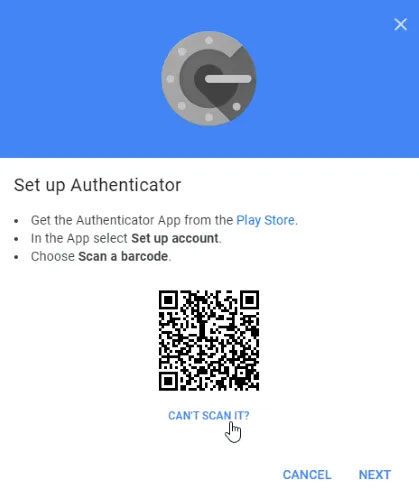
Trên trang tiếp theo, hãy tìm key bí mật và sao chép nó. Đây là những gì bạn sẽ nhập vào các ứng dụng của bên thứ ba khi chúng yêu cầu key. Tuy nhiên, hãy nhớ giữ bí mật. Nếu ai đó lấy được thông tin này, họ có thể sử dụng nó để truy cập vào tài khoản của bạn!
Đặt mã bí mật ở đâu?
Bây giờ khi đã có mã, hãy xem chúng ta có thể đặt nó ở đâu.
1. WinAuth
Nếu bạn lo lắng về việc ứng dụng của bên thứ ba ăn cắp hoặc làm rò rỉ mã của bạn, hãy thử WinAuth. Điểm hấp dẫn chính ở chỗ nó là một ứng dụng mã nguồn mở mà bạn tải xuống PC của mình. Do đó, không có mã bị xáo trộn hoặc bộ nhớ đám mây nào có thể làm rò rỉ key của bạn.
Thiết lập với WinAuth rất dễ dàng. Khi WinAuth đang chạy, hãy thêm tài khoản Google mới.
Nhập private key của bạn, sau đó nhấp vào nút “Verify Authenticator”. Tiếp tục thiết lập tài khoản Google của bạn và nhập mã mà WinAuth cung cấp cho bạn.
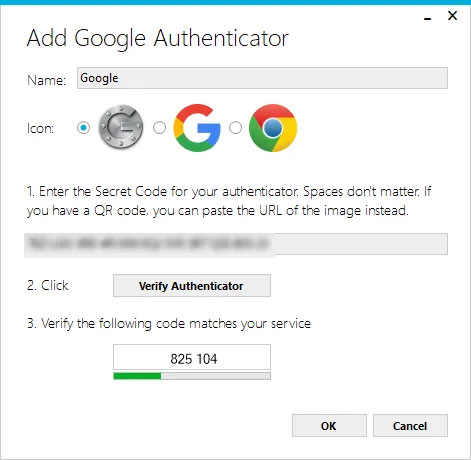
Sao chép mật khẩu một lần được tạo và dán vào trang cài đặt bảo mật Google, rồi nhấp vào nút “Verify and Save” để xác minh mã đã tạo.
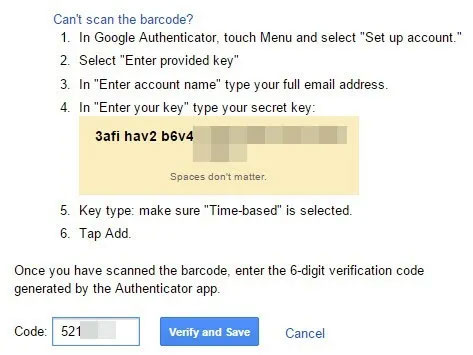
Nếu mọi thứ được thực hiện chính xác, Google sẽ hiển thị cho bạn một cửa sổ xác nhận. Chỉ cần nhấp vào nút “OK” để lưu các thay đổi trong tài khoản Google của bạn.
Quay lại cửa sổ WinAuth. Bây giờ bạn đã xác nhận mã đã tạo, hãy nhấp vào nút OK để lưu các thay đổi trong ứng dụng WinAuth.
Ngay sau khi bạn nhấp vào nút OK, WinAuth sẽ mở cửa sổ Protection, cho phép bạn đặt mật khẩu để mã hóa các file được WinAuth lưu. Điều này đảm bảo mọi truy cập trái phép sẽ bị chặn. Chỉ cần nhập mật khẩu hai lần và nhấp vào nút “OK” để lưu các thay đổi. Ngoài ra, bạn cũng có thể đặt WinAuth mã hóa file để nó chỉ có thể được sử dụng trên máy tính hiện tại, nhưng sử dụng mật khẩu bảo vệ khả thi hơn nhiều.
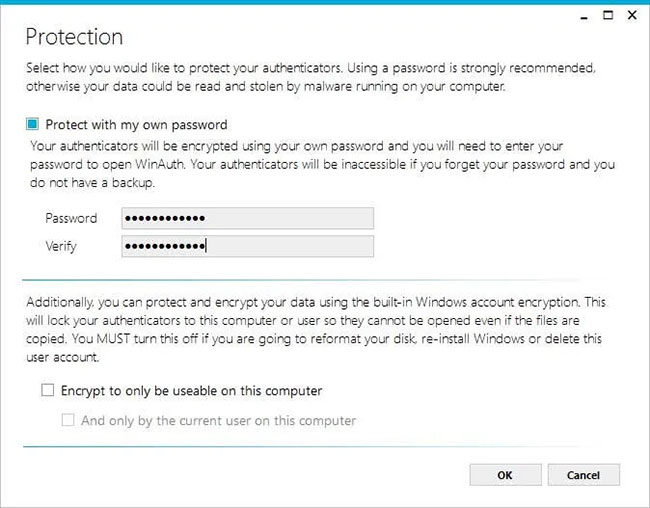
Giờ đây, bạn có thể sử dụng Google Authenticator trên PC của mình bằng WinAuth.
2. WinOTP Authenticator
WinOTP Authenticator dành riêng cho Windows và bạn có thể tải xuống trực tiếp từ Microsoft Store.
1. Nhấp vào nút “+” ở dưới cùng để thêm service mới.
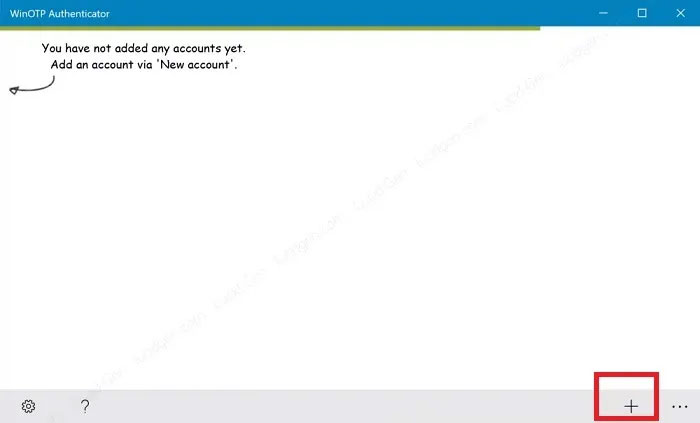
Mặc dù ứng dụng tuyên bố có thể đọc mã QR nhưng tác giả bài viết đã gặp khó khăn khi làm cho ứng dụng này hoạt động nhưng chắc chắn hãy thử xem nó có phù hợp với bạn không. Có lẽ phải mất vài lần thử.
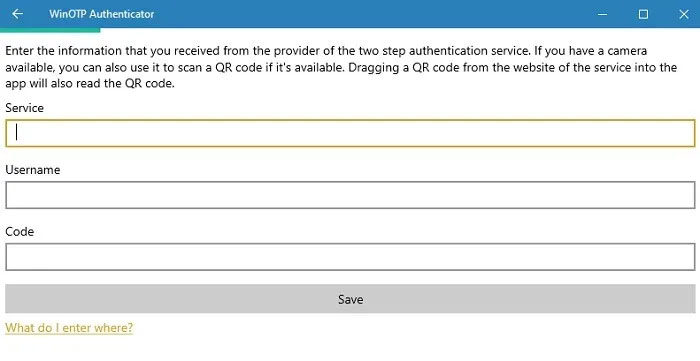
2. Nhập tên của service, username và mã của bạn để hoàn tất. Đối với tên service và username, bạn có thể chọn những gì bạn muốn nhưng hãy đảm bảo rằng bạn có thể phân biệt các service khác nhau.
3. Authy
Nếu bạn muốn đồng bộ mã di động và PC của mình, hãy thử Authy. Bạn có thể sử dụng nó như một thiết bị độc lập trên PC, nhưng nó sẽ yêu cầu bạn cung cấp thông tin chi tiết về điện thoại của mình trong quá trình đăng ký. Nếu có Authy trên điện thoại, bạn có thể nhanh chóng đồng bộ thông tin chi tiết của mình giữa hai thiết bị.
Trên phiên bản PC của Authy, nhấp vào biểu tượng dấu cộng ở trên cùng bên phải.
Dán key bí mật vào hộp.
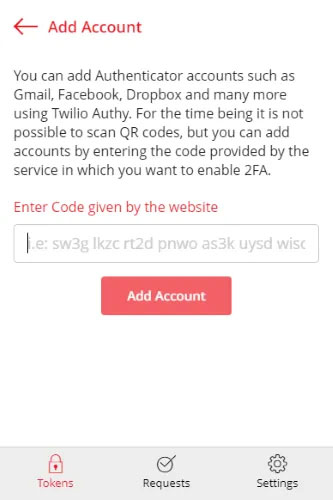
Bạn có thể đặt tên và gán màu cho tài khoản. Sau khi thiết lập xong, bạn sẽ có một mã Google đang hoạt động.
4. 2 Factor Authentication
2 Factor Authentication hiện chỉ hỗ trợ các tài khoản Google, Microsoft, LastPass và Facebook, nhưng nó hoạt động tốt như trình xác thực Google trên PC.
1. Nhấn biểu tượng “+” ở dưới cùng để thêm tài khoản mới.
2. Nhập tên cho tài khoản, chẳng hạn như Google, sau đó nhập khóa bí mật của bạn.
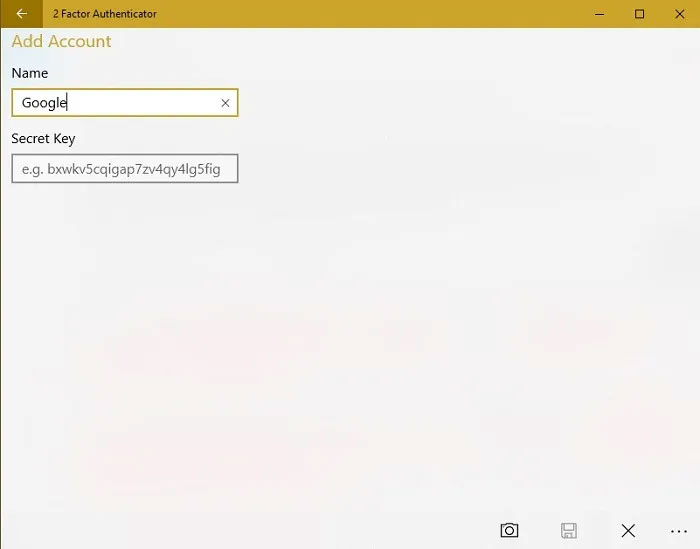
3. Bạn cũng có thể sử dụng biểu tượng camera để quét mã QR, nếu có. Điều này hoạt động tốt hơn WinOTP Authenticator – nhưng không hoàn hảo.
5. GAuth Authenticator
Nếu bạn muốn một tùy chọn để sử dụng trong trình duyệt của mình, bạn có thể thử GAuth Authenticator. Bạn có thể cài đặt nó dưới dạng tiện ích mở rộng của Chrome hoặc ứng dụng web.
Thêm trình xác thực vào GAuth thật dễ dàng. Đầu tiên, nhấp vào biểu tượng bút chì ở trên cùng bên phải, sau đó nhấp vào Add.
Nhập tên của mã xác thực (trong trường hợp này là Google) và key bí mật.
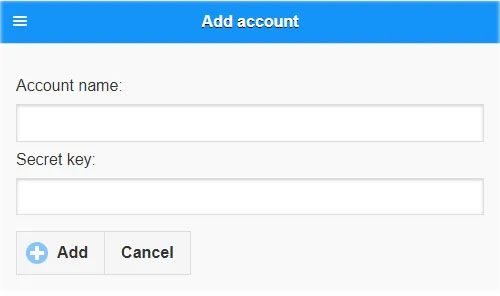
Sau khi hoàn tất, bạn sẽ có một trình xác thực đang hoạt động.
Các câu hỏi thường gặp
Có thể sử dụng Google Authenticator trên PC và điện thoại thông minh cùng lúc không?
Có. Tuy nhiên, bạn phải sử dụng cùng một mã trên cả hai thiết bị. Tốt nhất, bạn nên thiết lập điện thoại và PC của mình cùng một lúc. Nếu đã thiết lập Google Authenticator trên một thiết bị, bạn có thể cần phải tắt tính năng này trên các dịch vụ bạn sử dụng và kích hoạt lại bằng mã mới. Trong quá trình nhận mã mới, bạn có thể sử dụng cùng một mã trên PC và thiết bị di động của mình. Google sẽ hướng dẫn bạn thực hiện quy trình này, bao gồm cả cách sao lưu mã của bạn.
Có phải bắt đầu lại từ đầu mỗi lần thêm Google Authenticator vào PC mới không?
Có một thủ thuật giúp việc chuyển đổi sang PC mới dễ dàng hơn việc phải thiết lập Google Authenticator từ đầu. Tuy nhiên, bạn cần thực hiện việc này trong quá trình thiết lập ban đầu.
Khi bạn được cấp mã QR cho từng trang web, hãy in chúng hoặc chụp ảnh màn hình để lưu lại sau này. Đảm bảo bạn đặt tên cho từng mã để biết chúng thuộc về trang web nào. Sau đó, nếu bạn cần thiết lập một PC mới để sử dụng Google Authenticator, bạn chỉ cần cài đặt ứng dụng đã chọn từ danh sách trên và thêm mã QR của mình. Nó nhanh hơn và không liên quan đến việc phải xóa 2FA khỏi bất kỳ tài khoản nào.
Tại sao việc cài đặt Google Authenticator trên PC lại là một ý tưởng hay?
Mặc dù nhiều dịch vụ muốn người dùng chỉ dựa vào điện thoại của họ để xác thực 2FA nhưng điều đó không khả thi. Điện thoại bị hack, thất lạc và hỏng, khiến bạn không thể truy cập vào mã Google Authenticator của mình. Ngay cả khi bạn được nhắn tin mã để nhập, bạn vẫn gặp khó khăn nếu không thể truy cập vào điện thoại của mình vì bất kỳ lý do gì. Bằng cách sử dụng máy tính, bạn không cần phải dựa vào điện thoại thông minh của mình để truy cập bất kỳ tài khoản nào sử dụng 2FA thông qua Google Authenticator. Tất nhiên, điều này chỉ có tác dụng như một giải pháp thay thế nếu bạn chỉ đăng nhập vào tài khoản của mình khi sử dụng máy tính.
 Công nghệ
Công nghệ  Windows
Windows  iPhone
iPhone  Android
Android  Học CNTT
Học CNTT  Download
Download  Tiện ích
Tiện ích  Khoa học
Khoa học  Game
Game  Làng CN
Làng CN  Ứng dụng
Ứng dụng 










 Windows 11
Windows 11  Windows 10
Windows 10  Windows 7
Windows 7  Windows 8
Windows 8  Cấu hình Router/Switch
Cấu hình Router/Switch  Linux
Linux  Đồng hồ thông minh
Đồng hồ thông minh  Chụp ảnh - Quay phim
Chụp ảnh - Quay phim  macOS
macOS  Phần cứng
Phần cứng  Thủ thuật SEO
Thủ thuật SEO  Kiến thức cơ bản
Kiến thức cơ bản  Dịch vụ ngân hàng
Dịch vụ ngân hàng  Lập trình
Lập trình  Dịch vụ nhà mạng
Dịch vụ nhà mạng  Dịch vụ công trực tuyến
Dịch vụ công trực tuyến  Nhà thông minh
Nhà thông minh  Quiz công nghệ
Quiz công nghệ  Microsoft Word 2016
Microsoft Word 2016  Microsoft Word 2013
Microsoft Word 2013  Microsoft Word 2007
Microsoft Word 2007  Microsoft Excel 2019
Microsoft Excel 2019  Microsoft Excel 2016
Microsoft Excel 2016  Microsoft PowerPoint 2019
Microsoft PowerPoint 2019  Google Sheets - Trang tính
Google Sheets - Trang tính  Code mẫu
Code mẫu  Photoshop CS6
Photoshop CS6  Photoshop CS5
Photoshop CS5  Lập trình Scratch
Lập trình Scratch  Bootstrap
Bootstrap  Ứng dụng văn phòng
Ứng dụng văn phòng  Tải game
Tải game  Tiện ích hệ thống
Tiện ích hệ thống  Ảnh, đồ họa
Ảnh, đồ họa  Internet
Internet  Bảo mật, Antivirus
Bảo mật, Antivirus  Họp, học trực tuyến
Họp, học trực tuyến  Video, phim, nhạc
Video, phim, nhạc  Giao tiếp, liên lạc, hẹn hò
Giao tiếp, liên lạc, hẹn hò  Hỗ trợ học tập
Hỗ trợ học tập  Máy ảo
Máy ảo  Điện máy
Điện máy  Tủ lạnh
Tủ lạnh  Tivi
Tivi  Điều hòa
Điều hòa  Máy giặt
Máy giặt  Quạt các loại
Quạt các loại  Cuộc sống
Cuộc sống  Kỹ năng
Kỹ năng  Món ngon mỗi ngày
Món ngon mỗi ngày  Làm đẹp
Làm đẹp  Nuôi dạy con
Nuôi dạy con  Chăm sóc Nhà cửa
Chăm sóc Nhà cửa  Du lịch
Du lịch  Halloween
Halloween  Mẹo vặt
Mẹo vặt  Giáng sinh - Noel
Giáng sinh - Noel  Quà tặng
Quà tặng  Giải trí
Giải trí  Là gì?
Là gì?  Nhà đẹp
Nhà đẹp  TOP
TOP  Ô tô, Xe máy
Ô tô, Xe máy  Giấy phép lái xe
Giấy phép lái xe  Tấn công mạng
Tấn công mạng  Chuyện công nghệ
Chuyện công nghệ  Công nghệ mới
Công nghệ mới  Trí tuệ nhân tạo (AI)
Trí tuệ nhân tạo (AI)  Anh tài công nghệ
Anh tài công nghệ  Bình luận công nghệ
Bình luận công nghệ