Một trong những tính năng tuyệt vời trên macOS Sierra là khả năng sử dụng iCloud Drive tốt hơn bằng cách đồng bộ các tập tin và thư mục tìm thấy trên Desktop và trong thư mục Documents.
Trong bài viết dưới đây Quản trị mạng sẽ hướng dẫn bạn cách đồng bộ các tập tin, thư mục trên Desktop và Document trên hệ điều hành macOS Sierra với iCloud.
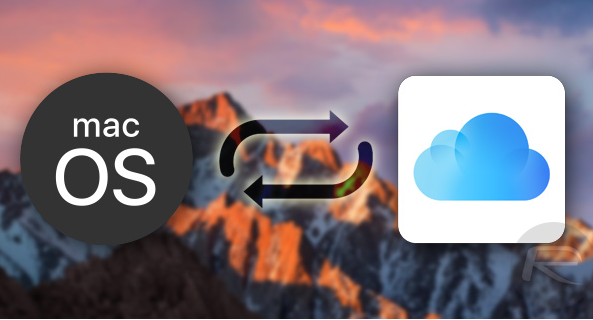
Các bước đồng bộ Desktop and Document với iCloud trên MacOS Sierra:
Bước 1:
Nếu sử dụng nền tảng nền tảng tương tác với desktop của Apple để thay đổi hệ thống, bạn sẽ phải làm quen với System Preferences. Đầu tiên load System Preferences bằng cách truy cập System Preferences thông qua /Applications hoặc sử dụng Spotlight search để tìm vị trí của nó.
Bước 2:
Khi cửa sổ System Preferences xuất hiện, click chọn iCloud để truy cập tất cả các tùy chọn trên macOS Sierra được cấu hình với iCloud.
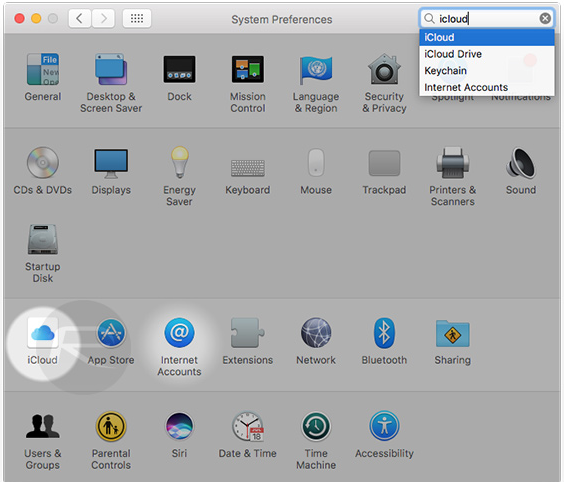
Bước 3:
Trên cửa sổ iCloud, bạn sẽ nhìn thấy iCloud Drive được liệt kê tại đây. Click chọn nút Options ở phía bên phải iCloud Drive.
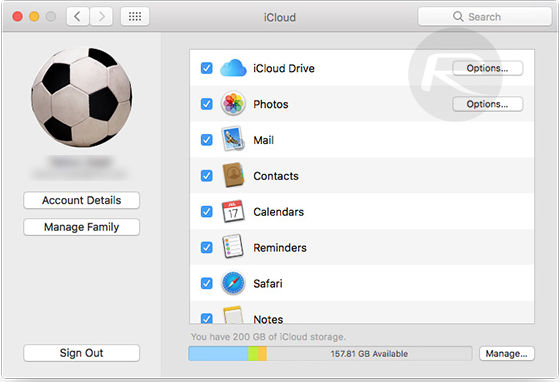
Bước 4:
Lúc này trên màn hình sẽ xuất hiện cửa sổ có các tùy chọn để cấu hình iCloud Drive.
Hãy chắc chắn rằng thư mục Desktop & Documents Folders được đánh tích để chọn. Theo mặc định thư mục này không được chọn.
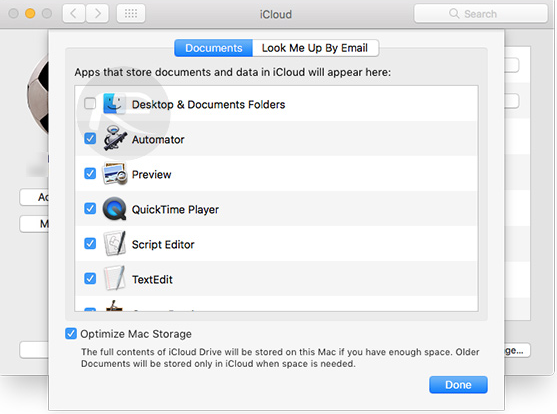
Bước 5:
Cuối cùng chọn Done để thoát khỏi cửa sổ iCloud Drive preferences. Tiếp theo là thoát khỏi cửa sổ System Preferences.
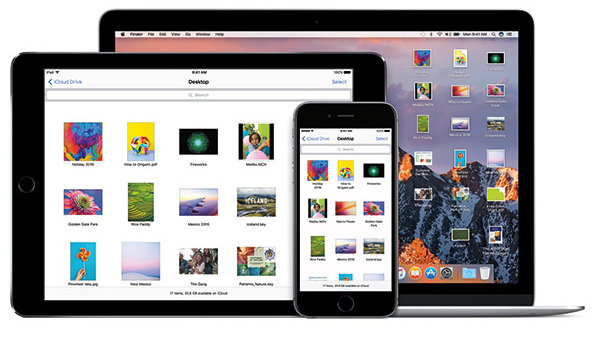
macOS Sierra sẽ upload và đồng bộ tất cả các tập tin và thư mục tìm thấy trong thư mục Desktop and Documents với các thiết bị khác như iPhone, iPad,….
Nếu sử dụng phiên bản Mac khác, bạn đăng nhập bằng tài khoản iCloud của mình, sau đó mở một Finder mới thay vì click chọn iCloud Drive ở khung bên trái.
Tại đó bạn sẽ tìm thấy thư mục Desktop and Documents cùng tất cả các tập tin và thư mục trên Mac khi bạn kích hoạt tùy chọn này.
Ở đó bạn sẽ tìm thấy Desktop và tài liệu thư mục với tất cả các tập tin và thư mục từ máy Mac mà bạn kích hoạt tùy chọn này. Nếu bạn kích hoạt đồng bộ trên Mac thứ hai, thư mục Desktop and Documents sẽ được “nhân đôi” trên cả 2 Mac.
Tham khảo thêm một số bài viết dưới đây:
Chúc các bạn thành công!
 Công nghệ
Công nghệ  Windows
Windows  iPhone
iPhone  Android
Android  Làng CN
Làng CN  Khoa học
Khoa học  Ứng dụng
Ứng dụng  Học CNTT
Học CNTT  Game
Game  Download
Download  Tiện ích
Tiện ích 











 Linux
Linux  Đồng hồ thông minh
Đồng hồ thông minh  Chụp ảnh - Quay phim
Chụp ảnh - Quay phim  macOS
macOS  Phần cứng
Phần cứng  Thủ thuật SEO
Thủ thuật SEO  Kiến thức cơ bản
Kiến thức cơ bản  Dịch vụ ngân hàng
Dịch vụ ngân hàng  Lập trình
Lập trình  Dịch vụ công trực tuyến
Dịch vụ công trực tuyến  Dịch vụ nhà mạng
Dịch vụ nhà mạng  Nhà thông minh
Nhà thông minh  Ứng dụng văn phòng
Ứng dụng văn phòng  Tải game
Tải game  Tiện ích hệ thống
Tiện ích hệ thống  Ảnh, đồ họa
Ảnh, đồ họa  Internet
Internet  Bảo mật, Antivirus
Bảo mật, Antivirus  Họp, học trực tuyến
Họp, học trực tuyến  Video, phim, nhạc
Video, phim, nhạc  Giao tiếp, liên lạc, hẹn hò
Giao tiếp, liên lạc, hẹn hò  Hỗ trợ học tập
Hỗ trợ học tập  Máy ảo
Máy ảo  Điện máy
Điện máy  Tivi
Tivi  Tủ lạnh
Tủ lạnh  Điều hòa
Điều hòa  Máy giặt
Máy giặt  Quạt các loại
Quạt các loại  Cuộc sống
Cuộc sống  Kỹ năng
Kỹ năng  Món ngon mỗi ngày
Món ngon mỗi ngày  Làm đẹp
Làm đẹp  Nuôi dạy con
Nuôi dạy con  Chăm sóc Nhà cửa
Chăm sóc Nhà cửa  Du lịch
Du lịch  Halloween
Halloween  Mẹo vặt
Mẹo vặt  Giáng sinh - Noel
Giáng sinh - Noel  Quà tặng
Quà tặng  Giải trí
Giải trí  Là gì?
Là gì?  Nhà đẹp
Nhà đẹp  TOP
TOP  Ô tô, Xe máy
Ô tô, Xe máy  Giấy phép lái xe
Giấy phép lái xe  Tấn công mạng
Tấn công mạng  Chuyện công nghệ
Chuyện công nghệ  Công nghệ mới
Công nghệ mới  Trí tuệ nhân tạo (AI)
Trí tuệ nhân tạo (AI)  Anh tài công nghệ
Anh tài công nghệ  Bình luận công nghệ
Bình luận công nghệ  Quiz công nghệ
Quiz công nghệ  Microsoft Word 2016
Microsoft Word 2016  Microsoft Word 2013
Microsoft Word 2013  Microsoft Word 2007
Microsoft Word 2007  Microsoft Excel 2019
Microsoft Excel 2019  Microsoft Excel 2016
Microsoft Excel 2016  Microsoft PowerPoint 2019
Microsoft PowerPoint 2019  Google Sheets - Trang tính
Google Sheets - Trang tính  Code mẫu
Code mẫu  Photoshop CS6
Photoshop CS6  Photoshop CS5
Photoshop CS5  Lập trình Scratch
Lập trình Scratch  Bootstrap
Bootstrap