Cách đổi đuôi video WMV sang MP4
Chuyển đổi định dạng giữa các video giúp chúng ta sử dụng video phù hợp cho từng mục đích khác nhau. Có rất nhiều cách giúp bạn chuyển đổi định dạng video, như sử dụng phần mềm đổi đuôi video như VLC Media Player, Format Factory hoặc sử dụng một số công cụ convert định dạng video trực tuyến. Những công cụ chuyển đổi đuôi video trực tuyến hoàn toàn miễn phí và hỗ trợ chuyển đổi nhiều video trong một lần thực hiện. Bài viết dưới đây sẽ tổng hợp cách chuyển đổi định dạng video từ WMV sang MP4 hoàn toàn miễn phí.
- Cách chuyển video MKV sang MP4 bằng VLC Media Player
- Cách dùng Video Converter convert video trên Windows 10
- Các công cụ chuyển đổi file media trong Windows
- Chuyển đổi định dạng video H.264 sang định dạng khác như thế nào?
Làm sao để chuyển file WMV sang định dạng MP4?
1. Convert video WMV sang MP4 trực tuyến
1. Wondershare WMV to MP4
https://www.media.io/convert/wmv-to-mp4.htmlBước 1:
Người dùng truy cập vào trang chủ bên trên rồi tại giao diện bạn nhấn vào biểu tượng dấu cộng để tải file video wmv từ máy tính.
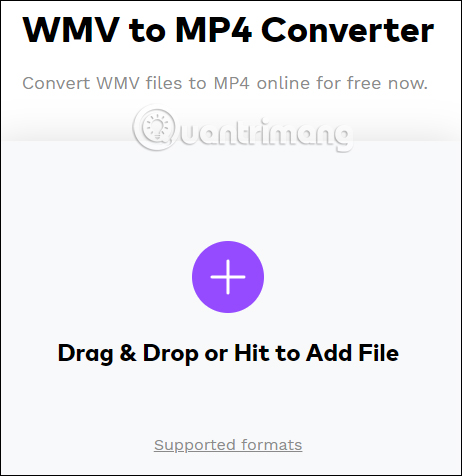
Bước 2:
Sau khi tải file xong chúng ta nhấn tiếp vào Add more files để tải thêm các video wmv khác. Sau đó nhấn vào nút Convert bên dưới. Nếu muốn nhận thông báo khi convert xong thì tích chọn vào Notify me when it is finished.
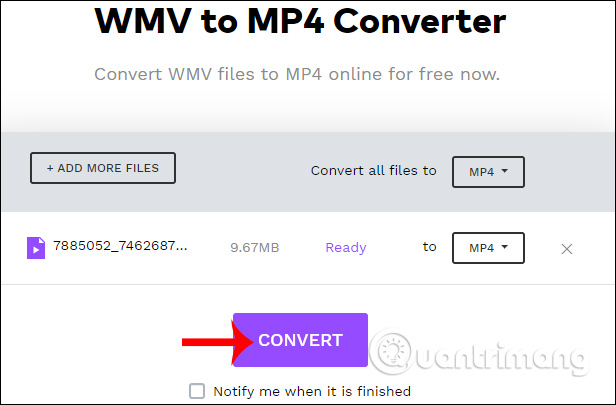
Bước 3:
Khi hoàn thành xong chúng ta sẽ thấy nút Download All để tải file xuống. Ngoài ra người dùng cũng có tùy chọn tải file lên Dropbox.
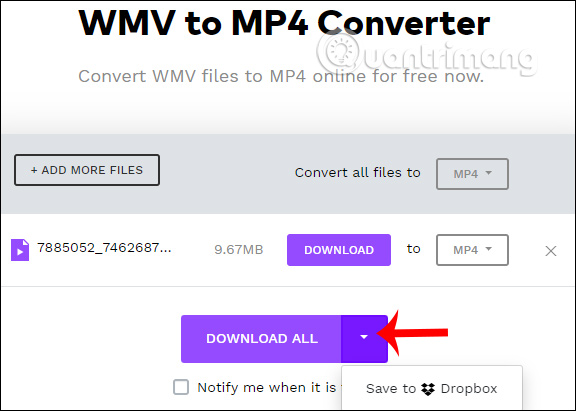
2. Video online convert
https://video.online-convert.com/convert-to-mp4Bước 1:
Chúng ta nhấn vào Choose File rồi tải video có sẵn trong máy tính. Ngoài ra người dùng cũng có tùy chọn tải video từ những dịch vụ lưu trữ đám mây hỗ trợ.
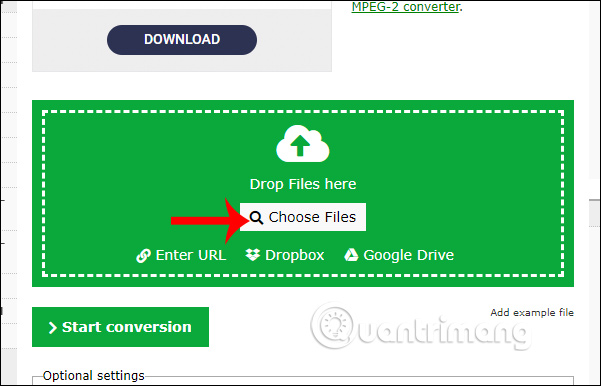
Bước 2:
Bên dưới phần Optional settings sẽ có các phần điều chỉnh lại video đầu ra với những mục như dưới đây. Nếu bạn không có thay đổi gì thì để nguyên rồi nhấn Start conversation.
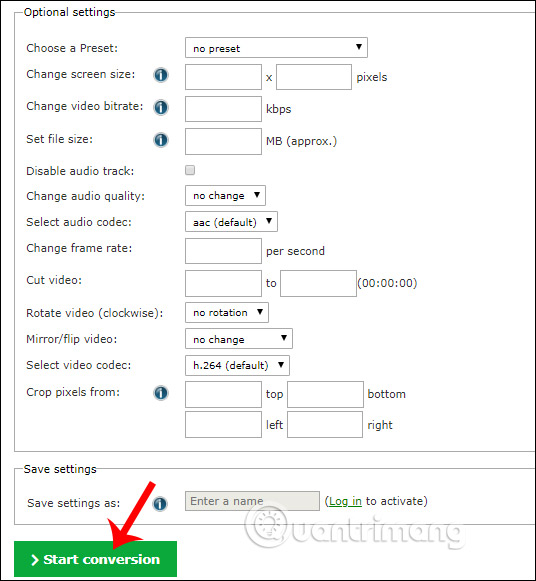
Cuối cùng khi đã chuyển đổi xong bạn nhấn Download để tải video xuống.
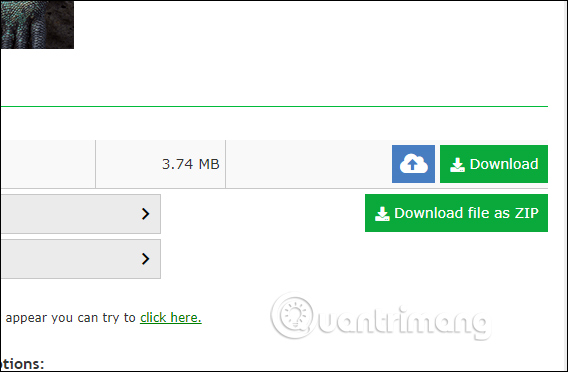
3. Convert video wmv trên onlineconverter
https://www.onlineconverter.com/wmv-to-mp4Bước 1:
Người dùng truy cập vào link bên trên rồi nhấn tiếp vào Chọn tệp để tải file có sẵn trong máy tính lên. Trang web còn hỗ trợ tải video qua URL khi bạn nhấn vào Source.
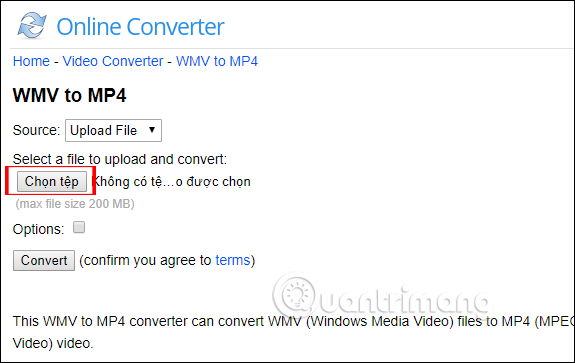
Bước 2:
Khi nhấn thêm vào Options chúng ta sẽ có tùy chọn cắt video theo thời gian tại Cut video clip và chỉnh kích thước của video tạo Frame size. Cuối cùng nhấn nút Convert bên dưới để tiến hành chuyển đổi.
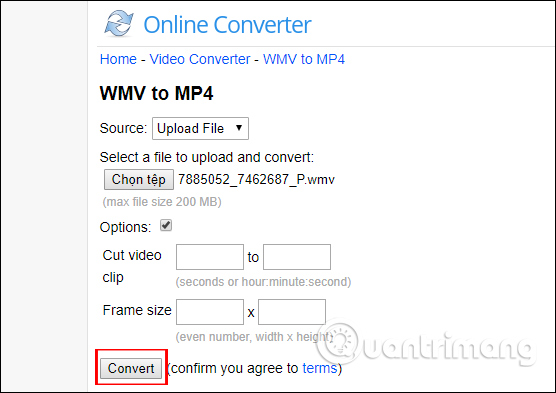
Bước 3:
Khi quá trình chuyển đổi hoàn thành thì nhấn vào Download Now rồi để tải file video mp4 xuống máy tính.
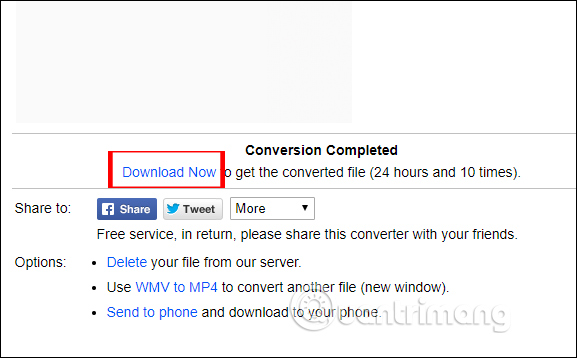
4. Chuyển wma sang mp4 trên Zamzar
https://www.zamzar.com/convert/wmv-to-mp4/Bước 1:
Người dùng truy cập vào trang chủ bên trên rồi nhấn vào Add Files… để tải video lên trang chủ.
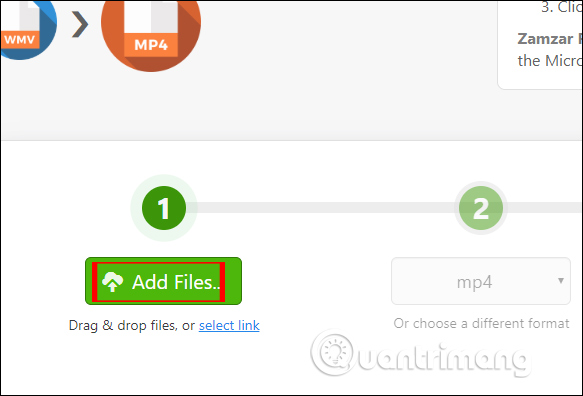
Bước 2:
Sau đó chúng ta nhấn Convert Now để tiến hành chuyển đổi sang định dạng video mp4. Nếu muốn nhận email khi chuyển đổi xong thì tích chọn vào Email when done rồi nhập email bên dưới.
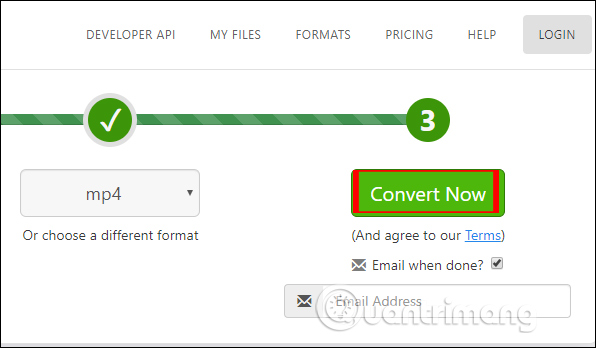
Bước 3:
Cuối cùng chúng ta chờ quá trình chuyển đổi thành công và nhấn nút Download để tải video xuống là được.
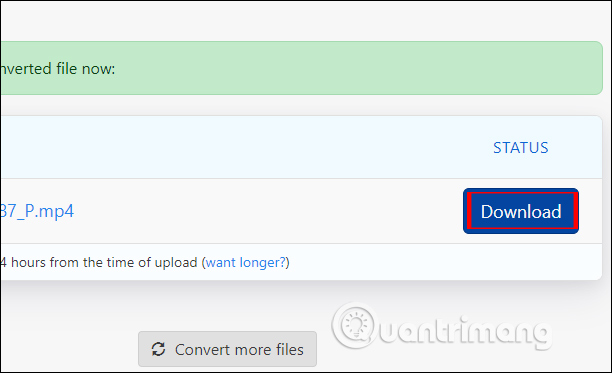
2. Phần mềm convert video WMV sang MP4
1. Chuyển đổi video bằng Format Factory
Bước 1:
Trong giao diện phần mềm người dùng nhấn vào mục Video rồi chọn vào định dạng mp4.
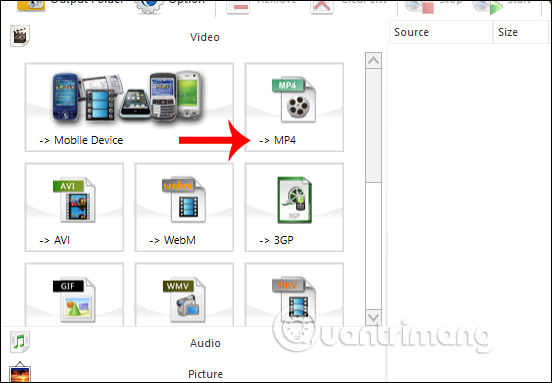
Bước 2:
Chuyển sang giao diện khác bạn nhấn Add File rồi tải video wmv cần chuyển đổi định dạng.
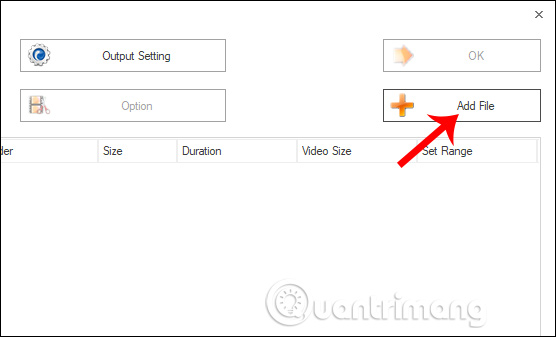
Bước 3:
Nếu muốn thay đổi lại đường dẫn lưu video đầu ra thì tại Output Folder chúng ta nhấn Change để đổi lại. Sau đó nhấn vào OK để tiến hành quá trình chuyển đổi.
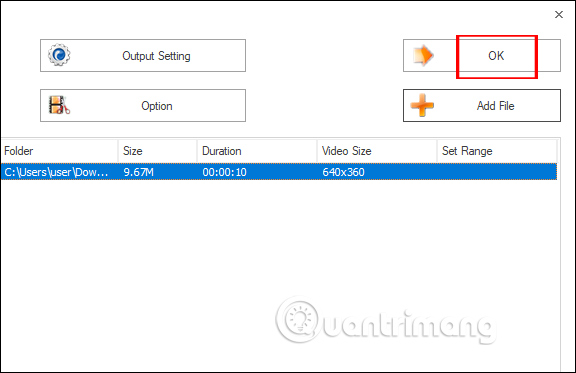
Cuối cùng nhấn nút Start để bắt đầu chuyển đổi.
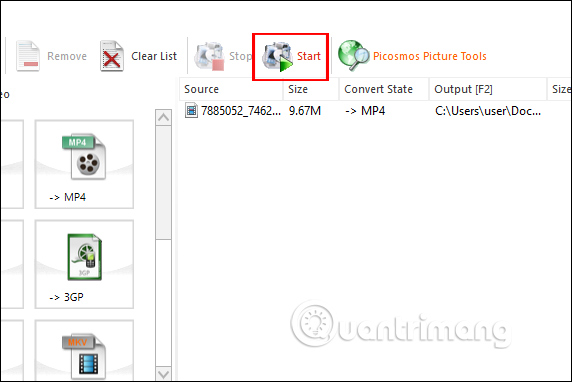
2. VLC Media Player convert wma sang mp4
Bước 1:
Trong giao diện VLC chúng ta nhấn chọn vào Media rồi nhấn tiếp vào Convert / Save.
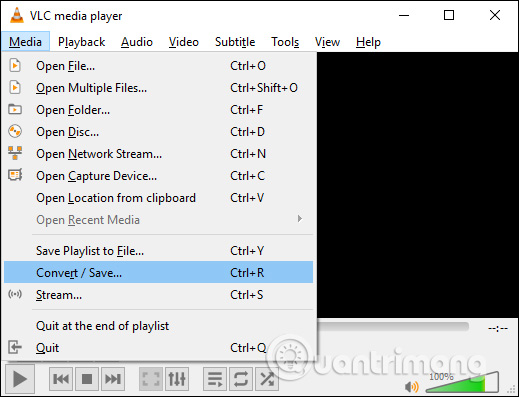
Bước 2:
Chuyển sang giao diện mới người dùng nhấn vào nút Add để tải video wmv có trong máy tính rồi nhấn tiếp vào nút Convert / Save ở bên dưới.
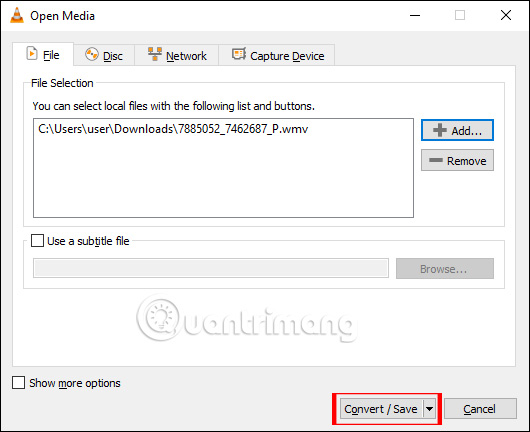
Bước 3:
Tiếp đến tại mục Profile, chọn Video –H.264 +MP3 (MP4) rồi click vào biểu tượng Settings như hình.
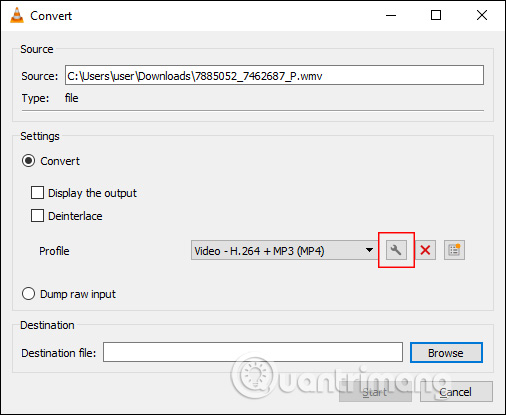
Chúng ta sẽ chọn định dạng video MP4/MOV để sử dụng định dạng mp4 rồi nhấn Save bên dưới.
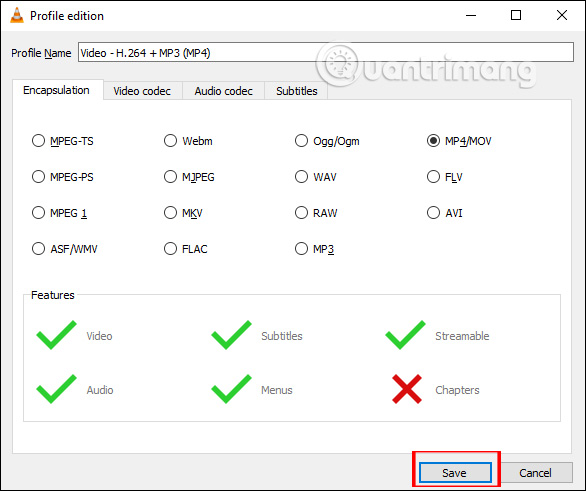
Bước 4:
Tại Destination file nhấn Browse rồi chọn thư mục lưu file và đặt tên cho file video mới. Nhấn Save rồi nhấn nút Start để tiến hành quá trình chuyển đổi là xong.
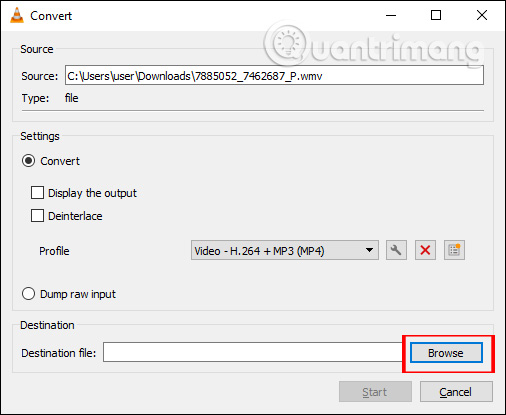
3. Chuyển file bằng Any Video Converter
Để thực hiện chuyển đổi file từ WMV sang MP4, một trong những lựa chọn đa nền tảng được yêu thích nhất là Any Video Converter.
1. Để bắt đầu, hãy tải xuống và cài đặt phần mềm Any Video Converter.
2. Sau khi quá trình cài đặt hoàn tất, hãy mở AVC và tìm tùy chọn Drag media files here. Bạn có thể chuyển đổi 1 file hoặc nhiều file cùng một lúc.
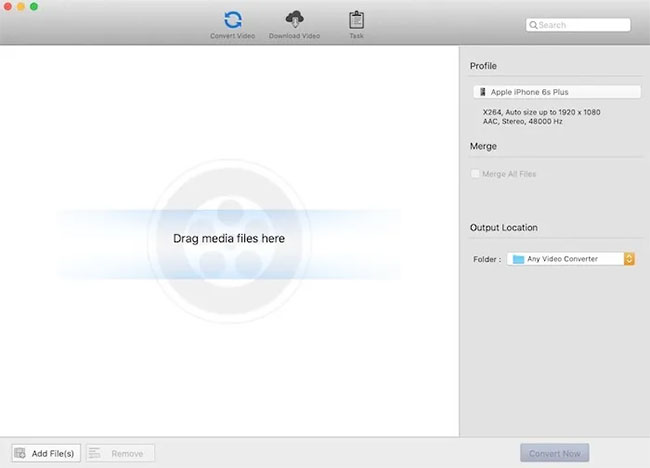
3. Định vị file cần chuyển đổi trong Finder trên Mac và File Explorer trên Windows 10. Kéo file vào AVC và phần mềm sẽ upload video lên.
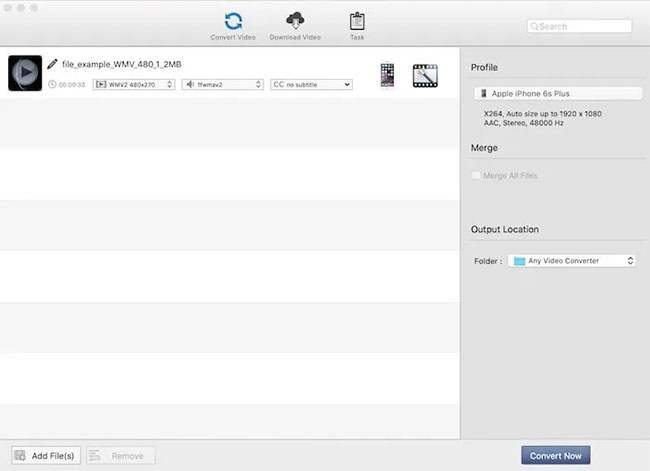
4. Chọn định dạng xuất mong muốn. Ứng dụng cung cấp một danh sách các định dạng xuất có thể sử dụng cho các thiết bị Apple và không phải của Apple. Trong trường hợp này, hãy chọn MP4.
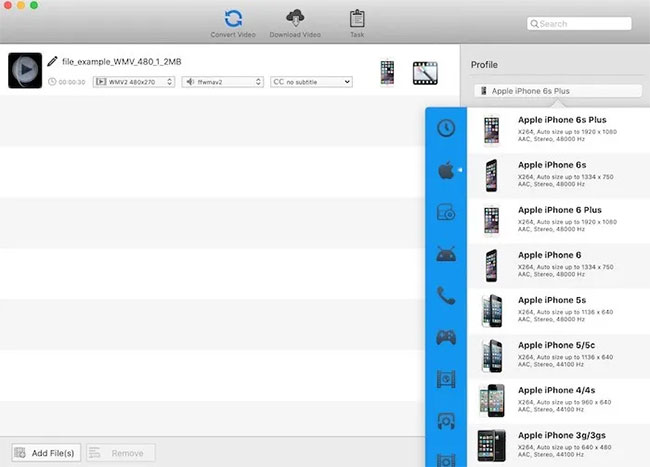
5. Sau khi lựa chọn định dạng xuất, bạn có thể chọn vị trí xuất bên trong tùy chọn Output Location. Bạn có thể chọn bất kỳ vị trí nào trên máy tính Mac hoặc Windows.
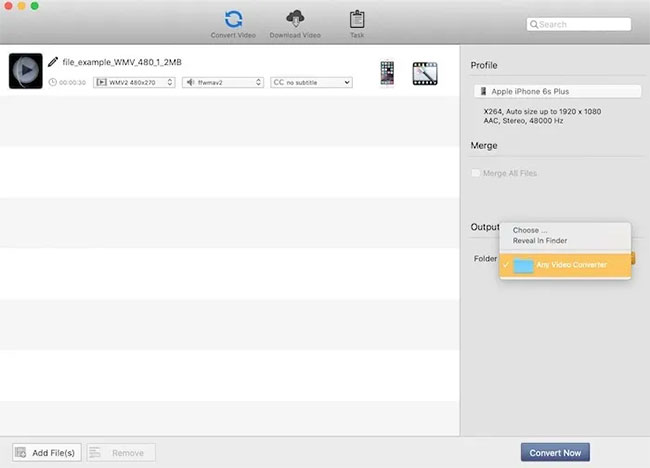
6. Nhấp vào Convert Now và để AVC thực hiện công việc của mình. Tùy thuộc vào dung lượng file, việc này có thể mất vài phút hoặc lâu hơn.
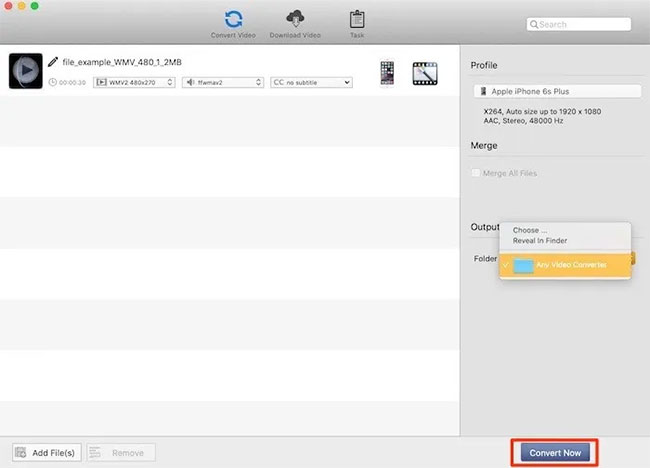
7. Sau khi file được định dạng lại, nó sẽ xuất hiện trên tab History, đồng thời cung cấp biểu tượng kính lúp để bạn có thể nhanh chóng xác định vị trí của nó trong Finder hoặc File Explorer.
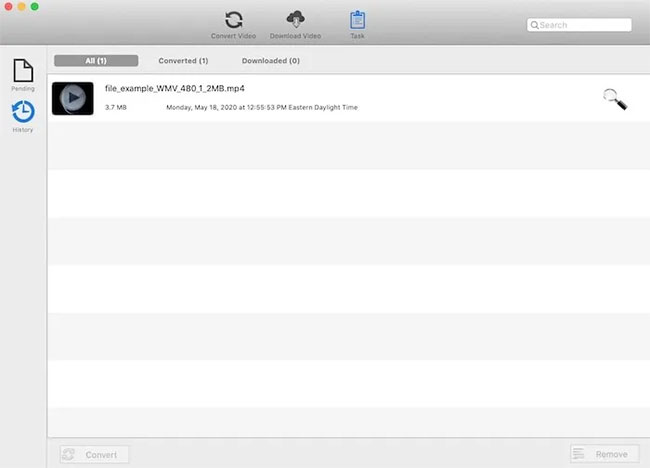
Như vậy chúng ta có khá nhiều cách để chuyển đổi định dạng video từ wmv sang mp4. Các dịch vụ chuyển đổi trực tuyến hoàn toàn miễn phí. Nếu đã có sẵn 2 phần mềm bên trên trong máy tính thì bạn có thể thực hiện luôn bất cứ khi nào mình cần.
Chúc các bạn thực hiện thành công!
Bạn nên đọc
-

CapCut Free và CapCut Pro có gì khác biệt?
-

Hướng dẫn dùng máy nhắc chữ trên CapCut
-

Cách chuyển đổi file MOV sang MP4 trên iPhone miễn phí
-

Cách dùng Windows Movie Maker chỉnh sửa video
-

10+ cách tải video Youtube, download video Youtube nhanh chóng, đơn giản
-

Hướng dẫn cách tạo phụ đề cho video bằng Aegisub
Có thể bạn quan tâm
-

Cách chỉnh sửa video bằng ứng dụng Splice
-

Cách sử dụng tính năng Versions trong DaVinci Resolve 18.5
-

Ứng dụng CapCut có an toàn khi sử dụng? Liệu CapCut có rủi ro về quyền riêng tư không?
-

Ứng dụng Blackmagic Camera là gì? Tại sao bạn nên sử dụng nó?
-

Những phần mềm miễn phí thay thế cho trình chỉnh sửa video cổ điển Windows Movie Maker
-

Cách tạo thumbnail hấp dẫn trong DaVinci Resolve 18.5
 Công nghệ
Công nghệ  Windows
Windows  iPhone
iPhone  Android
Android  Làng CN
Làng CN  Khoa học
Khoa học  Ứng dụng
Ứng dụng  Học CNTT
Học CNTT  Game
Game  Download
Download  Tiện ích
Tiện ích 











 Linux
Linux  Đồng hồ thông minh
Đồng hồ thông minh  Chụp ảnh - Quay phim
Chụp ảnh - Quay phim  macOS
macOS  Phần cứng
Phần cứng  Thủ thuật SEO
Thủ thuật SEO  Kiến thức cơ bản
Kiến thức cơ bản  Dịch vụ ngân hàng
Dịch vụ ngân hàng  Lập trình
Lập trình  Dịch vụ công trực tuyến
Dịch vụ công trực tuyến  Dịch vụ nhà mạng
Dịch vụ nhà mạng  Nhà thông minh
Nhà thông minh  Ứng dụng văn phòng
Ứng dụng văn phòng  Tải game
Tải game  Tiện ích hệ thống
Tiện ích hệ thống  Ảnh, đồ họa
Ảnh, đồ họa  Internet
Internet  Bảo mật, Antivirus
Bảo mật, Antivirus  Họp, học trực tuyến
Họp, học trực tuyến  Video, phim, nhạc
Video, phim, nhạc  Giao tiếp, liên lạc, hẹn hò
Giao tiếp, liên lạc, hẹn hò  Hỗ trợ học tập
Hỗ trợ học tập  Máy ảo
Máy ảo  Điện máy
Điện máy  Tivi
Tivi  Tủ lạnh
Tủ lạnh  Điều hòa
Điều hòa  Máy giặt
Máy giặt  Quạt các loại
Quạt các loại  Cuộc sống
Cuộc sống  Kỹ năng
Kỹ năng  Món ngon mỗi ngày
Món ngon mỗi ngày  Làm đẹp
Làm đẹp  Nuôi dạy con
Nuôi dạy con  Chăm sóc Nhà cửa
Chăm sóc Nhà cửa  Du lịch
Du lịch  Halloween
Halloween  Mẹo vặt
Mẹo vặt  Giáng sinh - Noel
Giáng sinh - Noel  Quà tặng
Quà tặng  Giải trí
Giải trí  Là gì?
Là gì?  Nhà đẹp
Nhà đẹp  TOP
TOP  Ô tô, Xe máy
Ô tô, Xe máy  Giấy phép lái xe
Giấy phép lái xe  Tấn công mạng
Tấn công mạng  Chuyện công nghệ
Chuyện công nghệ  Công nghệ mới
Công nghệ mới  Trí tuệ nhân tạo (AI)
Trí tuệ nhân tạo (AI)  Anh tài công nghệ
Anh tài công nghệ  Bình luận công nghệ
Bình luận công nghệ  Quiz công nghệ
Quiz công nghệ  Microsoft Word 2016
Microsoft Word 2016  Microsoft Word 2013
Microsoft Word 2013  Microsoft Word 2007
Microsoft Word 2007  Microsoft Excel 2019
Microsoft Excel 2019  Microsoft Excel 2016
Microsoft Excel 2016  Microsoft PowerPoint 2019
Microsoft PowerPoint 2019  Google Sheets - Trang tính
Google Sheets - Trang tính  Code mẫu
Code mẫu  Photoshop CS6
Photoshop CS6  Photoshop CS5
Photoshop CS5  Lập trình Scratch
Lập trình Scratch  Bootstrap
Bootstrap