Quản trị mạng - Trong phần trước chúng ta đã thực hiện tạo chỉ mục mới trong hai hệ thống mail để duy trì Address List như khi chưa thực hiện chuyển đổi cho người dùng trên cả hai hệ thống. Quá trình này cũng có thể được áp dụng với những hệ thống mail khác để cung cấp các tính năng của Address List cho những người dùng đã và chưa di chuyển.
>> Chuyển MDaemon sang Exchange 2007/2003 (P.1)
>> Chuyển MDaemon sang Exchange 2007/2003 (P.2)
>> Chuyển MDaemon sang Exchange 2007/2003 (P.3)
>> Chuyển MDaemon sang Exchange 2007/2003 (P.4)
Trong phần này chúng ta sẽ thực hiện di chuyển Public Folder, quản lý Public Folder của Mdaemon và cấu hình cho máy trạm Outlook sử dụng Exchange Server 2007.
Di chuyển Public Folder
Công cụ phản hồi Inter-Org sẽ không hoạt động giữa máy chủ Exchange và Mdaemon, do đó quá trình di chuyển dữ liệu từ hệ thống Mdaemon sang máy chủ Exchange có thể sẽ phải thực hiện thủ công.
Một phương pháp có thể giúp di chuyển dữ liệu giữa hai hệ thống là sử dụng một file PST giúp kết nối một máy trạm Outlook vào máy chủ Mdaemon và sao chép nội dung Public Folder vào PST và di chuyển nội dung của file PST đó vào cấu trúc Public Folder của máy chủ Exchange. Tuy nhiên dù chúng ta có thể di chuyển dữ liệu nhưng không thể di chuyển giấy phép, và những giấy phép này phải được lưu lại trước khi di chuyển để áp dụng lại bằng phương pháp thủ công khi đã hoàn thành di chuyển.
Để kết nối một máy trạm Outlook vào máy chủ Mdaemon, bạn cần phải cài đặt Outlook Connector vào máy trạm và máy chủ Mdaemon. Phiên bản thử nghiệm của add-on Outlook Connector được đăng trên trang web của Mdaemon. Sau khi cài đặt add-on này vào máy chủ bạn cần thực hiện tiếp các thao tác sau:

Hình 1: Tạo tài khoản mail mới.

Hình 2: Xem Public Folder trong Folder List.

Hình 3: Di chuyển Public Folder vào file PST.
Lưu ý:
Quản lý Public Folder của Mdaemon

Hình 4: Hộp thoại Inbox Properties.

Hình 5: Quản lý Public Folder trong hộp thoại Shared Folders.
Cấu hình máy trạm Outlook sử dụng Exchange Server 2007
Chúng ta sẽ tìm hiểu một tập lệnh có thể giúp bạn trong suốt quá trình di chuyển. Khi một profile Outlook Connector đã được cấu hình, Autodiscover của Outlook 2007 sẽ không hoạt động và profile này sẽ không được cấu hình tự động nếu người dùng cuối (end user) không tạo một profile mới. Quá trình cấu hình profile của Outlook được lưu lại trong key Registry có đường dẫn sau HKEY_CURRENT_USER\Software\Microsoft\Windows NT\CurrentVersion\Windows Messaging Subsystem\Profiles.
Chúng ta có thể tạo một tập lệnh đơn giản (migration.bat) để xóa những cài đặt của profile hiện thời và xuất một profile hoàn toàn mới sử dụng nội dung của file NewProfile.reg.
Nội dung của file migration.bat như sau:
1. Để có thể chạy tập lệnh mẫu trên, người dùng cuối cần phải chạy tiện ích reg trên máy trạm giấy phép để quản lý phần registry cụ thể đó.
2. Sau khi chạy tập lệnh mẫu trên, end user có thể click đúp vào biểu tượng Outlook sau đó profile mới sẽ khởi chạy và Autodiscover sẽ thực hiện phần cấu hình còn lại.
3. Chúng ta cũng có thể sử dụng Group Policies để cấu hình tự động Outlook 2007 mà không cần đến bất cứ thao tác nào của end user.
4. Nếu vẫn sử dụng máy trạm Outlook 2002/2003, bạn có thể sử dụng tập lệnh mẫu trên cùng với PRF để tạo Outlook Profile của người dùng.
Kết luận
>> Chuyển MDaemon sang Exchange 2007/2003 (P.1)
>> Chuyển MDaemon sang Exchange 2007/2003 (P.2)
>> Chuyển MDaemon sang Exchange 2007/2003 (P.3)
>> Chuyển MDaemon sang Exchange 2007/2003 (P.4)
Trong phần này chúng ta sẽ thực hiện di chuyển Public Folder, quản lý Public Folder của Mdaemon và cấu hình cho máy trạm Outlook sử dụng Exchange Server 2007.
Di chuyển Public Folder
Công cụ phản hồi Inter-Org sẽ không hoạt động giữa máy chủ Exchange và Mdaemon, do đó quá trình di chuyển dữ liệu từ hệ thống Mdaemon sang máy chủ Exchange có thể sẽ phải thực hiện thủ công.
Một phương pháp có thể giúp di chuyển dữ liệu giữa hai hệ thống là sử dụng một file PST giúp kết nối một máy trạm Outlook vào máy chủ Mdaemon và sao chép nội dung Public Folder vào PST và di chuyển nội dung của file PST đó vào cấu trúc Public Folder của máy chủ Exchange. Tuy nhiên dù chúng ta có thể di chuyển dữ liệu nhưng không thể di chuyển giấy phép, và những giấy phép này phải được lưu lại trước khi di chuyển để áp dụng lại bằng phương pháp thủ công khi đã hoàn thành di chuyển.
Để kết nối một máy trạm Outlook vào máy chủ Mdaemon, bạn cần phải cài đặt Outlook Connector vào máy trạm và máy chủ Mdaemon. Phiên bản thử nghiệm của add-on Outlook Connector được đăng trên trang web của Mdaemon. Sau khi cài đặt add-on này vào máy chủ bạn cần thực hiện tiếp các thao tác sau:
- Lựa chọn một tài khoản Mdaemon đang sử dụng để thực hiện di chuyển.
- Mở Mdaemon Console.
- Click chọn mục Accounts.
- Click tiếp vào Account Manager …
- Click đúp vào tài khoản đã chọn trong bước 1.
- Trên tab General , click vào Outlook Connector.
- Sau đó đăng nhập vào một máy trạm đã cài đặt Outlook 2003 hoặc Outlook 2007, rồi đăng nhập tiếp vào WorldClient sử dụng thông tin của tài khoản được sử dụng trong bước 1.
- Click chọn Options.
- Vào Outlook Connector.
- Click vào mục Download Outlook Connector và làm theo wizard cài đặt sử dụng giá trị mặc định.
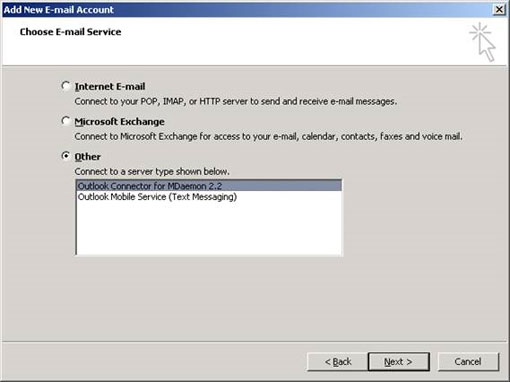
Hình 1: Tạo tài khoản mail mới.
Sau đó chúng ta sẽ chuyển sang bước tiếp theo của quá trình di chuyển. Trước tiên mở Outlook Profile vừa cấu hình kết nối tới máy chủ Mdaemon, trong Outlook, click vào File | New | Outlook Data File … Một cửa sổ mới sẽ xuất hiện hiển thị những loại file PST chúng ta sẽ tạo, click vào Office Outlook Personal Folders File (PST) và nhấn OK. Sau đó lựa chọn đường dẫn lưu rồi click OK.
Sau khi bổ sung một file PST, một mục mới sẽ xuất hiện bên trái hòm thư Mdaemon Connector. Để xem những Public Folder trên cùng một cửa sổ, hãy click vào mục Folder List ở bên trái (hình 2).
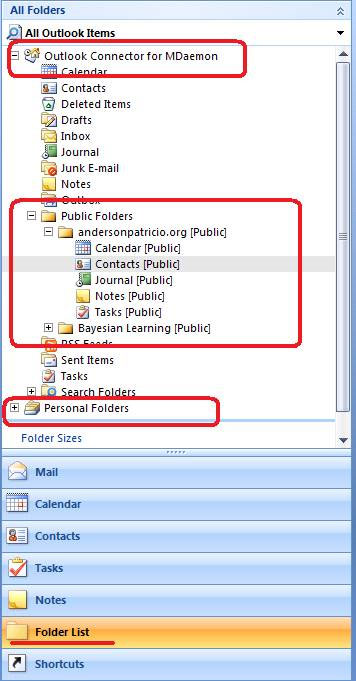
Hình 2: Xem Public Folder trong Folder List.
Để tạo bản sao thông tin trong Public Folder hiện tại vào file PST, bạn chỉ cần kéo và thả Public Folder muốn di chuyển vào file PST (hình 3).
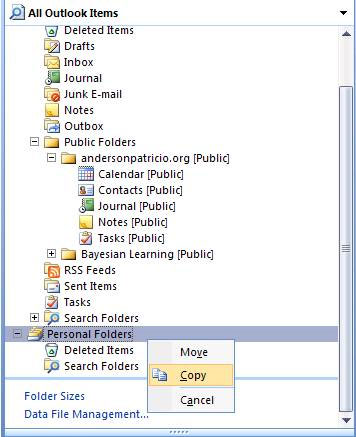
Hình 3: Di chuyển Public Folder vào file PST.
Trên máy chủ Exchange, mở Exchange Management Console, chọn Toolbox rồi click đúp vào Public Folder Management Console. Chọn mục Default Public Folder và trong Toolbox Actions chúng ta có thể tạo những Public Folder mới để tạo một cấu trúc tương tự đang được sử dụng trên Mdaemon để lưu những người dùng mới.
Lưu ý:
1. Để lập lịch biểu, liên lạc, ghi chú, tác vụ, … chúng ta cần sử dụng những folder của một máy trạm Outlook vì sử dụng Public Folder Management Console chúng ta chỉ có thể tạo những folder cho mục Mail và Post.
2. Sau khi đã tạo những Folder cơ sở trên Exchange Server 2007, chúng ta có thể tạo mới một Outlook Profile và cấu hình cho nó có thể truy cập vào Outlook, sau đó chúng ta cần đính kèm file PST mà chúng ta sử dụng với profile cũ của Mdaemon và sao chép nội dung từ PST vào máy chủ Exchange. Tiếp theo cần phân quyền cho những folder đã được di chuyển trong những Public Folder mới của Exchange Server 2007.
Quản lý Public Folder của Mdaemon
Mdaemon sử dụng cấp độ phân quyền khác cho Public Folder. Để lưu những giấy phép đang sử dụng chúng ta có thể áp dụng hai phươpng pháp khác nhau thực hiện trên máy chủ và máy trạm.
Đối với máy trạm, chúng ta có thể mở cửa sổ Properties của mọi folder lưu trữ trong Public Folder và lựa chọn tab Folder Permissions (hình 4).
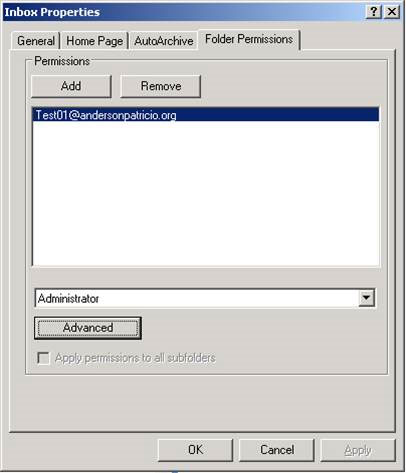
Hình 4: Hộp thoại Inbox Properties.
Trên máy chủ, chúng ta có thể mở Mdaemon Console, click vào mục Setup rồi chọn Shared Folder (hình 5). Sử dụng phương pháp này quản trị viên không chỉ có thể quản lý những Public Folder hiện tại mà còn có thể quản lý được các giấy phép.
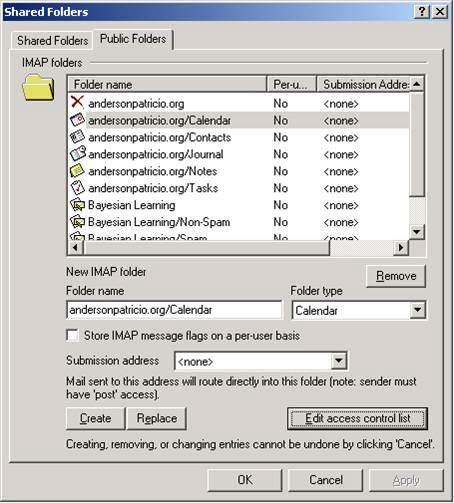
Hình 5: Quản lý Public Folder trong hộp thoại Shared Folders.
Nếu hệ thống sử dụng thêm một số cấu trúc ngoài cấu trúc Public Folder mặc định, hãy di chuyển những Public Folder và người dùng có quyền truy cập tới Public Folder đã được di chuyển theo phương pháp tương tự, tại vì chúng ta không thể đồng bộ hóa hai Public Folder.
Cấu hình máy trạm Outlook sử dụng Exchange Server 2007
Một số hệ thống sử dụng Mdaemon như một máy chủ mail cũng sử dụng Outlook Connector trong hệ thống để kết nối máy trạm Outlook 2003/2007 tới máy chủ mail. Có một số phương pháp cấu hình tập lệnh di chuyển để di chuyển những profile của người dùng sang hệ thống mới, ngoài ra không còn phương pháp nào khác để thực hiện tác vụ này. Trong quá trình chuyển đổi bạn cần kiểm tra lại phương pháp thực hiện và đảm bảo rằng mọi người dùng đều hài lòng trong khi di chuyển.
Chúng ta sẽ tìm hiểu một tập lệnh có thể giúp bạn trong suốt quá trình di chuyển. Khi một profile Outlook Connector đã được cấu hình, Autodiscover của Outlook 2007 sẽ không hoạt động và profile này sẽ không được cấu hình tự động nếu người dùng cuối (end user) không tạo một profile mới. Quá trình cấu hình profile của Outlook được lưu lại trong key Registry có đường dẫn sau HKEY_CURRENT_USER\Software\Microsoft\Windows NT\CurrentVersion\Windows Messaging Subsystem\Profiles.
Chúng ta có thể tạo một tập lệnh đơn giản (migration.bat) để xóa những cài đặt của profile hiện thời và xuất một profile hoàn toàn mới sử dụng nội dung của file NewProfile.reg.
Nội dung của file migration.bat như sau:
Echo Removing current profile...Nội dung của file NewProfile.reg:
reg delete "HKEY_CURRENT_USER\Software\Microsoft\Windows NT\CurrentVersion\Windows Messaging Subsystem\Profiles" /f
Echo.
Echo Importing initial settings..
reg import \\<Server-Name>\<Share>\NewProfile.reg
Echo.
Windows Registry Editor Version 5.00Lưu ý:
[HKEY_CURRENT_USER\Software\Microsoft\Windows NT\CurrentVersion\Windows Messaging Subsystem\Profiles]
"DefaultProfile"="Outlook"
[HKEY_CURRENT_USER\Software\Microsoft\Windows NT\CurrentVersion\Windows Messaging Subsystem\Profiles\Outlook]
1. Để có thể chạy tập lệnh mẫu trên, người dùng cuối cần phải chạy tiện ích reg trên máy trạm giấy phép để quản lý phần registry cụ thể đó.
2. Sau khi chạy tập lệnh mẫu trên, end user có thể click đúp vào biểu tượng Outlook sau đó profile mới sẽ khởi chạy và Autodiscover sẽ thực hiện phần cấu hình còn lại.
3. Chúng ta cũng có thể sử dụng Group Policies để cấu hình tự động Outlook 2007 mà không cần đến bất cứ thao tác nào của end user.
4. Nếu vẫn sử dụng máy trạm Outlook 2002/2003, bạn có thể sử dụng tập lệnh mẫu trên cùng với PRF để tạo Outlook Profile của người dùng.
Kết luận
Trong phần này chúng ta đã thực hiện tiến trình di chuyển Public Folder và sử dụng một tập lệnh cơ sở để cấu hình cho người dùng Outlook Connector hiện tại trên hệ thống mới.
 Công nghệ
Công nghệ  Windows
Windows  iPhone
iPhone  Android
Android  Làng CN
Làng CN  Khoa học
Khoa học  Ứng dụng
Ứng dụng  Học CNTT
Học CNTT  Game
Game  Download
Download  Tiện ích
Tiện ích 







 Windows 10
Windows 10  Windows 11
Windows 11  Windows 7
Windows 7  Cấu hình Router/Switch
Cấu hình Router/Switch  Windows 8
Windows 8  Linux
Linux  Đồng hồ thông minh
Đồng hồ thông minh  Chụp ảnh - Quay phim
Chụp ảnh - Quay phim  macOS
macOS  Phần cứng
Phần cứng  Thủ thuật SEO
Thủ thuật SEO  Kiến thức cơ bản
Kiến thức cơ bản  Dịch vụ ngân hàng
Dịch vụ ngân hàng  Lập trình
Lập trình  Dịch vụ công trực tuyến
Dịch vụ công trực tuyến  Dịch vụ nhà mạng
Dịch vụ nhà mạng  Nhà thông minh
Nhà thông minh  Ứng dụng văn phòng
Ứng dụng văn phòng  Tải game
Tải game  Tiện ích hệ thống
Tiện ích hệ thống  Ảnh, đồ họa
Ảnh, đồ họa  Internet
Internet  Bảo mật, Antivirus
Bảo mật, Antivirus  Họp, học trực tuyến
Họp, học trực tuyến  Video, phim, nhạc
Video, phim, nhạc  Giao tiếp, liên lạc, hẹn hò
Giao tiếp, liên lạc, hẹn hò  Hỗ trợ học tập
Hỗ trợ học tập  Máy ảo
Máy ảo  Điện máy
Điện máy  Tivi
Tivi  Tủ lạnh
Tủ lạnh  Điều hòa
Điều hòa  Máy giặt
Máy giặt  Quạt các loại
Quạt các loại  Cuộc sống
Cuộc sống  Kỹ năng
Kỹ năng  Món ngon mỗi ngày
Món ngon mỗi ngày  Làm đẹp
Làm đẹp  Nuôi dạy con
Nuôi dạy con  Chăm sóc Nhà cửa
Chăm sóc Nhà cửa  Du lịch
Du lịch  Halloween
Halloween  Mẹo vặt
Mẹo vặt  Giáng sinh - Noel
Giáng sinh - Noel  Quà tặng
Quà tặng  Giải trí
Giải trí  Là gì?
Là gì?  Nhà đẹp
Nhà đẹp  TOP
TOP  Ô tô, Xe máy
Ô tô, Xe máy  Giấy phép lái xe
Giấy phép lái xe  Tấn công mạng
Tấn công mạng  Chuyện công nghệ
Chuyện công nghệ  Công nghệ mới
Công nghệ mới  Trí tuệ nhân tạo (AI)
Trí tuệ nhân tạo (AI)  Anh tài công nghệ
Anh tài công nghệ  Bình luận công nghệ
Bình luận công nghệ  Quiz công nghệ
Quiz công nghệ  Microsoft Word 2016
Microsoft Word 2016  Microsoft Word 2013
Microsoft Word 2013  Microsoft Word 2007
Microsoft Word 2007  Microsoft Excel 2019
Microsoft Excel 2019  Microsoft Excel 2016
Microsoft Excel 2016  Microsoft PowerPoint 2019
Microsoft PowerPoint 2019  Google Sheets - Trang tính
Google Sheets - Trang tính  Code mẫu
Code mẫu  Photoshop CS6
Photoshop CS6  Photoshop CS5
Photoshop CS5  Lập trình Scratch
Lập trình Scratch  Bootstrap
Bootstrap