Nếu thực sự coi trọng những bản nhạc của mình, bạn chắc hẳn đã quen thuộc với các file lossless. Không giống các định dạng thông thường như MP3, lossless cung cấp cho người nghe âm thanh giống hệt như phát ra từ CD. Đôi khi, nếu bạn mua nhạc từ một cửa hàng hi-res như HDtracks, chất lượng thậm chí còn tốt hơn.
Cho dù đã vứt xó bộ sưu tập đĩa CD hoặc vừa mua nhạc từ cửa hàng hi-res, bạn vẫn có thể còn các file ở định dạng FLAC (Free lossless Audio Codec). FLAC hoạt động trên Mac với các trình phát như Vox hoặc VLC, nhưng không hoạt động với iTunes. May mắn thay, việc chuyển đổi file FLAC thành ALAC (Apple lossless Audio Codec) rất dễ dàng và chất lượng vẫn được đảm bảo nguyên vẹn.
Hướng dẫn chuyển đổi file FLAC sang ALAC (Apple lossless Audio Codec)
Cài đặt XLD
Có vài cách để chuyển đổi FLAC sang ALAC trên máy Mac, nhưng XLD là đơn giản nhất. Đầu tiên, bạn cần tải XLD trên Sourceforge. Nhấp đúp vào file đã cài đặt, sau đó kéo biểu tượng XLD vào thư mục Applications. Bây giờ, có thể khởi chạy ứng dụng bằng cách tìm kiếm thông qua Spotlight hoặc nhấp đúp vào biểu tượng của nó.
Cấu hình XLD
Ở thời điểm này, XLD chỉ đơn giản là nằm trong dock, vì vậy để định cấu hình nó, người dùng sẽ cần phải nhấp vào biểu tượng trong dock để đảm bảo rằng nó đã được chọn, chọn XLD từ thanh menu, sau đó chọn Preferences.
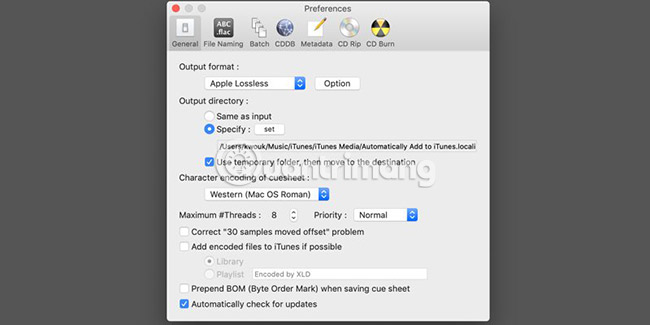
Theo mặc định, đầu ra của XLD không phải là ALAC. Trong menu Preferences, hãy chuyển đến menu drop-down “Output Format” ở trên cùng của tab General và chọn "Apple lossless". Tại đây, hãy thiết lập thư mục đầu ra.
Dù có rất nhiều lựa chọn khác, nhưng hãy để nguyên như mặc định.
Thêm file đã chuyển đổi vào iTunes
Nếu đang thực hiện chuyển đổi các file FLAC sang ALAC, thì có thể nguyên nhân là vì người dùng muốn nhập chúng vào thư viện iTunes. Có thể làm điều đó ngay trong khi thực hiện chuyển đổi các file này (để đỡ phải làm thêm một bước sau đó). Chỉ có một vài tùy chọn bổ sung để thiết lập.
XLD có một tùy chọn “Add encoded files to iTunes if possible”. Ngoài ra, còn có một cách khác. Đơn giản chỉ cần đặt thư mục đầu ra thành thư mục “Automatically Add to iTunes”. Thông thường, mục này sẽ được đặt trong “/Users/yourname/Music/iTunes/iTunes Media/.”
Có một điểm cần lưu ý thêm ở đây. Đảm bảo chọn tùy chọn “Use temporary folder, then move to the destination”. Nếu không, các file dung lượng lớn có thể không được thêm vào iTunes.
Chuyển đổi file
Khi đã cấu hình mọi thứ, bạn có thể bắt đầu chuyển đổi các file của mình. Nếu không có nhiều thời gian hoặc muốn thực hiện một cách tiếp cận thực tế, thì có thêm một tùy chọn do chính người dùng thiết lập. Trong Preferences, nhấp vào tab Batch và chọn “Preserve directory structures”. Khi chế độ này được kích hoạt, về mặt lý thuyết, bạn có thể kéo và thả toàn bộ bộ sưu tập FLAC của mình vào biểu tượng XLD và đợi ứng dụng thực hiện phần còn lại.
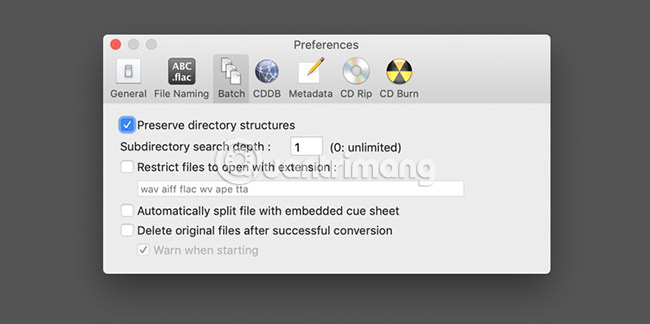
Nếu muốn cẩn thận hơn với bộ sưu tập nhạc của mình, hãy thực hiện mọi thứ thật chậm rãi. Bạn có thể kéo từng bài hát một hoặc kéo thả nhiều thư mục cùng lúc vào ứng dụng. Hoặc vào menu File và mở Folders hoặc thậm chí Audio CDs để trích xuất và mã hóa. Khi đã chọn xong các file, XLD sẽ bắt đầu quá trình chuyển đổi. Ứng dụng này chạy rất nhanh trên hầu hết các máy tính và có thể chuyển đổi nhiều bài hát cùng một lúc.
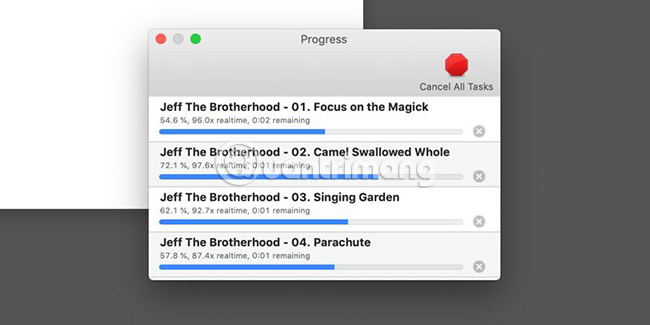
Hãy thử chuyển đổi bài hát hoặc album đầu tiên rồi kiểm tra file sau khi chuyển đổi. Miễn là mọi thứ được đặt tên chính xác và hoạt động như dự định, bạn có thể tiến hành chuyển đổi phần còn lại trong bộ sưu tập của mình.
Chúc bạn thực hiện thành công!
Xem thêm:
 Công nghệ
Công nghệ  Windows
Windows  iPhone
iPhone  Android
Android  Làng CN
Làng CN  Khoa học
Khoa học  Ứng dụng
Ứng dụng  Học CNTT
Học CNTT  Game
Game  Download
Download  Tiện ích
Tiện ích 






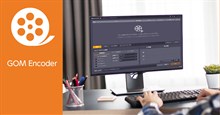
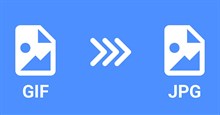



 Nhạc, phim, truyện online
Nhạc, phim, truyện online  Phần mềm học tập
Phần mềm học tập  Linux
Linux  Đồng hồ thông minh
Đồng hồ thông minh  Chụp ảnh - Quay phim
Chụp ảnh - Quay phim  macOS
macOS  Phần cứng
Phần cứng  Thủ thuật SEO
Thủ thuật SEO  Kiến thức cơ bản
Kiến thức cơ bản  Dịch vụ ngân hàng
Dịch vụ ngân hàng  Lập trình
Lập trình  Dịch vụ công trực tuyến
Dịch vụ công trực tuyến  Dịch vụ nhà mạng
Dịch vụ nhà mạng  Nhà thông minh
Nhà thông minh  Ứng dụng văn phòng
Ứng dụng văn phòng  Tải game
Tải game  Tiện ích hệ thống
Tiện ích hệ thống  Ảnh, đồ họa
Ảnh, đồ họa  Internet
Internet  Bảo mật, Antivirus
Bảo mật, Antivirus  Họp, học trực tuyến
Họp, học trực tuyến  Video, phim, nhạc
Video, phim, nhạc  Giao tiếp, liên lạc, hẹn hò
Giao tiếp, liên lạc, hẹn hò  Hỗ trợ học tập
Hỗ trợ học tập  Máy ảo
Máy ảo  Điện máy
Điện máy  Tivi
Tivi  Tủ lạnh
Tủ lạnh  Điều hòa
Điều hòa  Máy giặt
Máy giặt  Quạt các loại
Quạt các loại  Cuộc sống
Cuộc sống  Kỹ năng
Kỹ năng  Món ngon mỗi ngày
Món ngon mỗi ngày  Làm đẹp
Làm đẹp  Nuôi dạy con
Nuôi dạy con  Chăm sóc Nhà cửa
Chăm sóc Nhà cửa  Du lịch
Du lịch  Halloween
Halloween  Mẹo vặt
Mẹo vặt  Giáng sinh - Noel
Giáng sinh - Noel  Quà tặng
Quà tặng  Giải trí
Giải trí  Là gì?
Là gì?  Nhà đẹp
Nhà đẹp  TOP
TOP  Ô tô, Xe máy
Ô tô, Xe máy  Giấy phép lái xe
Giấy phép lái xe  Tấn công mạng
Tấn công mạng  Chuyện công nghệ
Chuyện công nghệ  Công nghệ mới
Công nghệ mới  Trí tuệ nhân tạo (AI)
Trí tuệ nhân tạo (AI)  Anh tài công nghệ
Anh tài công nghệ  Bình luận công nghệ
Bình luận công nghệ  Quiz công nghệ
Quiz công nghệ  Microsoft Word 2016
Microsoft Word 2016  Microsoft Word 2013
Microsoft Word 2013  Microsoft Word 2007
Microsoft Word 2007  Microsoft Excel 2019
Microsoft Excel 2019  Microsoft Excel 2016
Microsoft Excel 2016  Microsoft PowerPoint 2019
Microsoft PowerPoint 2019  Google Sheets - Trang tính
Google Sheets - Trang tính  Code mẫu
Code mẫu  Photoshop CS6
Photoshop CS6  Photoshop CS5
Photoshop CS5  Lập trình Scratch
Lập trình Scratch  Bootstrap
Bootstrap