Quản trị mạng - Trong phần một chúng ta đã đặt ra một tình huống giả định cũng như tìm hiểu những tùy chọn cấu hình áp dụng cho mọi máy chủ trong quá trình chuyển đổi này. Và chúng ta cũng đã chuẩn bị giản đồ Active Directory để nhận máy chủ Exchange Server 2007 đầu tiên. Trong phần hai này chúng ta sẽ tiếp tục tìm hiểu thứ tự cần thực hiện để xây dựng hệ thống Exchange 2007 bắt đầu với việc cài đặt Hub Transport và Client Access Server.
>> Chuyển Exchange 2003 sang Exchange 2007 (P.1)
Cài đặt Hub Transport và Client Access Server
Tiếp theo chúng ta sẽ cài đặt máy chủ kết hợp đầu tiên giữa Client Access Server và Hub Transport. Vì những máy chủ này phải được cài đặt thủ công nên chúng ta sẽ phải cài đặt phiên bản Graphical User Interface (GUI) đồng thời lựa chọn cài đặt tùy chọn Custom Exchange Installation. Bạn nên lựa chọn tùy chọn này để cài đặt máy chủ Mailbox cũng như máy chủ Hub Transport và Client Access Server.

Khi cài đặt máy chủ Hub Transport vào máy chủ Exchange 2007 (đang cùng tồn tại với hệ thống Exchange 2003), bạn sẽ thấy một trang trong wizard cài đặt yêu cầu lựa chọn một máy chủ Exchange 2003 đích sẽ là điểm kết nối cho Routing Group Connector mới được tạo trong quá trình cài đặt Exchange 2007 như trong hình 2.

Nếu hệ thống Exchange 2003 chỉ bao gồm một Routing Group chứa hai máy chủ Mailbox phụ trợ thì bạn có thể lựa chọn một trong những máy chủ Exchange 2003 trong trường hợp này.
Sau khi quá trình cài đặt kết thúc thành công, bạn hãy kiểm tra bản ghi cài đặt Exchange trong C:\ExchangeSetupLogs để phát hiện dấu hiệu lỗi dù quá trình cài đặt đã thông báo thành công.
Hiện bản cập nhật Update Rollup cho Exchange 2007 SP1 là bản Update Rollup 3 do đó bạn nên sử dụng Update Rollup Patches để cập nhật, hoặc tải file MSP trực tiếp từ trang Downloads của Microsoft. Nếu kiểm tra cấu trúc file phương tiện nguồn của Exchange bạn sẽ thấy một folder có tên Updates chứa file readme.txt. Trong file này có đoạn văn bản sau:
“Updates added to this folder will be installed during setup.” (Những bản cập nhật được bổ sung vào folder này sẽ được cài trong quá trình cài đặt).
Do đó, để tự động cập nhật bản Update Rollup liên quan khi cài đặt Exchange 2007, bạn chỉ cần copy bản Update Rollup vào folder Updates.
Khi đã cài bản Update Rollup 3, máy chủ Exchange 2007 mới cài đặt lúc này sẽ được kích hoạt hoàn toàn bằng cách chạy Exchange Management Console và nhập Product Key vào mục Enter Product Key trong bảng Actions. Sau đó, bạn hãy thực hiện lại toàn bộ quá trình này trên máy chủ kết hợp Client Access Server và Hub Transport thứ hai.
Chuẩn bị Cluster Nodes


Tạo Cluster

Kết luận
>> Chuyển Exchange 2003 sang Exchange 2007 (P.1)
Cài đặt Hub Transport và Client Access Server
Tiếp theo chúng ta sẽ cài đặt máy chủ kết hợp đầu tiên giữa Client Access Server và Hub Transport. Vì những máy chủ này phải được cài đặt thủ công nên chúng ta sẽ phải cài đặt phiên bản Graphical User Interface (GUI) đồng thời lựa chọn cài đặt tùy chọn Custom Exchange Installation. Bạn nên lựa chọn tùy chọn này để cài đặt máy chủ Mailbox cũng như máy chủ Hub Transport và Client Access Server.
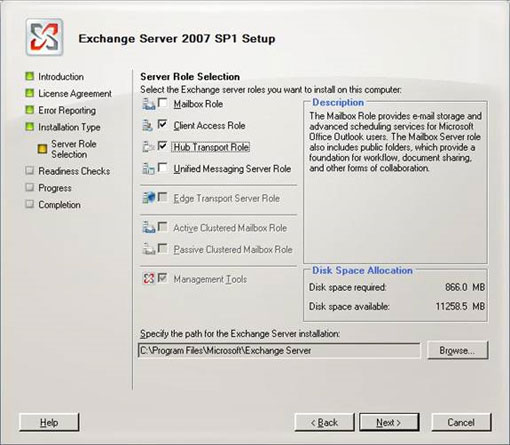
Hình 1: Cà đặt Hub Transport và Client Access Server.
Khi cài đặt máy chủ Hub Transport vào máy chủ Exchange 2007 (đang cùng tồn tại với hệ thống Exchange 2003), bạn sẽ thấy một trang trong wizard cài đặt yêu cầu lựa chọn một máy chủ Exchange 2003 đích sẽ là điểm kết nối cho Routing Group Connector mới được tạo trong quá trình cài đặt Exchange 2007 như trong hình 2.
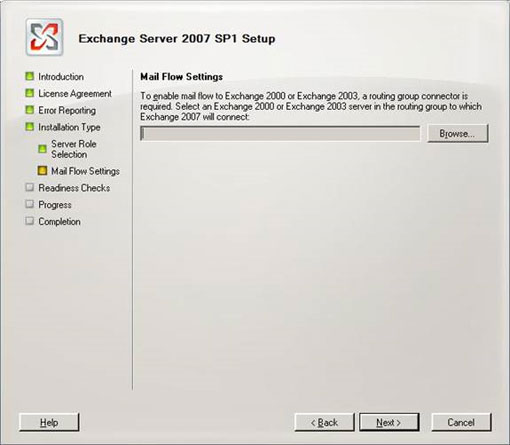
Hình 2: Lựa chọn máy chủ kết nối.
Nếu hệ thống Exchange 2003 chỉ bao gồm một Routing Group chứa hai máy chủ Mailbox phụ trợ thì bạn có thể lựa chọn một trong những máy chủ Exchange 2003 trong trường hợp này.
Sau khi quá trình cài đặt kết thúc thành công, bạn hãy kiểm tra bản ghi cài đặt Exchange trong C:\ExchangeSetupLogs để phát hiện dấu hiệu lỗi dù quá trình cài đặt đã thông báo thành công.
Hiện bản cập nhật Update Rollup cho Exchange 2007 SP1 là bản Update Rollup 3 do đó bạn nên sử dụng Update Rollup Patches để cập nhật, hoặc tải file MSP trực tiếp từ trang Downloads của Microsoft. Nếu kiểm tra cấu trúc file phương tiện nguồn của Exchange bạn sẽ thấy một folder có tên Updates chứa file readme.txt. Trong file này có đoạn văn bản sau:
“Updates added to this folder will be installed during setup.” (Những bản cập nhật được bổ sung vào folder này sẽ được cài trong quá trình cài đặt).
Do đó, để tự động cập nhật bản Update Rollup liên quan khi cài đặt Exchange 2007, bạn chỉ cần copy bản Update Rollup vào folder Updates.
Khi đã cài bản Update Rollup 3, máy chủ Exchange 2007 mới cài đặt lúc này sẽ được kích hoạt hoàn toàn bằng cách chạy Exchange Management Console và nhập Product Key vào mục Enter Product Key trong bảng Actions. Sau đó, bạn hãy thực hiện lại toàn bộ quá trình này trên máy chủ kết hợp Client Access Server và Hub Transport thứ hai.
Chuẩn bị Cluster Nodes
Mặc dù Cluster Nodes CCR đã được cài đặt với hệ điều hành Windows 2003 và các bản cập nhật liên quan, bạn vẫn phải thực hiện khá nhiều cấu hình cho mạng. Rõ ràng mỗi Cluster Node chứa hai card mạng chuẩn cho mỗi cấu hình Cluster cùng với card mạng bổ sung đang thực hiện chức năng như kênh giao tiếp của Cluster nội bộ. Do đó, để tiện cho việc xác định bạn nên đổi tên mặc định của kết nối mạng Local Area Connection và Local Area Connection 2 theo thứ tự thành Public và Private. Ngoài ra, do giờ đây mạng này đã được đổi tên thành Private chỉ sử dụng để giao tiếp Cluster nên chúng ta cần thay đổi một số cấu hình cho kết nối mạng này, bao gồm:
- Đảm bảo rằng không có máy chủ DNS nào được xác định trong kết nối mạng này.
- Hủy chọn hộp chọn Register this connection’s addresses in DNS (đăng ký những địa chỉ của kết nối này trong DNS) như trong hình 3.
- Lựa chọn tùy chọn WINS có nhãn Disable NetBIOS over TCP/IP.
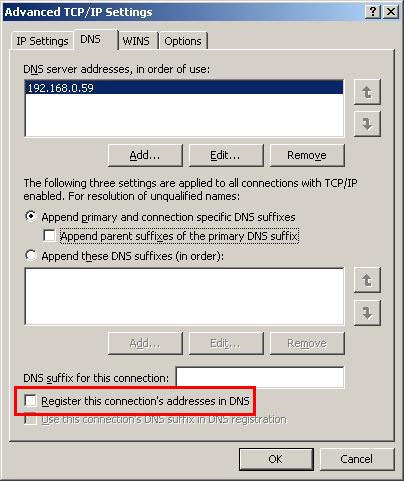
Hình 3: Cấu hình mạng Private.
Kết nối mạng này sẽ không sử dụng máy chủ DNS vì những máy chủ này được cấu hình trên mạng Public. Hơn nữa, kết nối mạng này cũng không sử dụng NetBIOS thay cho TCP/IP vì lí do tương tự. Cần nhớ rằng, kết nối mạng này được sử dụng để cho phép hai Cluster Node giao tiếp với nhau. Tuy nhiên, một điều quan trọng khác cần ghi nhớ là Microsoft đề xuất lựa chọn tùy chọn Client for Microsoft Networks và File and Printer Sharing for Microsoft Networks cho kết nối Private. Cũng theo đề xuất, các kết nối mạng nên (trong trường hợp này là Public và Private) lựa chọn tùy chọn này để cung cấp dung sai lỗi (Fault Tolerance) cho Quorum Resource của Majority Node Set sẽ được tạo sau này, nhưng tất nhiên điều này còn phụ thuộc vào nhiều yếu tố như cấu hình mạng.
Sau cùng bạn cần đảm bảo chính xác thứ tự kết nối mạng bằng cách vào Network Connections trong Control Panel sau đó click vào nút Advanced chọn Advanced Settings. Khi đó cửa sổ Advanced Settings xuất hiện như trong hình 4. Thứ tự chính xác sẽ là Public, Private và cuối cùng là Remote Access connections.
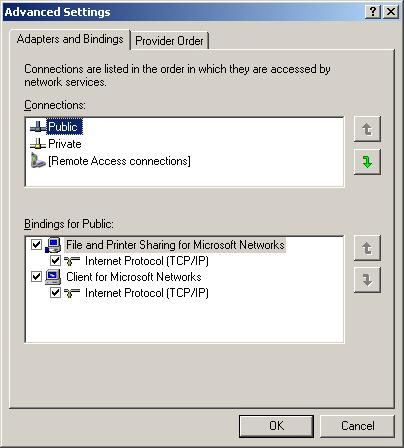
Hình 4: Thứ tự kết nối mạng.
Sau đó các Cluster Node đã được chuẩn bị trong những phần mềm yêu cầu trước đó bao gồm .NET Framework 2.0 SP1, Windows PowerShell 1.0, Network COM+ Access và World Wide Web Publishing Service.
Tạo Cluster
Bước tiếp theo chúng ta sẽ tiến hành tạo Cluster trước khi triển khai Exchange 2007 trên mỗi Cluster Node. Bạn có thể tạo trên chương trình Cluster Administration hay tạo bằng dòng lệnh sử dụng cluster.exe. Trong bài viết này chúng ta sẽ sử dụng chương trình Cluster Administration để tạo Cluster. Trước khi chạy wizard tạo Cluster, chúng ta sẽ tạo một tài khoản dịch vụ Cluster trong miền mà chúng ta sẽ sử dụng trong bài viết là neilhobson\excluster.
Sau đó bạn hãy thực hiện các bước sau để tạo Cluster:
Khi khởi chạy wizard tạo Cluster, trước tiên bạn sẽ thấy trang Welcome của wizard New Server Cluster. Tại đây bạn hãy nhấn Next để chuyển sang trang tiếp theo.
Tại trang tiếp theo bạn sẽ phải nhập tên miền mà Cluster được cài đặt vào đó, sau đó nhập tên cho Cluster mới. Ví dụ nhập tên cho Cluster này là CLUSTER1. Sau đó nhấn Next.
Trang tiếp theo yêu cầu bổ sung Node đầu tiên cho Cluster. Ví dụ chỉ định là NODE1. Sau đó wizard sẽ phân tích cấu hình của NODE1 để bảo đảm rằng Node này có thể bổ sung vào Cluster. Khi đó bạn có thể tiếp tục tiến trình tạo Cluster.
Tiếp theo bạn sẽ chuyển sang trang IP Address nơi cấu hình cho địa chỉ IP của Cluster đang tạo. Lưu ý, đây không phải là địa chỉ IP của Clustered Mailbox Server (CMS) mà người dùng Outlook sẽ kết nối tới. Thực hiện xong nhấn Next.
Trang Cluster Service Account xuất hiện, tại đây bạn hãy nhập tài khoản dịch vụ Cluster đã tạo trước đó.
Sau cùng, trang Proposed Cluster Configuration hiển thị mọi tùy chọn cũng như cấu hình đã thực hiện. Tuy nhiên, một cấu hình bổ sung quan trọng khác cần phải thực hiện lúc này đó là cấu hình Quorum Resource. Trong hình 5 bạn có thể thấy nút Quorum, khi click vào nút này bạn sẽ thấy cửa sổ Cluster Configuration Quorum. Tại đây bạn cần lựa chọn tùy chọn Majority Node Set.
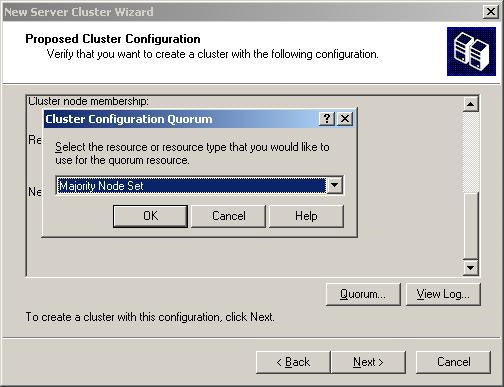
Hình 5: Cấu hình Quorum Resource.
Kết luận
Trong phần này chúng ta đã thực hiện cài đặt máy chủ Hub Transport và Client Access Server cũng như những bước chuẩn bị Cluster đầu tiên. Trong phần tiếp theo – phần 3 chúng ta sẽ cấu hình Cluster và cấu hình chia sẻ file và thực hiện cài đặt Clustered Mailbox Server.
 Công nghệ
Công nghệ  Windows
Windows  iPhone
iPhone  Android
Android  Làng CN
Làng CN  Khoa học
Khoa học  Ứng dụng
Ứng dụng  Học CNTT
Học CNTT  Game
Game  Download
Download  Tiện ích
Tiện ích 







 Windows 10
Windows 10  Windows 11
Windows 11  Windows 7
Windows 7  Cấu hình Router/Switch
Cấu hình Router/Switch  Windows 8
Windows 8  Linux
Linux  Đồng hồ thông minh
Đồng hồ thông minh  Chụp ảnh - Quay phim
Chụp ảnh - Quay phim  macOS
macOS  Phần cứng
Phần cứng  Thủ thuật SEO
Thủ thuật SEO  Kiến thức cơ bản
Kiến thức cơ bản  Dịch vụ ngân hàng
Dịch vụ ngân hàng  Lập trình
Lập trình  Dịch vụ công trực tuyến
Dịch vụ công trực tuyến  Dịch vụ nhà mạng
Dịch vụ nhà mạng  Nhà thông minh
Nhà thông minh  Ứng dụng văn phòng
Ứng dụng văn phòng  Tải game
Tải game  Tiện ích hệ thống
Tiện ích hệ thống  Ảnh, đồ họa
Ảnh, đồ họa  Internet
Internet  Bảo mật, Antivirus
Bảo mật, Antivirus  Họp, học trực tuyến
Họp, học trực tuyến  Video, phim, nhạc
Video, phim, nhạc  Giao tiếp, liên lạc, hẹn hò
Giao tiếp, liên lạc, hẹn hò  Hỗ trợ học tập
Hỗ trợ học tập  Máy ảo
Máy ảo  Điện máy
Điện máy  Tivi
Tivi  Tủ lạnh
Tủ lạnh  Điều hòa
Điều hòa  Máy giặt
Máy giặt  Quạt các loại
Quạt các loại  Cuộc sống
Cuộc sống  Kỹ năng
Kỹ năng  Món ngon mỗi ngày
Món ngon mỗi ngày  Làm đẹp
Làm đẹp  Nuôi dạy con
Nuôi dạy con  Chăm sóc Nhà cửa
Chăm sóc Nhà cửa  Du lịch
Du lịch  Halloween
Halloween  Mẹo vặt
Mẹo vặt  Giáng sinh - Noel
Giáng sinh - Noel  Quà tặng
Quà tặng  Giải trí
Giải trí  Là gì?
Là gì?  Nhà đẹp
Nhà đẹp  TOP
TOP  Ô tô, Xe máy
Ô tô, Xe máy  Giấy phép lái xe
Giấy phép lái xe  Tấn công mạng
Tấn công mạng  Chuyện công nghệ
Chuyện công nghệ  Công nghệ mới
Công nghệ mới  Trí tuệ nhân tạo (AI)
Trí tuệ nhân tạo (AI)  Anh tài công nghệ
Anh tài công nghệ  Bình luận công nghệ
Bình luận công nghệ  Quiz công nghệ
Quiz công nghệ  Microsoft Word 2016
Microsoft Word 2016  Microsoft Word 2013
Microsoft Word 2013  Microsoft Word 2007
Microsoft Word 2007  Microsoft Excel 2019
Microsoft Excel 2019  Microsoft Excel 2016
Microsoft Excel 2016  Microsoft PowerPoint 2019
Microsoft PowerPoint 2019  Google Sheets - Trang tính
Google Sheets - Trang tính  Code mẫu
Code mẫu  Photoshop CS6
Photoshop CS6  Photoshop CS5
Photoshop CS5  Lập trình Scratch
Lập trình Scratch  Bootstrap
Bootstrap