Cho dù bạn có Android TV, Google TV, Apple TV, bất kỳ TV thông minh nào khác, thì vẫn có nhiều cách để chơi game PC yêu thích của bạn trên TV. Và với những chiếc TV thông minh có các tính năng chơi game cập nhật ngày nay, trải nghiệm này thực sự đáng kinh ngạc. Hướng dẫn này xem xét cách chơi game PC trên TV bằng 5 phương pháp đơn giản.
Những thứ bạn cần để chơi game PC trên TV
Các phương pháp trong hướng dẫn này sẽ hoạt động trên mọi TV hiện đại, nghĩa là bất kỳ TV nào có kết nối Internet, khả năng cài đặt các ứng dụng cần thiết hoặc kết nối với những thiết bị phát trực tuyến, chẳng hạn như Google Chromecast, Nvidia Shield, v.v...
Ngay cả khi bạn có TV không thông minh chỉ có cổng HDMI hoặc kết nối Miracast, bạn vẫn có thể sử dụng một số phương pháp được liệt kê bên dưới. Phương án cuối cùng là bạn luôn có thể mua một dongle riêng có thể cắm vào TV không thông minh của mình để nâng cấp ngay lập tức, về cơ bản biến nó thành “thông minh”.
Kết nối PC với TV bằng HDMI
Về lý thuyết, đây có lẽ là phương pháp đơn giản nhất để chơi game trên TV màn hình lớn trong phòng khách của bạn. Điều này sẽ hoạt động với hầu hết mọi TV cũ hoặc mới. Tuy nhiên, trên thực tế, nó có thể không khả thi đối với tất cả mọi người.
Việc này đơn giản là kết nối PC và TV bằng cáp HDMI – cùng loại cáp cắm vào màn hình của bạn. Các game thủ hiện đang sử dụng DisplayPort để kết nối PC với màn hình của họ sẽ phải đổi sang cáp HDMI vì khó có thể tìm được TV có DisplayPort.

Sau khi bạn kết nối PC với TV, hãy chuyển sang đầu vào HDMI chính xác trên TV. Nếu TV của bạn có các tính năng như chế độ độ trễ thấp, chế độ chơi game, hỗ trợ tốc độ refresh cao hơn, v.v..., bạn nên bật chúng trước khi chơi game.
Một nhược điểm của phương pháp này là việc mang chiếc PC nặng nề của bạn từ phòng chơi game sang phòng khách rồi quay lại không mấy dễ dàng, trừ khi bạn vĩnh viễn thích trải nghiệm chơi game PC trên TV. Ngoài ra, chạy một sợi cáp dài từ thiết lập PC tới TV cũng không phải là phương pháp tốt nhất.
Nếu bạn quan tâm đến việc kết nối không dây PC với TV, hãy xem xét một trong các phương pháp bên dưới.
Truyền game tới TV bằng Miracast
Bạn có thể biết đến Miracast: Chuẩn HDMI không dây phổ biến được sử dụng để chiếu màn hình các thiết bị tới TV. Trước đây, có thể bạn đã sử dụng chức năng Miracast tích hợp của TV để chiếu màn hình điện thoại của mình. Bạn có thể sử dụng tính năng tương tự để truyền màn hình từ PC chơi game tới TV, thiết lập kết nối HDMI không dây dễ dàng để chơi game PC trên TV.
Miracast là chuẩn WiFi Direct và không cần hai thiết bị được kết nối với mạng WiFi của bạn. Nó thiết lập kết nối trực tiếp giữa các thiết bị thông qua kết nối không dây được tạo tại chỗ.
Để phương pháp này hoạt động, cả TV và PC của bạn đều phải hỗ trợ kết nối Miracast. Hầu hết tất cả các TV hiện đại đều hỗ trợ Miracast, vì vậy bạn nên chú ý đến vấn đề đó. Đối với PC của bạn, hãy kiểm tra xem nó có hỗ trợ Miracast hay không bằng cách chạy dxdiag trong thanh tìm kiếm của Windows. Để quá trình quét hoàn tất và nhấp vào Save All Information để lưu file văn bản chứa tất cả thông tin hệ thống.
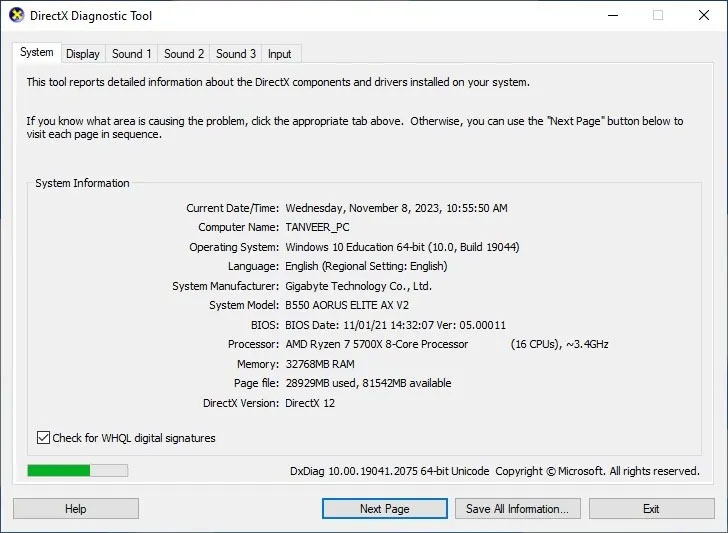
Mở file và tìm kiếm Miracast. Nếu PC của bạn hỗ trợ Miracast, bạn sẽ thấy nội dung tương tự như Miracast: Available, with HDCP hoặc Miracast: Available, no HDCP.
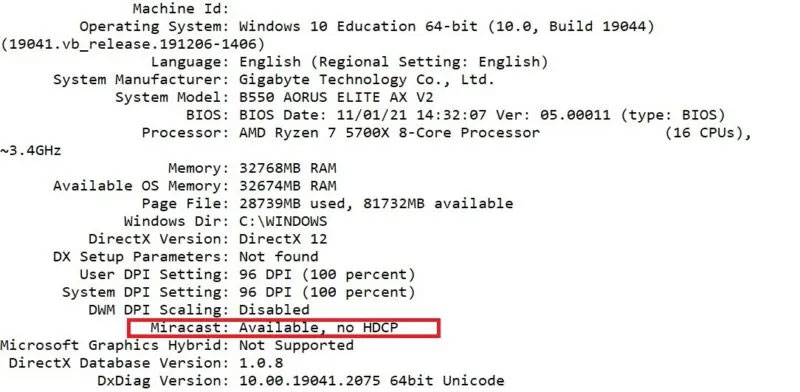
Để chắc chắn, hãy thử kết nối với TV của bạn thông qua tùy chọn Project trong cài đặt Windows. Nếu TV cũ của bạn không hỗ trợ Miracast nguyên bản, bạn có thể mua dongle Miracast để thêm chức năng đó. Cuối cùng, không giống như cáp HDMI, các kết nối HDMI không dây như Miracast không bị lag và bạn có thể không thích kết quả.
Để bắt đầu quá trình, hãy bật WiFi trên PC của bạn. (Bạn không cần kết nối mạng.) Nhấp vào Network -> Cast (Action center -> Connect trên Windows 10) từ các tùy chọn ở bên phải thanh tác vụ, sau đó chọn tên TV của bạn để bắt đầu truyền.
Truyền game tới TV bằng Chromecast
Chromecast là công nghệ của Google được thiết kế để truyền màn hình thiết bị của bạn sang thiết bị tương thích với Chromecast. Để chơi game trên PC trên TV, bạn cần có TV tích hợp sẵn Chromecast hoặc dongle Google Chromecast (nếu TV của bạn là loại cũ).
Bạn có thể dễ dàng kiểm tra xem mình có tích hợp Chromecast hay không bằng cách mở ứng dụng YouTube trên điện thoại (được kết nối với cùng mạng với TV), sau đó nhấp vào nút Cast ở trên cùng bên phải màn hình chính. Nếu bạn thấy TV thông minh của mình được liệt kê là một trong những thiết bị có sẵn thì đó là thiết bị tương thích với Chromecast.
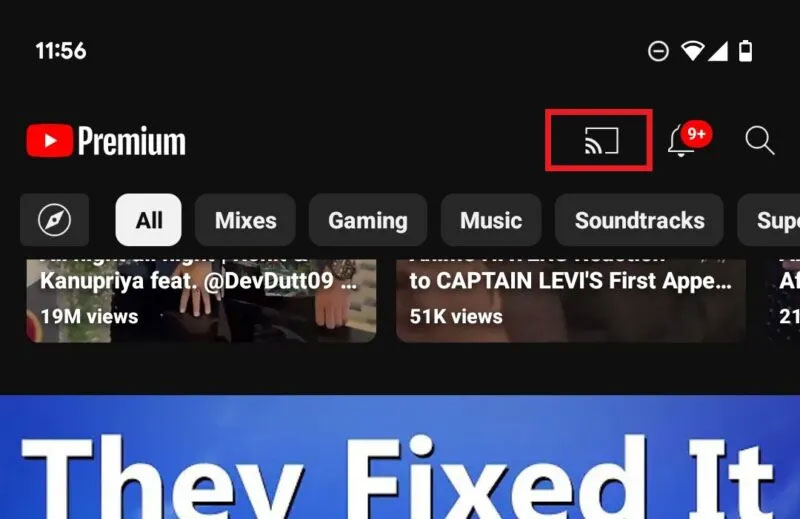
Tiếp theo, cả PC và TV của bạn phải được kết nối với cùng một mạng, qua cáp Ethernet hoặc WiFi. Để có kết quả tốt nhất, hãy xem xét powerline adapter, loại này sẽ cung cấp kết nối ổn định hơn WiFi vì nó sử dụng hệ thống dây điện trong nhà của bạn thay vì Ethernet.
Để bắt đầu, hãy chuyển TV của bạn sang đúng đầu vào HDMI có Google Chromecast được kết nối với nó (không cần thiết nếu bạn có tích hợp sẵn Chromecast). Mở Google Chrome trên PC của bạn và đảm bảo rằng bạn đã đăng nhập.
Khởi chạy game bạn muốn truyền tới TV và quay lại cửa sổ Chrome. Mở menu ở trên cùng bên phải và chọn Cast. Chọn Cast screen từ cửa sổ pop-up, sau đó nhấp vào tên thiết bị Chromecast để truyền game của bạn tới TV.
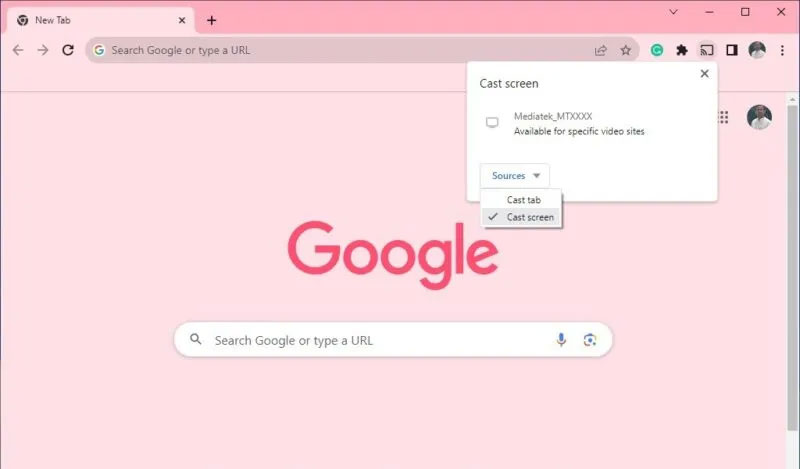
Truyền phát game lên TV bằng Steam Link
Steam là nền tảng thống trị cho việc chơi game trên PC. Hai trong số những tính năng thân thiện với game thủ nhất của Steam là Steam Link và Remote Play. Steam Link cho phép bạn truyền phát game từ PC sang các thiết bị khác trên cùng một mạng, bao gồm cả TV thông minh, trong khi Remote Play cho phép bạn chơi game PC trên các thiết bị khác, ngay cả khi chúng không nằm trên cùng một mạng!
Để bắt đầu, hãy đảm bảo rằng Remote Play được bật trên PC của bạn. Mở Steam, nhấp vào Steam -> Settings -> Remote Play và đảm bảo rằng hộp Enable Remote Play đã được chọn.
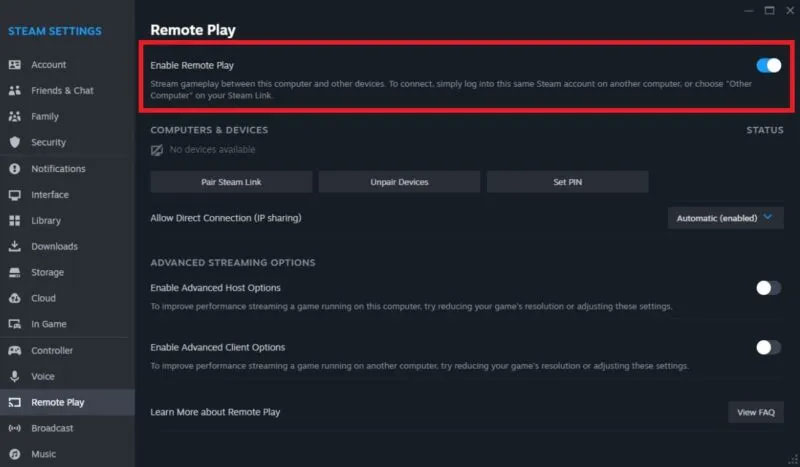
Nếu có bất kỳ game không phải Steam nào bạn muốn chơi qua TV, hãy thêm chúng vào Steam bằng cách nhấp vào Add a Game ở góc dưới bên trái của Steam, sau đó chọn Add a Non-Steam Game. Chọn tất cả các game bạn muốn thêm, sau đó nhấp vào Add Selected Programs.
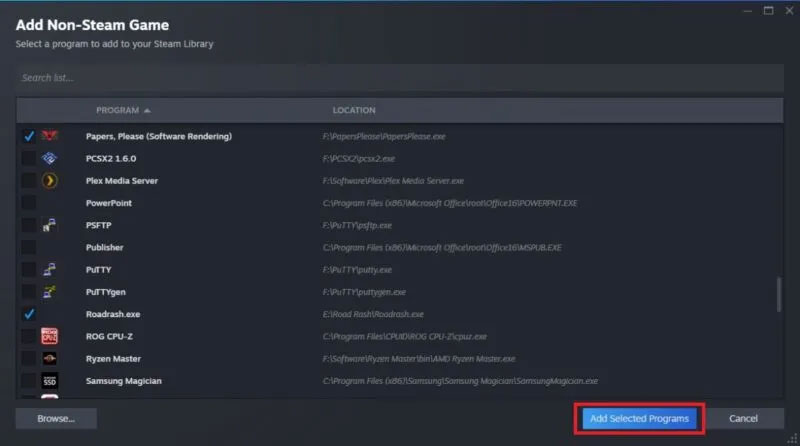
Tải ứng dụng Steam Link về TV của bạn. Nếu bạn có Android TV, hãy tải xuống ứng dụng Steam Link thông qua Play Store trên TV. Đối với các hệ điều hành khác, chẳng hạn như webOS của LG hoặc Tizen OS của Samsung, bạn có thể tải xuống ứng dụng từ các cửa hàng ứng dụng tương ứng. Nếu có TV cũ, bạn sẽ cần mua thiết bị phát trực tuyến, chẳng hạn như Apple TV hoặc Fire TV Stick, có ứng dụng Steam Link để phương pháp này hoạt động.
Khi PC bật, bật Remote Play và kết nối bộ điều khiển, hãy ghép nối TV thông minh với PC bằng cách nhấp vào Steam -> Settings -> Remote Play -> Pair Steam Link trên PC của bạn và để nó mở. Trong ứng dụng Steam Link trên PC, nhấp vào Settings -> Computer và chọn PC của bạn.
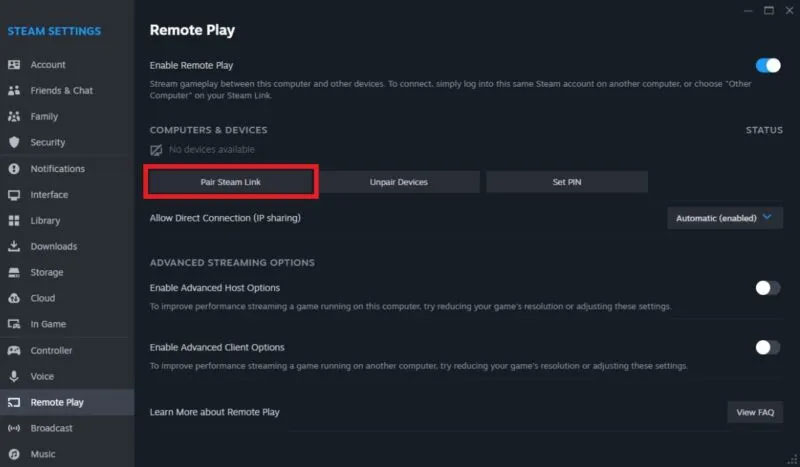
Nhấp vào Start Playing trên màn hình chính của ứng dụng Steam Link. Nhập mã PIN hiển thị trong ứng dụng Steam vào màn hình Steam đang mở trên PC để ghép nối các thiết bị, sau đó bắt đầu truyền trực tuyến game PC của bạn sang TV. Nếu chất lượng không đạt yêu cầu hoặc hiệu suất không ổn định, hãy cân nhắc giảm cài đặt chất lượng trên ứng dụng Steam Link trên TV.
Mẹo: Phương pháp này cũng có tác dụng để chơi các game không phải trên Steam (và thậm chí cả các game giả lập trên console) nếu chúng được thêm vào thư viện Steam của bạn.
Truyền phát game tới TV bằng Nvidia Shield TV
Nvidia Shield TV và Shield TV Pro là một số thiết bị phát trực tuyến nhanh nhất dành cho Android TV và được cho là tốt nhất. Nhưng đây cũng sẽ là một cách tốn kém để chơi game PC trên TV. Nvidia Shield TV sử dụng cùng một ứng dụng Steam Link được hiển thị trong phương pháp trước để kết nối với PC của bạn, nhưng nhờ bộ xử lý Tegra tùy chỉnh, trải nghiệm mượt mà hơn nhiều so với các phương thức phát trực tuyến không dây khác.

Thực hiện theo quy trình tương tự để ghép nối Shield TV với PC của bạn. Nếu PC của bạn không được phát hiện trong ứng dụng Steam Link trên TV, hãy chọn Other Computer ở cuối màn hình chính. Một mã PIN sẽ xuất hiện trên màn hình. Trên PC của bạn, mở Steam và nhấp vào Steam -> Settings -> Remote Play -> Pair Steam Link, nhập mã PIN hiển thị trên màn hình và nhấp vào Confirm để ghép nối Shield TV và PC của bạn.
Nvidia Shield TV có thể chuyển đổi TV không thông minh của bạn thành TV thông minh, miễn là nó có cổng HDMI.
 Công nghệ
Công nghệ  Windows
Windows  iPhone
iPhone  Android
Android  Làng CN
Làng CN  Khoa học
Khoa học  Ứng dụng
Ứng dụng  Học CNTT
Học CNTT  Game
Game  Download
Download  Tiện ích
Tiện ích 









 Play Together
Play Together  Cấu hình máy chơi game
Cấu hình máy chơi game  Code game
Code game  Liên Quân
Liên Quân  ĐTCL
ĐTCL  Linux
Linux  Đồng hồ thông minh
Đồng hồ thông minh  Chụp ảnh - Quay phim
Chụp ảnh - Quay phim  macOS
macOS  Phần cứng
Phần cứng  Thủ thuật SEO
Thủ thuật SEO  Kiến thức cơ bản
Kiến thức cơ bản  Dịch vụ ngân hàng
Dịch vụ ngân hàng  Lập trình
Lập trình  Dịch vụ công trực tuyến
Dịch vụ công trực tuyến  Dịch vụ nhà mạng
Dịch vụ nhà mạng  Nhà thông minh
Nhà thông minh  Ứng dụng văn phòng
Ứng dụng văn phòng  Tải game
Tải game  Tiện ích hệ thống
Tiện ích hệ thống  Ảnh, đồ họa
Ảnh, đồ họa  Internet
Internet  Bảo mật, Antivirus
Bảo mật, Antivirus  Họp, học trực tuyến
Họp, học trực tuyến  Video, phim, nhạc
Video, phim, nhạc  Giao tiếp, liên lạc, hẹn hò
Giao tiếp, liên lạc, hẹn hò  Hỗ trợ học tập
Hỗ trợ học tập  Máy ảo
Máy ảo  Điện máy
Điện máy  Tivi
Tivi  Tủ lạnh
Tủ lạnh  Điều hòa
Điều hòa  Máy giặt
Máy giặt  Quạt các loại
Quạt các loại  Cuộc sống
Cuộc sống  Kỹ năng
Kỹ năng  Món ngon mỗi ngày
Món ngon mỗi ngày  Làm đẹp
Làm đẹp  Nuôi dạy con
Nuôi dạy con  Chăm sóc Nhà cửa
Chăm sóc Nhà cửa  Du lịch
Du lịch  Halloween
Halloween  Mẹo vặt
Mẹo vặt  Giáng sinh - Noel
Giáng sinh - Noel  Quà tặng
Quà tặng  Giải trí
Giải trí  Là gì?
Là gì?  Nhà đẹp
Nhà đẹp  TOP
TOP  Ô tô, Xe máy
Ô tô, Xe máy  Giấy phép lái xe
Giấy phép lái xe  Tấn công mạng
Tấn công mạng  Chuyện công nghệ
Chuyện công nghệ  Công nghệ mới
Công nghệ mới  Trí tuệ nhân tạo (AI)
Trí tuệ nhân tạo (AI)  Anh tài công nghệ
Anh tài công nghệ  Bình luận công nghệ
Bình luận công nghệ  Quiz công nghệ
Quiz công nghệ  Microsoft Word 2016
Microsoft Word 2016  Microsoft Word 2013
Microsoft Word 2013  Microsoft Word 2007
Microsoft Word 2007  Microsoft Excel 2019
Microsoft Excel 2019  Microsoft Excel 2016
Microsoft Excel 2016  Microsoft PowerPoint 2019
Microsoft PowerPoint 2019  Google Sheets - Trang tính
Google Sheets - Trang tính  Code mẫu
Code mẫu  Photoshop CS6
Photoshop CS6  Photoshop CS5
Photoshop CS5  Lập trình Scratch
Lập trình Scratch  Bootstrap
Bootstrap