Quản Trị Mạng - Công cụ quản lý Hyper-V bao gồm Hyper-V Manager và Virtual Machine Connection. Hyper-V Manager là một snap-in Microsoft Management Console - tiện ích giúp quản lý mạng. Virtual Machine Connection cung cấp kết nối từ xa trực tiếp tới một máy ảo. Người dùng có thể cài đặt công cụ quản lý Hyper-V dành cho Windows Server 8 trên hệ điều hành Windows Server 2008 đã được cài đặt đầy đủ và trên các phiên bản đã được hỗ trợ của Windows Vista Service Pack 1 (SP1). Bài viết sau sẽ hướng dẫn cách cài đặt và cấu hình những công cụ này.
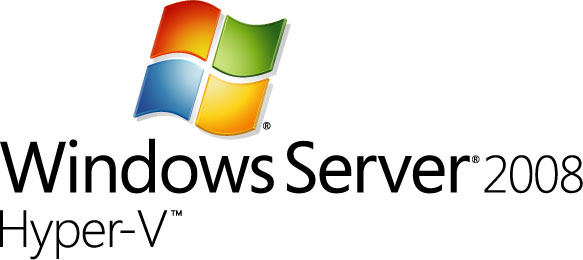
Chú ý:
Yêu cầu tối thiểu để hoàn thành quá trình này là tài khoản phải thuộc thành viên trong nhóm Administrators group cục bộ hoặc tương đương.
Cài đặt các công cụ quản lý
Để chuẩn bị cho việc cài đặt các công cụ quản lý, hãy lấy gói cập nhật phù hợp cho hệ điều hành bạn muốn cài đặt công cụ. Nếu muốn biết thêm thông tin và đường link để download bản cập nhật, hãy truy cập vào Installing Hyper-V for Windows Server 2008.
Để cài đặt công cụ quản lý:
1. Cài đặt gói cập nhật bằng cách sử dụng phương pháp giống với cách bạn lấy gói này:
- Nếu lấy gói cập nhật từ Windows Update và không đặt máy tính tự động cài đặt chúng, bạn sẽ phải tự mình cài đặt bản cập nhật.
- Nếu lấy bản cập nhật từ Microsoft Download Center, download file này về máy tính và kích vào file .msu.
2. Nếu bạn cài đặt công cụ trên một phiên bản được hỗ trợ của Windows Vista SP1, sẽ không có bất kì yêu cầu nào về các bước cài đặt phụ và người dùng chỉ việc thực hiện các hướng dẫn cài đặt. Nếu đang cài đặt công cụ trên Windows Server 2008, hãy hoàn thành nốt những bước còn lại.
3. Mở Server Manager. (Nếu Server Manager không chạy, kích vào Start, chỉ vào Administrative Tools, kích tiếp Server Manager. Sau đó, nếu có hộp thoại xuất hiện, kích vào Continue).
4. Trong Server Manager, dưới mục Features Summary, kích Add Features.
5. Ở trang Select Features, mở rộng Remote Server Administration Tools, và mở rộng tiếp Remote Administration Tools.
6. Kích vào Hyper-V Tools, sau đó thực hiện nốt quá trình còn lại.
Cấu hình công cụ quản lý
Quá trình cấu hình bao gồm các bước điều chỉnh những thành phần quản lý truy cập và giao tiếp giữa server đang chạy Hyper-V và máy tính bạn muốn chạy công cụ quản lý Hyper-V
Chú ý:
Không có thêm bất kì cấu hình nào nếu bạn đang sử dụng công cụ quản lý trên máy tính chạy Windows Server 2008 và cùng một tài khoản người dùng là thành viên của Administrators trên cả 2 máy.
Cấu hình server chạy Hyper-V
Các bước dưới đây sẽ hướng dẫn cách cấu hình server chạy Hyper-V. Nếu domain-level trust không được thiết lập, bạn sẽ phải thực hiện tất cả các bước. Nếu domain-level trust tồn tại nhưng người điều khiển từ xa không phải là thành viên trong nhóm Administrators trên server chạy Hyper-V, người dùng sẽ phải điều chỉnh xác nhận các tài khoản. Dẫu vậy, bạn vẫn có thể bỏ qua bước điều chỉnh Distributed COM Users và Windows Management Instrumentation (WMI).
Chú ý:
Các bước dưới đây giả định bạn đã cài đặt Hyper-V role trên servere. Để biết thêm hướng dẫn về việc cài đặt Hyper-V role, hãy đọc Install the Hyper-V Role on a Full Installation of Windows Server 2008 hoặc Install the Hyper-V Role on a Server Core Installation of Windows Server 2008.
Cấu hình Hyper-V role để quản lý từ xa trên một Windows Server 2008 đã được cài đặt đầy đủ.
1. Kích hoạt firewall rules cho Windows Management Instrumentation. Gõ dòng sau khi có cửa sổ lệnh xuất hiện:
netsh advfirewall firewall set rule group=“Windows Management Instrumentation (WMI)” new enable=yes
Lệnh này sẽ thành công khi có message như sau xuất hiện: “Updated 4 rules(s). Ok”.
Chú ý:
Để xác nhận chắc chắn rằng lệnh đã thực hiện thành công, bạn có thể xem kết quả trong Windows Firewall. Kích Start -> Control Panel, chuyển sang Classic View, sau đó kích tiếp Administrative Tools -> Windows Firewall with Advanced Security. Chọn inbound rule hoặc outbound rule sau đó lọc bằng cột Group. Người dùng nên kích hoạt 3 inbound rule và 1 outbound rule cho Windows Management Instrumentation.
2. Bước tiếp theo là cấu hình xác nhận tài khoản cho server đang chạy Hyper-V role. Nếu người dùng có yêu cầu truy cập từ xa vào server đang chạy Hyper-V thuộc vào nhóm Administrators group trên cả 2 máy, bạn sẽ không phải cấu hình xác nhận tài khoản.
Chú ý:
Hướng dẫn cấu hình xác nhận tài khoản giả định rằng xác nhận tài khoản mặc định vẫn chưa bị điều chỉnh, và tài khoản bạn đang cấu hình để truy cập từ xa yêu cầu toàn quyền truy cập administrative vào Hyper-V role.
3. Kích Start -> Start Search và gõ azman.msc. Nếu có cửa sổ xuất hiện, kích vào Continue. Authorization Manager MMC snap-in sẽ hiển thị.
4. Trong bảng điều hướng, phải chuột vào Authorization Manager và kích Open Authorization Store. Hãy nhớ phải chọn XML file. Tiếp đến, tìm duyệt tới %system drive%\ProgramData\Microsoft\Windows\Hyper-V folder, chọn InitialStore.xml, kích Open và kích OK.
Chú ý:
Thư mục Program Data folder theo mặc định sẽ là một thư mục ẩn. Nếu thư mục này không hiển thị, gõ: <system_drive>\ProgramData\Microsoft\Windows\Hyper-V\initialstore.xml
5. Trong bảng điều hướng, kích Hyper-V services -> Role Assignments. Phải chuột vào Administrator, tìm đến Assign Users and Groups -> From Windows and Active Directory. Trong hộp thoại Select Users, Computers, or Groups, điền tên domain và tên người dùng của tài khoản, sau đó kích vào OK.
6. Đóng cửa sổ Authorization Manager.
7. Tiếp đến, bạn có thể thêm người dùng điều khiển từ xa vào nhóm Distributed COM Users để cung cấp truy cập cho người này. Kích Start, tìm đến Administrative tools, và kích vào Computer Management. Nếu User Account Control đã được kích hoạt, chọn Continue. Component Services sẽ hiển thị.
8. Mở rộng Local Users and Groups, và kích vào Groups. Phải chuột vào Distributed COM Users và chọn Add to Group.
9. Trong hộp thoại Distributed COM Users Properties, kích vào Add.
10. Trong hộp thoại Select Users, Computers, or Groups, gõ tên người dùng và kích OK.
11. Kích tiếp OK và đóng hộp thoại Distributed COM Users Properties. Đóng cửa sổ Component Services.
12. Các bước còn lại là để phân quyền WMI cho người dùng từ xa ở 2 khu vực: CIMV2 và virtualization. Kích Start -> Administrative Tools và kích tiếp Computer Management.
13. Trong bảng điều hướng, kích vào Services and Applications, phải chuột vào WMI Control, và kích Properties.
14. Kích vào thẻ Security -> Root, và kích vào CIMV2. Dưới danh sách tên, kích Security.
15. Trong cửa sổ hộp thoại Security for ROOT\CIMV2, tích vào để xem danh sách người dùng hợp lệ. Nếu chưa có, kích Add. Trong hộp thoại Select Users, Computers, or Groups, gõ tên người dùng và kích OK.
16. Trên thẻ Security, chọn tên người dùng. Dưới mục Permissions for <user or group name>, kích Advanced. Ở thẻ Permissions, xác nhận rằng bạn đã chọn người dùng mình cần rồi kích Edit. Trong hộp thoại Permission Entry for CIMV2, chỉnh sửa 3 mục cài đặt sau theo:
- Đối với mục Apply to, chọn This namespace and subnamespaces.
- Trong danh sách Permissions, ở cột Allow, tích vào hộp thoại Remote Enable.
- Dưới danh sách Permissions, chọn hộp thoại Apply these permissions to objects and/or containers within this container only.
17. Kích OK trong mỗi hộp thoại cho tới khi quay trở lại hộp thoại WMI Control Properties.
18. Tiếp đến, hãy thực hiện quá trình tương tự đối với với virtualization. Cuộn chuột xuống cho tới khi bạn tìm thấy mục virtualization namespace. Kích vào virtualization. Dưới danh sách tên có ở đó, chọn Security.
19. Trong hộp thoại Security for ROOT\virtualization, kiểm tra xem người dùng hợp lệ đã có trong danh sách hay chưa. Nếu chưa, kích Add. Trong hộp thoại Select Users, Computers, or Groups, gõ tên người dùng rồi kích OK.
20. Ở thẻ Security, chọn tên người dùng. Dưới mục Permissions for <user or group name>, kích Advanced. Ở thẻ Permissions, xác nhận rằng bạn đã chọn người dùng mình cần rồi kích Edit. Trong hộp thoại Permission Entry for virtualization, chỉnh sửa 3 cài đặt sau theo:
- Đối với mục Apply to, chọn This namespace and subnamespaces.
- Trong danh sách Permissions, ở cột Allow, tích vào hộp thoại Remote Enable.
- Dưới danh sách Permissions, chọn hộp thoại Apply these permissions to objects and/or containers within this container only.
21. Kích OK trong mỗi hộp thoại rồi đóng cửa sổ Computer Management.
22. Khởi động lại server để những thay đổi trên có tác dụng.
Cấu hình Hyper-V role cho quản lý từ xa trên cài đặt Server Core của Windows Server 2008
1. Kích hoạt các firewall rule trên server Windows Management Instrumentation. Ở cửa sổ lệnh xuất hiện sau đó, gõ:
netsh advfirewall firewall set rule group=“Windows Management Instrumentation (WMI)” new enable=yes
Lệnh này sẽ thành công khi message sau xuất hiện: “Updated 4 rules(s). Ok”.
2. Tiếp đến, hãy chỉnh sửa phân quyền Distributed COM để cung cấp quyền truy cập cho người dùng từ xa. Gõ:
net localgroup “Distributed COM Users” /add <domain_name>\<user_name>
<domain_name> là miền có chứa tài khoản người dùng và <user_name> là tài khoản người dùng bạn muốn phân quyền truy cập từ xa cho.
3. Tiếp đến, hãy kết nối tới server đang chạy cài đặt Server Core để bạn có thể chỉnh xác nhận truy cập và cả 2 WMI namespaces cùng sử dụng MMC snap-ins không được sử dụng trên cài đặt Server Core.
Đăng nhập vào máy tính bạn sẽ chạy các công cụ quản lý Hyper-V, sử dụng một tài khoản miền là thành viên của nhóm Administrators group trên máy tính đang chạy cài đặt Server Core.
Chú ý:
Hướng dẫn cấu hình xác nhận tài khoản giả định rằng xác nhận tài khoản mặc định vẫn chưa bị điều chỉnh, và tài khoản bạn đang cấu hình để truy cập từ xa yêu cầu toàn quyền truy cập administrative vào Hyper-V role.
4. Kích Start, chọn Start Search và gõ azman.msc. Nếu có yêu cầu xác nhận, kích Continue. Authorization Manager snap-in sẽ hiển thị.
5. Trong bảng điều hướng, phải chuột vào Authorization Manager và kích Open Authorization Store. Hãy nhớ chọn XML file và gõ:
\\<remote_computer>\c$\ProgramData\Microsoft\Windows\Hyper-V\initialstore.xml
<remote_computer> là tên của máy tính đang chạy cài đặt Server Core.
Kích Open rồi kích tiếp OK.
6. Trong bảng điều hướng, kích vào Hyper-V services, và chọn Role Assignments. Phải chuột vào Administrator, tìm đến Assign Users and Groups -> From Windows and Active Directory. Ở hộp thoại Select Users, Computers, or Groups, gõ tên miền và tên tài khoản người dùng rồi kích OK.
7. Đóng cửa sổ Authorization Manager.
8. Các bước còn lại là để phân quyền WMI permissions cho người dùng từ xa ở 2 khu vực: CIMV2 namespace và virtualization namespace. Kích Start, chọn Administrative Tools -> Computer Management.
9. Ở bảng điều hướng, kích Services and Applications, phải chuột vào WMI Control, và chọn Properties.
10. Kích vào thẻ Security. Kích tiếp vào Root và chọn CIMV2. Ở dưới danh sách namespace, kích Security.
11. Ở hộp thoại Security for ROOT\CIMV2, kiểm tra xem người dùng mình cần đã được liệt kê hay chưa. Nếu chưa, kích Add. Trong hộp thoại Select Users, Computers, or Groups, gõ tên của người dùng bạn muốn và kích OK.
12. Ở thẻ Security, chọn tên người dùng. Dưới mục Permissions for <user or group name>, kích Advanced. Ở thẻ Permissions, kiểm tra xem người dùng bạn muốn đã được chọn hay chưa rồi kích Edit. Trong hộp thoại Permission Entry for CIMV2, chỉnh sửa 3 cài đặt sau theo:
- Đối với mục Apply to, chọn This namespace and subnamespaces.
- Trong danh sách Permissions, ở cột Allow, tích vào hộp thoại Remote Enable.
- Dưới danh sách Permissions, chọn hộp thoại Apply these permissions to objects and/or containers within this container only.
13. Kích OK ở mỗi hộp thoại cho tới khi quay trở về hộp thoại WMI Control Properties.
14. Tiếp đến, hãy thực hiện quá trình tương tự đối với với virtualization. Cuộn chuột xuống cho tới khi bạn tìm thấy mục virtualization namespace. Kích vào virtualization. Dưới danh sách tên có ở đó, chọn Security.
15. Trong hộp thoại Security for ROOT\virtualization, kiểm tra xem người dùng hợp lệ đã có trong danh sách hay chưa. Nếu chưa, kích Add. Trong hộp thoại Select Users, Computers, or Groups, gõ tên người dùng rồi kích OK.
16. Ở thẻ Security, chọn tên người dùng. Dưới mục Permissions for <user or group name>, kích Advanced. Ở thẻ Permissions, xác nhận rằng bạn đã chọn người dùng mình cần rồi kích Edit. Trong hộp thoại Permission Entry for virtualization, chỉnh sửa 3 cài đặt sau theo:
- Đối với mục Apply to, chọn This namespace and subnamespaces.
- Trong danh sách Permissions, ở cột Allow, tích vào hộp thoại Remote Enable.
- Dưới danh sách Permissions, chọn hộp thoại Apply these permissions to objects and/or containers within this container only.
17. Kích OK ở mỗi hộp thoại và đóng cửa sổ Computer Management.
18. Khởi động lại máy tính đang chạy cài đặt Server Core để những thay đổi trên có hiệu lực.
Cấu hình Windows Vista SP1
Các bước sau đây sẽ hướng dẫn cách cấu hình Windows Vista SP1 khi domain-level trust không được thiết lập.
Để cấu hình Windows Vista SP1:
1. Đăng nhập vào máy tính đang chạy hệ điều hành Windows Vista SP1.
2. Bật firewall rule cho Windows Management Instrumentation. Ở cửa sổ lệnh xuất hiện sau đó, gõ:
netsh advfirewall firewall set rule group=”Windows Management Instrumentation (WMI)” new enable=yes
Lệnh này sẽ thành công khi có message sau xuất hiện: “Updated 8 rules(s). Ok”.
Chú ý:
Để xác nhận chắc chắn rằng lệnh đã thực hiện thành công, bạn có thể xem kết quả trong Windows Firewall. Kích Start -> Control Panel, chuyển sang Classic View, sau đó kích tiếp Administrative Tools -> Windows Firewall with Advanced Security. Chọn inbound rule hoặc outbound rule sau đó lọc bằng cột Group. Người dùng nên kích hoạt 3 inbound rule và 1 outbound rule cho Windows Management Instrumentation.
3. Kích hoạt một firewall exception cho Microsoft Management Console. Từ cửa sổ lệnh, gõ:
Netsh firewall add allowedprogram program=%windir%\system32\mmc.exe name="Microsoft Management Console"
4. Khởi động Hyper-V Manager để xác nhận rằng bạn có thể kết nối từ xa tới server. Kích Start, tích vào hộp thoại Start Search rồi gõ Hyper-V Manager và nhấn ENTER. Khi có yêu cầu xác nhận hành động, kích Continue. Trong Hyper-V Manager, dưới mục Actions, kích vào Connect to Server. Gõ tên của máy tính và tìm duyệt tới đó, kích OK. Nếu Hyper-V Manager có thể kết nối tới máy tính từ xa, tên máy tính sẽ xuất hiện ở bảng điều hướng và trang kết quả sẽ liệt kê tất cả các máy ảo đã cấu hình trên server.
 Công nghệ
Công nghệ  Windows
Windows  iPhone
iPhone  Android
Android  Học CNTT
Học CNTT  Download
Download  Tiện ích
Tiện ích  Khoa học
Khoa học  Game
Game  Làng CN
Làng CN  Ứng dụng
Ứng dụng 







 Linux
Linux  Đồng hồ thông minh
Đồng hồ thông minh  Chụp ảnh - Quay phim
Chụp ảnh - Quay phim  macOS
macOS  Phần cứng
Phần cứng  Thủ thuật SEO
Thủ thuật SEO  Kiến thức cơ bản
Kiến thức cơ bản  Dịch vụ ngân hàng
Dịch vụ ngân hàng  Lập trình
Lập trình  Dịch vụ nhà mạng
Dịch vụ nhà mạng  Dịch vụ công trực tuyến
Dịch vụ công trực tuyến  Nhà thông minh
Nhà thông minh  Quiz công nghệ
Quiz công nghệ  Microsoft Word 2016
Microsoft Word 2016  Microsoft Word 2013
Microsoft Word 2013  Microsoft Word 2007
Microsoft Word 2007  Microsoft Excel 2019
Microsoft Excel 2019  Microsoft Excel 2016
Microsoft Excel 2016  Microsoft PowerPoint 2019
Microsoft PowerPoint 2019  Google Sheets - Trang tính
Google Sheets - Trang tính  Code mẫu
Code mẫu  Photoshop CS6
Photoshop CS6  Photoshop CS5
Photoshop CS5  Lập trình Scratch
Lập trình Scratch  Bootstrap
Bootstrap  Ứng dụng văn phòng
Ứng dụng văn phòng  Tải game
Tải game  Tiện ích hệ thống
Tiện ích hệ thống  Ảnh, đồ họa
Ảnh, đồ họa  Internet
Internet  Bảo mật, Antivirus
Bảo mật, Antivirus  Họp, học trực tuyến
Họp, học trực tuyến  Video, phim, nhạc
Video, phim, nhạc  Giao tiếp, liên lạc, hẹn hò
Giao tiếp, liên lạc, hẹn hò  Hỗ trợ học tập
Hỗ trợ học tập  Máy ảo
Máy ảo  Điện máy
Điện máy  Tủ lạnh
Tủ lạnh  Tivi
Tivi  Điều hòa
Điều hòa  Máy giặt
Máy giặt  Quạt các loại
Quạt các loại  Cuộc sống
Cuộc sống  Kỹ năng
Kỹ năng  Món ngon mỗi ngày
Món ngon mỗi ngày  Làm đẹp
Làm đẹp  Nuôi dạy con
Nuôi dạy con  Chăm sóc Nhà cửa
Chăm sóc Nhà cửa  Du lịch
Du lịch  Halloween
Halloween  Mẹo vặt
Mẹo vặt  Giáng sinh - Noel
Giáng sinh - Noel  Quà tặng
Quà tặng  Giải trí
Giải trí  Là gì?
Là gì?  Nhà đẹp
Nhà đẹp  TOP
TOP  Ô tô, Xe máy
Ô tô, Xe máy  Giấy phép lái xe
Giấy phép lái xe  Tấn công mạng
Tấn công mạng  Chuyện công nghệ
Chuyện công nghệ  Công nghệ mới
Công nghệ mới  Trí tuệ nhân tạo (AI)
Trí tuệ nhân tạo (AI)  Anh tài công nghệ
Anh tài công nghệ  Bình luận công nghệ
Bình luận công nghệ