Là một trong những máy tính đơn bo phổ biến nhất trên thị trường, Raspberry Pi là thiết bị chính trong gia đình của hầu hết người dùng Linux. Cho dù đó là ứng dụng home server, máy tính cho trẻ em, học Linux hay một số kỹ năng khác, bạn chắc chắn có thể tìm thấy cách để sử dụng Pi. Do sự phổ biến của Pi với vai trò một home server, Quantrimang.com hôm nay sẽ hướng dẫn bạn cách cài đặt CentOS trên Raspberry Pi.
Tải image CentOS
Các image Raspberry Pi cụ thể từ dự án CentOS được ẩn một chút trong trang Downloads. Để có trải nghiệm tốt nhất, bài viết khuyên bạn nên sử dụng CentOS 7. Từ trang chủ CentOS, hãy nhấp vào “CentOS Linux”.
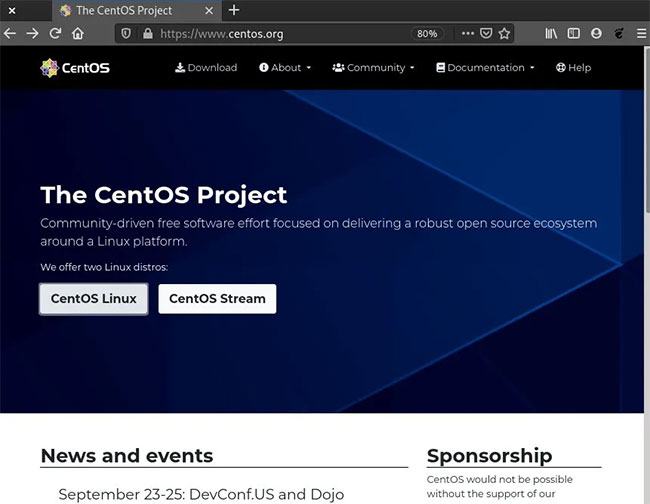
Nhấp vào “7 (2003)”. Số phiên bản đó có thể thay đổi theo thời gian.
Bạn sẽ thấy danh sách các tùy chọn. Có một vài điều quan trọng đối với dự án này: 4 tùy chọn tại thời điểm viết bài có ghi “RaspberryPi” trong tên. Đối với trường hợp này, ví dụ sẽ chọn cái có nội dung “RaspberryPi-Minimal-4” vì đang cài đặt CentOS trên Raspberry Pi 4b. Đảm bảo chọn cái phù hợp nhất với trường hợp sử dụng cụ thể của bạn.
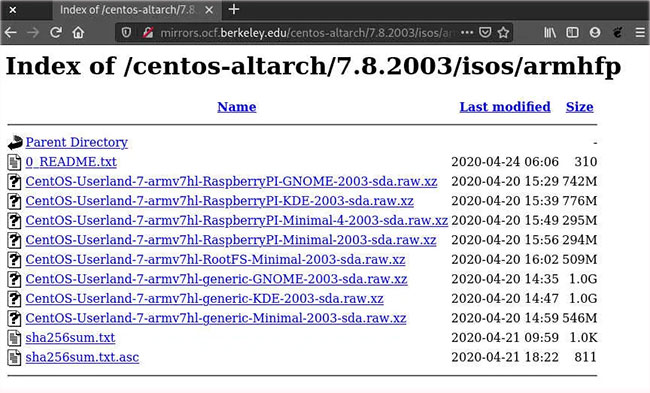
Flash thẻ SD
Đối với hầu hết người dùng, Balena Etcher có lẽ là lựa chọn tốt nhất để flash thẻ SD Raspberry Pi. Một trong những điểm quan trọng là nó sẽ flash trực tiếp từ kho lưu trữ xzip mà bạn tải xuống cho hầu hết các image Raspberry Pi.
Quá trình flash rất dễ dàng. Khởi chạy ứng dụng, chọn file nguồn (trong trường hợp này là file lưu trữ CentOS), cổng thẻ SD và nhấp vào Start Flashing.
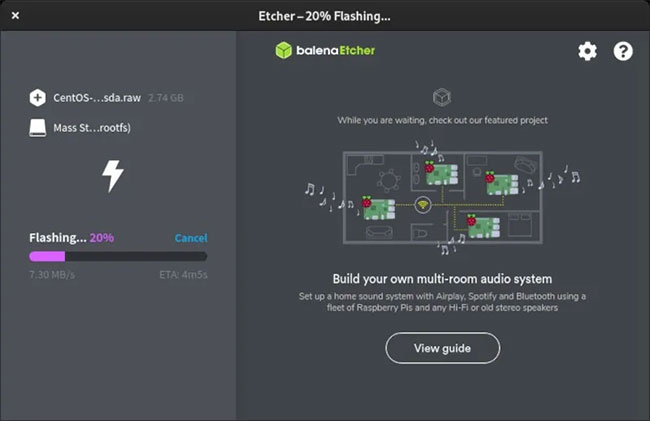
Sẽ chỉ còn một chút thời gian nữa trước khi mọi thứ hoàn tất và bạn có thể boot từ thẻ SD trên Pi của mình.
Boot CentOS trên Raspberry Pi
Với những image này, mọi thứ sẽ chỉ đơn giản là bật thiết bị lên và đợi cho đến khi bạn đến Command Prompt. Nếu có thể cài đặt phiên bản KDE hoặc GNOME, bạn sẽ được đưa thẳng đến màn hình đăng nhập.
Thông tin đăng nhập mặc định là:
- Username: root
- Password: centos
Một lưu ý quan trọng:
Hãy thay đổi mật khẩu root và tạo người dùng không phải root cho chính bạn ngay lập tức. Nếu bạn không làm điều này, rất có thể ai đó (hay tin tặc) sẽ biết điều này và xâm nhập vào hệ thống của bạn bằng quyền truy cập root. Điều đó không hề tốt chút nào. Các lệnh để tạo người dùng mới như sau:
- Thay đổi mật khẩu root: passwd
- Tạo người dùng mới: useradd USERNAME -G wheel -p PASSWORD
Thay thế tên người dùng và mật khẩu ưa thích của bạn. Lệnh đó sẽ tạo một người dùng trong nhóm sudo hoặc wheel, cho phép bạn chuyển đổi hoàn toàn người dùng và tránh đăng nhập bằng quyền root. Khi bạn làm điều đó, hãy đảm bảo sử dụng lệnh su để chuyển người dùng sang người dùng mới được tạo như sau:
su USERNAMEThay thế với username của người dùng bạn vừa tạo. Từ đó, hãy đảm bảo rằng các gói được cập nhật bằng lệnh:
sudo yum update -yCài đặt môi trường desktop đồ họa
Đây là một trong những phần dễ nhất. Bạn có thể xem các nhóm phần mềm có sẵn bằng lệnh sau:
yum grouplistChọn cái mà bạn muốn cài đặt. Ví dụ sẽ cài đặt GNOME, nhưng KDE Plasma cũng có sẵn.
sudo yum groupinstall "GNOME Desktop"Điều này dường như phụ thuộc vào Raspberry Pi bạn đang sử dụng. Trên Pi 4b, tác giả bài viết không có systemd để chuyển vào GUI. Nhưng điều này có thể thay đổi trong trường hợp của bạn.
Xem thêm:
 Công nghệ
Công nghệ  Windows
Windows  iPhone
iPhone  Android
Android  Làng CN
Làng CN  Khoa học
Khoa học  Ứng dụng
Ứng dụng  Học CNTT
Học CNTT  Game
Game  Download
Download  Tiện ích
Tiện ích 











 Linux
Linux  Đồng hồ thông minh
Đồng hồ thông minh  Chụp ảnh - Quay phim
Chụp ảnh - Quay phim  macOS
macOS  Phần cứng
Phần cứng  Thủ thuật SEO
Thủ thuật SEO  Kiến thức cơ bản
Kiến thức cơ bản  Dịch vụ ngân hàng
Dịch vụ ngân hàng  Lập trình
Lập trình  Dịch vụ công trực tuyến
Dịch vụ công trực tuyến  Dịch vụ nhà mạng
Dịch vụ nhà mạng  Nhà thông minh
Nhà thông minh  Ứng dụng văn phòng
Ứng dụng văn phòng  Tải game
Tải game  Tiện ích hệ thống
Tiện ích hệ thống  Ảnh, đồ họa
Ảnh, đồ họa  Internet
Internet  Bảo mật, Antivirus
Bảo mật, Antivirus  Họp, học trực tuyến
Họp, học trực tuyến  Video, phim, nhạc
Video, phim, nhạc  Giao tiếp, liên lạc, hẹn hò
Giao tiếp, liên lạc, hẹn hò  Hỗ trợ học tập
Hỗ trợ học tập  Máy ảo
Máy ảo  Điện máy
Điện máy  Tivi
Tivi  Tủ lạnh
Tủ lạnh  Điều hòa
Điều hòa  Máy giặt
Máy giặt  Quạt các loại
Quạt các loại  Cuộc sống
Cuộc sống  Kỹ năng
Kỹ năng  Món ngon mỗi ngày
Món ngon mỗi ngày  Làm đẹp
Làm đẹp  Nuôi dạy con
Nuôi dạy con  Chăm sóc Nhà cửa
Chăm sóc Nhà cửa  Du lịch
Du lịch  Halloween
Halloween  Mẹo vặt
Mẹo vặt  Giáng sinh - Noel
Giáng sinh - Noel  Quà tặng
Quà tặng  Giải trí
Giải trí  Là gì?
Là gì?  Nhà đẹp
Nhà đẹp  TOP
TOP  Ô tô, Xe máy
Ô tô, Xe máy  Giấy phép lái xe
Giấy phép lái xe  Tấn công mạng
Tấn công mạng  Chuyện công nghệ
Chuyện công nghệ  Công nghệ mới
Công nghệ mới  Trí tuệ nhân tạo (AI)
Trí tuệ nhân tạo (AI)  Anh tài công nghệ
Anh tài công nghệ  Bình luận công nghệ
Bình luận công nghệ  Quiz công nghệ
Quiz công nghệ  Microsoft Word 2016
Microsoft Word 2016  Microsoft Word 2013
Microsoft Word 2013  Microsoft Word 2007
Microsoft Word 2007  Microsoft Excel 2019
Microsoft Excel 2019  Microsoft Excel 2016
Microsoft Excel 2016  Microsoft PowerPoint 2019
Microsoft PowerPoint 2019  Google Sheets - Trang tính
Google Sheets - Trang tính  Code mẫu
Code mẫu  Photoshop CS6
Photoshop CS6  Photoshop CS5
Photoshop CS5  Lập trình Scratch
Lập trình Scratch  Bootstrap
Bootstrap