Bạn có lẽ đã quen với chế độ ẩn danh trên các trình duyệt web, các hoạt động online của bạn sẽ không được ghi vào lịch sử máy tính. Bất ngờ là bạn có thể sử dụng tính năng ẩn danh này trên các ứng dụng phổ biến của Android, không nhất thiết phải là các ứng dụng trình duyệt web.
Sử dụng chế độ ẩn danh cho các trình duyệt web trên Android
Tất cả các trình duyệt web trên Android đều có chế độ ẩn danh. Chế độ này cũng hoạt động giống như trình duyệt web trên máy tính, không lưu lại các thông tin gì về trang web bạn đã truy cập (kể cả cookies), cụm từ đã tìm kiếm hay thông tin đã nhập vào.
Google Chrome
Để mở khóa chế độ ẩn danh trên Chrome, bấm vào menu 3 dấu chấm ở góc trên bên phải và chọn New incognito tab. Bạn có thể đổi qua lại giữa các tab bình thường và tab ẩn danh bằng cách ấn vào biểu tượng ô vuông có hiển thị số trên đó.
Để thoát chế độ ẩn danh, đóng tất cả các tab riêng tư hoặc gạt xuống từ đầu màn hình và chọn Close all incognito tabs.
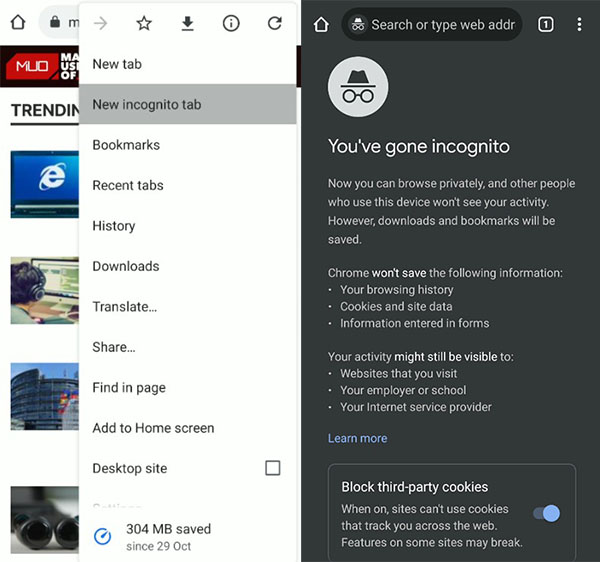
Mozilla Firefox
Để chuyển sang chế độ ẩn danh trên Firefox của Android, bấm vào biểu tượng mặt nạ ở góc trên bên phải màn hình.
Bạn có thể đổi qua lại giữa tab bình thường và tab ẩn danh bằng cách bấm vào biểu tượng số ở góc dưới màn hình. Bấm vào biểu tượng mặt nạ và ấn nút +PRIVATE.
Nếu muốn mở các trang web trong ẩn danh theo mặc định, bấm vào menu 3 dấu chấm và chọn Settings > Private browsing. Bật lựa chọn Open links in a private tab.
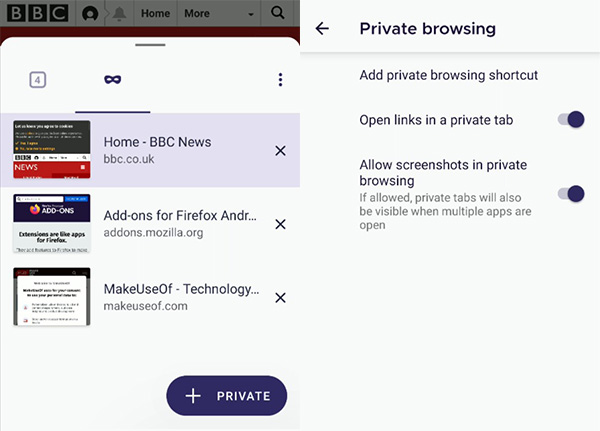
Microsoft Edge
Để vào chế độ ẩn danh của Microsoft Edge trên Android, bấm vào biểu tượng ba dấu chấm ở giữa thanh điều hướng bên dưới màn hình. Chọn New InPrivate tab.
Giống như trên các trình duyệt web điện thoại khác, ấn vào biểu tượng số để đổi qua lại giữa tab ẩn danh và tab bình thường, hoặc gạt xuống từ đầu màn hình để thoát chế độ ẩn danh hoặc đóng từng tab một.
Chế độ ẩn danh trên Google Maps và Youtube
Chế độ ẩn danh trên Chrome quá nổi tiếng khiến Google quyết định thêm nó vào các ứng dụng khác của Android. Chế độ này sẽ không thể giữ độ riêng tư với Google, nhưng ít nhất có thể ngăn thông tin của bạn bị lộ ra với các đối tượng khác.
Google Maps
Chế độ ẩn danh trong Google Maps cho phép bạn tìm kiếm địa điểm mà không bị lưu trữ trong tài khoản Google. Điều này cực kỳ cần thiết khi lên kế hoạch đi chơi, đi du lịch mà không bị người khác biết được lịch trình.
Để kích hoạt tính năng này, bấm vào ảnh tài khoản ở góc trên bên phải của ứng dụng và chọn Turn on Incognito mode. Ứng dụng sẽ khởi động lại vào chế độ này.
Mặc dù chế ẩn danh sẽ ngăn Google sử dụng các tìm kiếm của bạn để cá nhân hóa bản đồ, nó vẫn không thể ẩn các hoạt động của bạn khỏi những dịch vụ cung cấp Internet, các ứng dụng Android khác hoặc các dịch vụ Google.
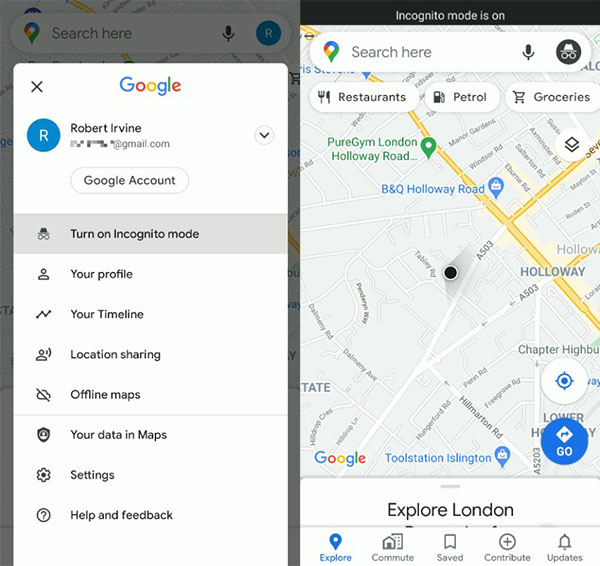
YouTube
Nếu bạn muốn xem video trong chế độ riêng tư hoặc ngăn Youtube gợi các nội dung liên quan, chế độ ẩn danh trên Youtube sẽ cực kỳ tiện lợi.
Kích hoạt tính năng này bằng cách bấm vào ảnh profile ở góc trên bên phải màn hình và chọn Turn on Incognito.
Chế độ ẩn danh sẽ tự động tắt sau khi bạn không hoạt động trong vòng 90 phút. Bạn sẽ thấy một thông báo và thanh You’re incognito màn đen biến mất bên dưới màn hình. Tắt tính năng thủ công bằng cách bấm vào ảnh hồ sơ.
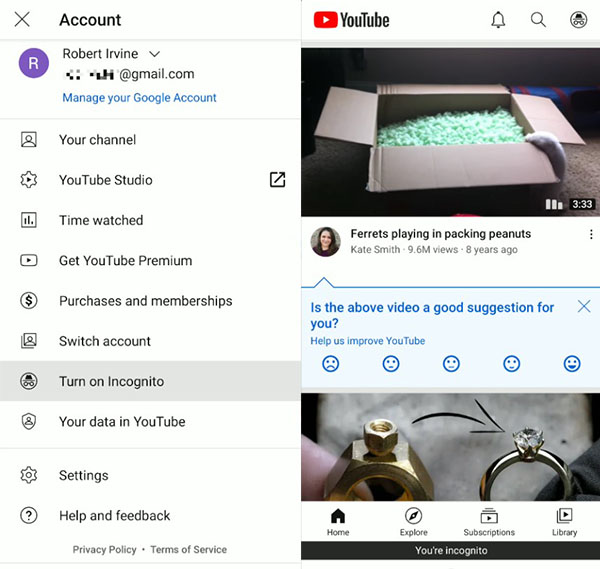
Gõ ẩn danh trên bàn phím Android
Các ứng dụng bàn phím Android nhớ từ rất tốt, vì thế tính năng gợi ý từ và tự động sửa lỗi của nó hoạt động rất ổn định. Vì vậy, đôi khi bạn không muốn Google đoán được bạn định viết gì thì chế độ ẩn danh cực kỳ tiện lợi.
SwiftKey
Bàn phím Swiftkey của Microsoft có chế độ ẩn danh hoạt động cực kỳ tốt trên các nền tảng ứng dụng tin nhắn trên điện thoại và tablet. Chế độ ẩn danh sẽ ngăn ứng dụng nhớ các từ mà bạn đã gõ.
Để kích hoạt tính năng này, gõ một tin nhắn trên ứng dụng nào đó rồi ấn vào ô văn bản. Bấm vào biểu tượng ba dấu chấm ở phía bên phải thanh công cụ và chọn Incognito. Bàn phím sẽ chuyển thành màu đen và những gì bạn gõ từ nay sẽ không được lưu vào nữa.
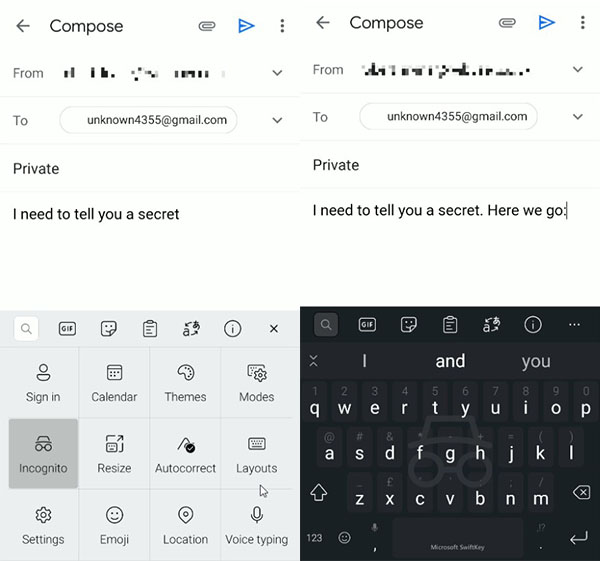
Chế độ ẩn danh sẽ tự động đổi trên các trình duyệt web. Nó cũng sẽ được bật khi phần soạn thảo văn bản được đánh dấu riêng tư hay nhạy cảm, ví dụ như tính năng Secret Chat của Telegram.
Gboard
Tính năng ẩn danh trên bàn phím Android của Google không được linh hoạt như SwiftKey. Thực tế, nó chỉ hoạt động được khi bạn chuyển sang chế độ ẩn danh trên Chrome.
Gboard còn không có nút bật tắt chế độ ẩn danh trong các ứng dụng nhắn tin. Trên Chrome, bàn phím này sự tự động thay đổi khi bạn vào chế độ ẩn danh và không lưu bất cứ thứ gì bạn gõ.
Nghe Spotify ẩn danh
Nếu muốn nghe nhạc riêng tư trên Spotify, bạn có thể kích hoạt tính năng ẩn danh trên ứng dụng này. Nó không chỉ giúp bạn ẩn các bài hát bạn đang nghe với bạn bè, người theo dõi mà Spotify sẽ không thể gợi ý những bài hát liên quan đến bản nhạc bạn vừa nghe.
Trên màn hình chính của ứng dụng Spotify Android, bấm vào biểu tượng cài đặt ở góc phải màn hình. Gạt xuống để vào phần Section và kích hoạt Private session. Bạn có thể hoạt động trong chế độ này 6 tiếng (hoặc đến khi bạn tắt nó đi trước 6 tiếng).
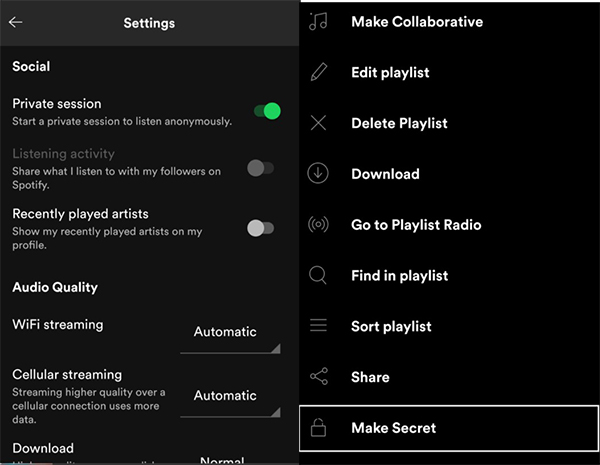
Bạn cũng có thể tạo một playlist Spotify riêng tư, không ai có thể thấy playlist này. Mở playlist này, bấm vào nút 3 dấu chấm ở góc phải màn hình và chọn Make Secret.
 Công nghệ
Công nghệ  Windows
Windows  iPhone
iPhone  Android
Android  Học CNTT
Học CNTT  Download
Download  Tiện ích
Tiện ích  Khoa học
Khoa học  Game
Game  Làng CN
Làng CN  Ứng dụng
Ứng dụng 

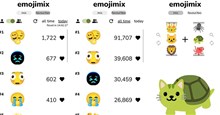
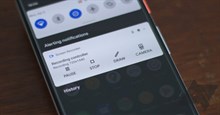

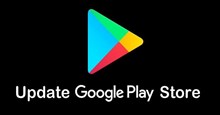





 Thiết lập cơ bản
Thiết lập cơ bản  Thủ thuật ứng dụng
Thủ thuật ứng dụng  Chat - Gọi điện - Nhắn tin
Chat - Gọi điện - Nhắn tin  Mạng xã hội
Mạng xã hội  Chụp & Xử lý ảnh
Chụp & Xử lý ảnh  Quản lý & Chỉnh sửa Video
Quản lý & Chỉnh sửa Video  Trình duyệt & Add-on
Trình duyệt & Add-on  Bảo mật & Diệt Virus
Bảo mật & Diệt Virus  Lưu trữ - Đồng bộ
Lưu trữ - Đồng bộ  Cá nhân hóa
Cá nhân hóa  Nhạc chuông Android
Nhạc chuông Android  Bản đồ & Định vị
Bản đồ & Định vị  Hình nền điện thoại
Hình nền điện thoại  Linux
Linux  Đồng hồ thông minh
Đồng hồ thông minh  Chụp ảnh - Quay phim
Chụp ảnh - Quay phim  macOS
macOS  Phần cứng
Phần cứng  Thủ thuật SEO
Thủ thuật SEO  Kiến thức cơ bản
Kiến thức cơ bản  Dịch vụ ngân hàng
Dịch vụ ngân hàng  Lập trình
Lập trình  Dịch vụ nhà mạng
Dịch vụ nhà mạng  Dịch vụ công trực tuyến
Dịch vụ công trực tuyến  Nhà thông minh
Nhà thông minh  Quiz công nghệ
Quiz công nghệ  Microsoft Word 2016
Microsoft Word 2016  Microsoft Word 2013
Microsoft Word 2013  Microsoft Word 2007
Microsoft Word 2007  Microsoft Excel 2019
Microsoft Excel 2019  Microsoft Excel 2016
Microsoft Excel 2016  Microsoft PowerPoint 2019
Microsoft PowerPoint 2019  Google Sheets - Trang tính
Google Sheets - Trang tính  Code mẫu
Code mẫu  Photoshop CS6
Photoshop CS6  Photoshop CS5
Photoshop CS5  Lập trình Scratch
Lập trình Scratch  Bootstrap
Bootstrap  Ứng dụng văn phòng
Ứng dụng văn phòng  Tải game
Tải game  Tiện ích hệ thống
Tiện ích hệ thống  Ảnh, đồ họa
Ảnh, đồ họa  Internet
Internet  Bảo mật, Antivirus
Bảo mật, Antivirus  Họp, học trực tuyến
Họp, học trực tuyến  Video, phim, nhạc
Video, phim, nhạc  Giao tiếp, liên lạc, hẹn hò
Giao tiếp, liên lạc, hẹn hò  Hỗ trợ học tập
Hỗ trợ học tập  Máy ảo
Máy ảo  Điện máy
Điện máy  Tủ lạnh
Tủ lạnh  Tivi
Tivi  Điều hòa
Điều hòa  Máy giặt
Máy giặt  Quạt các loại
Quạt các loại  Cuộc sống
Cuộc sống  Kỹ năng
Kỹ năng  Món ngon mỗi ngày
Món ngon mỗi ngày  Làm đẹp
Làm đẹp  Nuôi dạy con
Nuôi dạy con  Chăm sóc Nhà cửa
Chăm sóc Nhà cửa  Du lịch
Du lịch  Halloween
Halloween  Mẹo vặt
Mẹo vặt  Giáng sinh - Noel
Giáng sinh - Noel  Quà tặng
Quà tặng  Giải trí
Giải trí  Là gì?
Là gì?  Nhà đẹp
Nhà đẹp  TOP
TOP  Ô tô, Xe máy
Ô tô, Xe máy  Giấy phép lái xe
Giấy phép lái xe  Tấn công mạng
Tấn công mạng  Chuyện công nghệ
Chuyện công nghệ  Công nghệ mới
Công nghệ mới  Trí tuệ nhân tạo (AI)
Trí tuệ nhân tạo (AI)  Anh tài công nghệ
Anh tài công nghệ  Bình luận công nghệ
Bình luận công nghệ