Router WiFi không chỉ có tính năng cơ bản đó là đổi tên WiFi, hay đặt lại mật khẩu WiFi mà còn nhiều tính năng hữu ích khác để người dùng khai thác chúng như tính năng mạng khách Guest Access chẳng hạn. Tính năng này về cơ bản sẽ tạo điểm truy cập ảo, thường dùng cho khách tới chơi để tách biệt hoàn toàn với mạng WiFi cá nhân, nhằm bảo mật mạng riêng.
Bên cạnh đó người dùng có thể thiết lập số lượng người truy cập vào mạng này hoặc chỉ truy cập Internet và không thể thực hiện tao tác gì. Bài viết dưới đây sẽ hướng dẫn bạn đọc cách thiết lập tính năng Guest Access trên router Linksys, D-Link, ASUS.
- Hướng dẫn thay đổi mật khẩu WiFi iGate VNPT
- Hướng dẫn cách đổi mật khẩu WiFi FPT
- Hướng dẫn thay đổi mật khẩu WiFi modem Viettel
- Làm sao để đổi mật khẩu wifi Tp-Link?
1. Cách thiết lập mạng khách cho router Linksys
Bước 1:
Trước hết người dùng cài phần mềm Linksys Connect xuống máy tính. Không phải thiết bị routuer nào cũng phù hợp với phần mềm nên người dùng cần phải kiểm tra trước khi tải xuống. Bạn truy cập vào link dưới đây để kiểm tra.
https://www.linksys.com/us/support-article?articleNum=142381Bước 2:
Sau khi cài đặt xong khởi động phần mềm rồi từ màn hình chính của Linksys Connect, chúng ta nhấn chọn vào nút Change tại Guest access.

Bước 3:
Hiển thị giao diện Guest access settings, nhìn xuống bên dưới chúng ta tích chọn vào Yes tại mục Allow guest access to enable the feature.

Trong phần Guest network name, người dùng nhập tên mạng khách rồi nhập mật khẩu truy cập cho mạng khách đó. Nhấn vào nút Change để tiến hành thay đổi.

Mật khẩu phải có số lượng ký tự từ 4 - 32.

Bước 4:
Số lượng người được truy cập vào mạng khách này cũng có thể được điều chỉnh tại Total guests allowed. Tối đa được 10 người kết nối với mạng khách. Sau khi điều chỉnh xong cho mạng khách nhấn Finish bên dưới để kết thúc.

2. Thiết lập mạng khách cho router D-Link
Bước 1:
Đầu tiên bạn truy cập địa chỉ IP 192.168.1.1 rồi nhập username và mật khẩu quản trị routuer. Khi đã vào được giao diện người dùng nhấn Advanced ở bên trên rồi nhấn vào Guest Zone ở danh sách bên trái màn hình.

Bước 2:
Tiếp đến chúng ta click hoạt chế độ Guest Zone ở giao diện bên cạnh. Tiếp đến tại phần Name chúng ta nhập tên cho mạng khách muốn tạo. Phần Security Mode nhấn vào biểu tượng tam giác chọn chế độ bảo mật WPA-Personal.

Bước 3:
Phần Pre-Shared Key người dùng nhập mật khẩu cho mạng khách rồi nhấn Save Settings bên dưới để lưu lại.

3. Cách tạo Guest Access cho router ASUS
Bước 1:
Đầu tiên người dùng cũng cần truy cập vào giao diện quản lý router ASUS qua địa chỉ IP truy cập mặc định là 192.168.1.1 với username và password mặc định là admin.
Tiếp đến ở giao diện Guest Network, bạn chọn Enable để bắt đầu thiết lập mạng khách cho máy tính.

Bước 2:
Trong giao diện màn hình tiếp theo bạn cần đặt tên cho mạng khách tại Network Name (SSID).

Tiếp đến phần Open System nhấn chọn vào WPA2-Personal để thay đổi phương thức bảo mật.

Bước 3:
Phần mã hóa bên dưới chúng ta chọn TKIP + AES.

Tiếp đến nhập mật khẩu tại dòng WPA Pre-Shared key và nhấn Apply để lưu lại.
Bên cạnh những thiết lập cơ bản trên cho mạng khách thì chúng ta cũng có thêm một số dòng thiết lập khác.
- Acesss Time: Thời gian truy cập của các thiết bị trong bao lâu hoặc không giới hạn.
- Access Intranet: Bật hoặc tắt cho phép truy cập mạng riêng cá nhân.
- Enable MAC Filter: Tính năng lọc địa chỉ MAC cho phép thiết bị nào kết nối, nên nhấn No để bỏ qua.

Như vậy bạn đã biết cách thiết lập mạng khách cho 3 routuer Linksys, D-Link và Asus. Những router cũ hơn không hỗ trợ tính năng Guest mode này nên người dùng phải cài đặt firmware mã nguồn mở như DD-WRT để mở rộng thêm nhiều chức năng khác cho router.
Chúc các bạn thực hiện thành công!
 Công nghệ
Công nghệ  Windows
Windows  iPhone
iPhone  Android
Android  Làng CN
Làng CN  Khoa học
Khoa học  Ứng dụng
Ứng dụng  Học CNTT
Học CNTT  Game
Game  Download
Download  Tiện ích
Tiện ích 






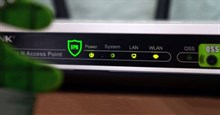



 Windows 11
Windows 11  Windows 10
Windows 10  Windows 7
Windows 7  Windows 8
Windows 8  Cấu hình Router/Switch
Cấu hình Router/Switch  Linux
Linux  Đồng hồ thông minh
Đồng hồ thông minh  Chụp ảnh - Quay phim
Chụp ảnh - Quay phim  macOS
macOS  Phần cứng
Phần cứng  Thủ thuật SEO
Thủ thuật SEO  Kiến thức cơ bản
Kiến thức cơ bản  Dịch vụ ngân hàng
Dịch vụ ngân hàng  Lập trình
Lập trình  Dịch vụ công trực tuyến
Dịch vụ công trực tuyến  Dịch vụ nhà mạng
Dịch vụ nhà mạng  Nhà thông minh
Nhà thông minh  Ứng dụng văn phòng
Ứng dụng văn phòng  Tải game
Tải game  Tiện ích hệ thống
Tiện ích hệ thống  Ảnh, đồ họa
Ảnh, đồ họa  Internet
Internet  Bảo mật, Antivirus
Bảo mật, Antivirus  Họp, học trực tuyến
Họp, học trực tuyến  Video, phim, nhạc
Video, phim, nhạc  Giao tiếp, liên lạc, hẹn hò
Giao tiếp, liên lạc, hẹn hò  Hỗ trợ học tập
Hỗ trợ học tập  Máy ảo
Máy ảo  Điện máy
Điện máy  Tivi
Tivi  Tủ lạnh
Tủ lạnh  Điều hòa
Điều hòa  Máy giặt
Máy giặt  Quạt các loại
Quạt các loại  Cuộc sống
Cuộc sống  Kỹ năng
Kỹ năng  Món ngon mỗi ngày
Món ngon mỗi ngày  Làm đẹp
Làm đẹp  Nuôi dạy con
Nuôi dạy con  Chăm sóc Nhà cửa
Chăm sóc Nhà cửa  Du lịch
Du lịch  Halloween
Halloween  Mẹo vặt
Mẹo vặt  Giáng sinh - Noel
Giáng sinh - Noel  Quà tặng
Quà tặng  Giải trí
Giải trí  Là gì?
Là gì?  Nhà đẹp
Nhà đẹp  TOP
TOP  Ô tô, Xe máy
Ô tô, Xe máy  Giấy phép lái xe
Giấy phép lái xe  Tấn công mạng
Tấn công mạng  Chuyện công nghệ
Chuyện công nghệ  Công nghệ mới
Công nghệ mới  Trí tuệ nhân tạo (AI)
Trí tuệ nhân tạo (AI)  Anh tài công nghệ
Anh tài công nghệ  Bình luận công nghệ
Bình luận công nghệ  Quiz công nghệ
Quiz công nghệ  Microsoft Word 2016
Microsoft Word 2016  Microsoft Word 2013
Microsoft Word 2013  Microsoft Word 2007
Microsoft Word 2007  Microsoft Excel 2019
Microsoft Excel 2019  Microsoft Excel 2016
Microsoft Excel 2016  Microsoft PowerPoint 2019
Microsoft PowerPoint 2019  Google Sheets - Trang tính
Google Sheets - Trang tính  Code mẫu
Code mẫu  Photoshop CS6
Photoshop CS6  Photoshop CS5
Photoshop CS5  Lập trình Scratch
Lập trình Scratch  Bootstrap
Bootstrap