Nếu bạn muốn đặt mã màu chính xác cho Terminal code trong Word, chỉ sao chép và dán sẽ không có tác dụng. Bạn sẽ cần sử dụng công cụ để tạo HTML được mã hóa màu, sau đó nhập HTML vào Word. Bạn có thể sử dụng ansi2HTML để chuyển đổi Terminal code thành HTML, sau đó đưa nó vào trong tài liệu Microsoft Word.
Cách thêm terminal code được mã hóa màu vào Microsoft Word
Sử dụng ansi2HTML để biến Terminal code được mã hóa màu thành HTML
Nếu bạn đang sử dụng hệ điều hành MacOS hoặc Linux hay có Linux shell chạy trên Windows, bạn có thể sử dụng ansi2HTML để xuất Terminal code được mã hóa màu vào Microsoft Word.
Cài đặt ansi2HTML
Nếu không có quyền truy cập vào yum, bạn cần một trình quản lý gói để có thể cài đặt ansi2HTML.
Thật không may, các gói phần mềm không có trên Homebrew, nhưng bạn có thể nhận được nó từ pip. Nếu bạn chưa cài đặt pip, hãy thực hiện việc này bằng cách chạy lệnh dưới đây trong terminal:
sudo easy_install pip
Một khi bạn đã cài đặt pip, bạn có thể cài đặt ansi2HTML từ pip bằng lệnh này:
pip install ansi2html
Người dùng Linux đã cài đặt yum có thể sử dụng lệnh sau để cài đặt:
sudo yum install python-ansi2html
Sử dụng ansi2HTML trong terminal
Với ansi2HTML đã được cài đặt, bây giờ bạn có thể sử dụng nó trong terminal.
Cú pháp chung cho ansi2html là:
ls --color=always | ansi2html > directories.html
Đầu tiên là lệnh mà bạn muốn in ra với bất kỳ colorization flag (điểm đánh dấu đã mã hóa màu) nào được kích hoạt. Sau đó, đưa nó vào ansi2html và sử dụng dấu mũ để xuất nó sang file có phần mở rộng .html.
Ví dụ, để in các bản ghi hệ thống macOS được mã hóa màu, hãy chạy lệnh như sau:
sudo tail /var/log/system.log | ccze -A | ansi2html > logs.html
Người đọc tinh ý sẽ nhận ra rằng, tác giả đã xen kẽ ccze như một bước phụ để thêm màu cho file logs. Bạn có thể lấy nó từ Homebrew với lệnh:
brew install ccze
Mở file HTML kết quả, và bạn sẽ thấy kết quả của lệnh đã được mã hóa màu.

Lưu ý rằng bạn cần phải cẩn thận khi mã hóa màu cho code trong terminal, vì lệnh pipe (|) thường mã hóa màu ngay cả khi các biến môi trường của bạn không yêu cầu.
Dán HTML đã mã hóa màu vào Word
Bạn đã tạo thành công HTML được mã hóa màu, và việc cần làm bây giờ là đưa nó vào Word.
1. Từ menu “Insert” trên ribbon trong Microsoft Word, chọn “Text from File” trong menu xuất hiện từ biểu tượng Object.
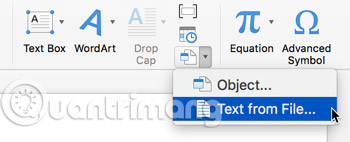
Nếu bạn không thấy biểu tượng đó, hãy đảm bảo bạn đã phóng to cửa sổ Word của mình để hiển thị tất cả các biểu tượng trong ribbon.
2. Trong trình duyệt file hiện lên, hãy chọn file HTML mà ansi2HTML đã tạo. Văn bản đã mã hóa màu sẽ được sao chép vào Word.
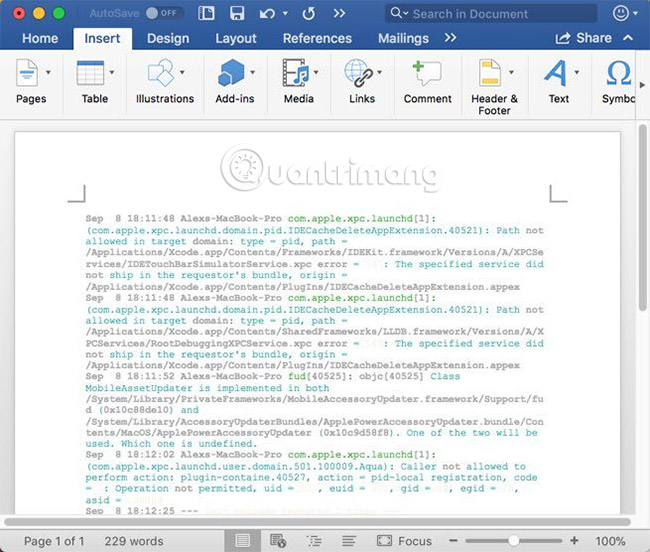
Thay đổi bảng màu của ansi2HTML
Như bạn có thể thấy, một số đoạn văn bản hơi khó đọc. Bạn có thể điều chỉnh màu sắc theo cách thủ công ở hai nơi. Trong trường hợp này, nơi đầu tiên sẽ là lệnh ccze, vốn chịu trách nhiệm cho việc áp dụng màu ban đầu. Nhưng trực tiếp hơn, bạn có thể chỉnh sửa CSS trong file HTML mà ansi2HTML đã tạo.
1. Mở file HTML trong trình soạn thảo văn bản.
2. Trong phần đầu của tài liệu HTML, chúng ta có thể thấy CSS được tạo tự động.
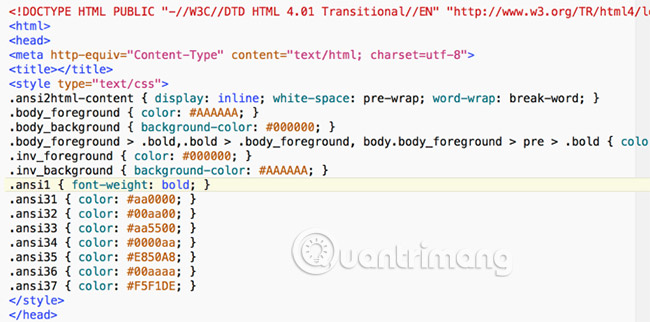
3. ansi2HTML định nghĩa một số lớp để áp dụng màu sắc. Bạn chỉ cần xem các lớp nào được kết hợp với các màu mà bạn muốn thay đổi, sau đó chọn một màu phù hợp hơn.
Bạn cũng có thể chạy ansi2HTML trong chế độ màu sáng (light color mode) bằng flag -l, như sau:
ansi2html -l > logs.html
Điều này tạo ra kết quả dễ đọc hơn nhiều so với nền màu trắng, mặc dù nó không hấp dẫn lắm:
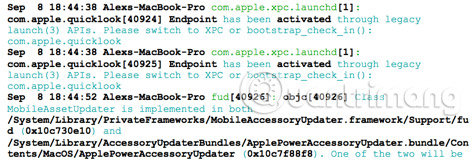
Bạn cũng có thể đặt các khối code ngắn hơn trong textbox và đặt nền thành màu tối, nhưng đó có thể là tùy chọn ít linh hoạt nhất.
Một quá trình tương tự có thể được sử dụng để mã hóa màu cho một loạt các code. Nếu bạn có thể tạo ra kết quả mã hóa màu tiêu chuẩn trong terminal, bạn có thể “biến” nó thành ansi2HTML và đưa nó vào Word.
Chúc bạn thành công!
Xem thêm:
 Công nghệ
Công nghệ  Windows
Windows  iPhone
iPhone  Android
Android  Làng CN
Làng CN  Khoa học
Khoa học  Ứng dụng
Ứng dụng  Học CNTT
Học CNTT  Game
Game  Download
Download  Tiện ích
Tiện ích 







 Linux
Linux  Đồng hồ thông minh
Đồng hồ thông minh  Chụp ảnh - Quay phim
Chụp ảnh - Quay phim  macOS
macOS  Phần cứng
Phần cứng  Thủ thuật SEO
Thủ thuật SEO  Kiến thức cơ bản
Kiến thức cơ bản  Dịch vụ ngân hàng
Dịch vụ ngân hàng  Lập trình
Lập trình  Dịch vụ công trực tuyến
Dịch vụ công trực tuyến  Dịch vụ nhà mạng
Dịch vụ nhà mạng  Nhà thông minh
Nhà thông minh  Ứng dụng văn phòng
Ứng dụng văn phòng  Tải game
Tải game  Tiện ích hệ thống
Tiện ích hệ thống  Ảnh, đồ họa
Ảnh, đồ họa  Internet
Internet  Bảo mật, Antivirus
Bảo mật, Antivirus  Họp, học trực tuyến
Họp, học trực tuyến  Video, phim, nhạc
Video, phim, nhạc  Giao tiếp, liên lạc, hẹn hò
Giao tiếp, liên lạc, hẹn hò  Hỗ trợ học tập
Hỗ trợ học tập  Máy ảo
Máy ảo  Điện máy
Điện máy  Tivi
Tivi  Tủ lạnh
Tủ lạnh  Điều hòa
Điều hòa  Máy giặt
Máy giặt  Quạt các loại
Quạt các loại  Cuộc sống
Cuộc sống  Kỹ năng
Kỹ năng  Món ngon mỗi ngày
Món ngon mỗi ngày  Làm đẹp
Làm đẹp  Nuôi dạy con
Nuôi dạy con  Chăm sóc Nhà cửa
Chăm sóc Nhà cửa  Du lịch
Du lịch  Halloween
Halloween  Mẹo vặt
Mẹo vặt  Giáng sinh - Noel
Giáng sinh - Noel  Quà tặng
Quà tặng  Giải trí
Giải trí  Là gì?
Là gì?  Nhà đẹp
Nhà đẹp  TOP
TOP  Ô tô, Xe máy
Ô tô, Xe máy  Giấy phép lái xe
Giấy phép lái xe  Tấn công mạng
Tấn công mạng  Chuyện công nghệ
Chuyện công nghệ  Công nghệ mới
Công nghệ mới  Trí tuệ nhân tạo (AI)
Trí tuệ nhân tạo (AI)  Anh tài công nghệ
Anh tài công nghệ  Bình luận công nghệ
Bình luận công nghệ  Quiz công nghệ
Quiz công nghệ  Microsoft Word 2016
Microsoft Word 2016  Microsoft Word 2013
Microsoft Word 2013  Microsoft Word 2007
Microsoft Word 2007  Microsoft Excel 2019
Microsoft Excel 2019  Microsoft Excel 2016
Microsoft Excel 2016  Microsoft PowerPoint 2019
Microsoft PowerPoint 2019  Google Sheets - Trang tính
Google Sheets - Trang tính  Code mẫu
Code mẫu  Photoshop CS6
Photoshop CS6  Photoshop CS5
Photoshop CS5  Lập trình Scratch
Lập trình Scratch  Bootstrap
Bootstrap