Thông thường, các biểu tượng icon trên Windows đều được mặc định và Windows 10 cũng không hề ngoại lệ. Tuy nhiên, nếu bạn muốn tùy chỉnh các icon đó, chẳng hạn thay đổi kích thước thu nhỏ hoặc phóng to các biểu tượng, sử dụng biểu tượng khác thay thế,... thì cũng thực hiện rất đơn giản. Chúng ta có thể sử dụng tính năng thay đổi biểu tượng có sẵn trên hệ thống, hoặc sử dụng công cụ hỗ trợ. Trong bài viết dưới đây, chúng tôi sẽ hướng dẫn bạn đọc cách có thể thay đổi biểu tượng hệ thống trên Windows 10.
Cách tùy chỉnh bất kỳ biểu tượng nào trong Windows 10
- 1. Thay đổi icon biểu tượng trên desktop
- 2. Thay đổi biểu tượng thư mục Windows 10
- 3. Thay icon cho shortcut trên Windows 10
- 4. Đổi biểu tượng trên thanh Taskbar
- 5. Cách đổi icon mặc định của định dạng tập tin
- 6. Cách tạo biểu tượng thanh tác vụ trống
- 7. Cách thay đổi kích thước biểu tượng desktop trên Windows 10
- 8. Biểu tượng trên desktop Windows 10 biến mất?
- 9. Nơi tìm các biểu tượng tùy chỉnh cho Windows 10
1. Thay đổi icon biểu tượng trên desktop
Với các biểu tượng ở giao diện màn hình như Computer, Recycle Bin,... chúng ta hoàn toàn có thể thay đổi sang bất cứ một biểu tượng yêu thích nào khác dễ dàng.
Bước 1:
Tại thanh tìm kiếm trên Windows 10, chúng ta nhập từ khóa icon và sau đó click vào tùy chọn Show or hide common icons on the desktop.
![]()
Bước 2:
Xuất hiện hộp thoại Desktop Icon Settings. Tại đây, bạn hãy chọn một biểu tượng trên giao diện màn hình nào đó muốn thay đổi rồi click vào Change Icon...
![]()
Bước 3:
Tại hộp thoại Change Icon, chúng ta có thể chọn lựa biểu tượng mới muốn thay đổi có trong danh sách, hoặc nhấn vào Browse để mở thư mục chứa biểu tượng. Lưu ý với người dùng, biểu tượng muốn thay đổi cần phải ở định dạng exe, dll hoặc ico.
Khi đã chọn được biểu tượng muốn thay đổi, nhấn OK để sử dụng.
![]()
Bước 4:
Cuối cùng, chúng ta chỉ cần nhấn Apply và chọn OK để thay đổi được áp dụng.
![]()
Nếu bạn muốn sử dụng lại biểu tượng icon mặc định trên Windows 10 thì chỉ cần mở hộp thoại Desktop Icon Settings, click vào biểu tượng muốn trở về như cũ rồi nhấn Restore Default là được.
![]()
2. Thay đổi biểu tượng thư mục Windows 10
Với trường hợp chúng ta muốn thay đổi biểu tượng thư mục mặc định trên Windows, cũng thực hiện rất đơn giản như khi thay đổi các biểu tượng trên giao diện desktop.
Bước 1:
Tại thư mục chúng ta muốn thay đổi biểu tượng, click chuột phải và chọn Properties.
![]()
Bước 2:
Xuất hiện hộp thoại Properties. Tại đây, chúng ta nhấn chọn vào mục Customize rồi chọn tiếp Change Icon ở bên dưới.
![]()
Bước 3:
Việc tiếp theo đó là lựa chọn biểu tượng thư mục muốn thay đổi có sẵn trong danh sách, hoặc sử dụng biểu tượng ngoài khi nhấn vào Browse. Nhấn OK để lưu lại.
![]()
Ngoài ra, nếu người dùng muốn sử dụng hình ảnh cá nhân hay bất cứ hình ảnh nào đó để đặt cho icon thư mục, có thể sử dụng phần mềm IconCool Studio trong bài viết Thay đổi hình đại diện cho thư mục bằng IconCool Studio. Hoặc đơn giản hơn với việc thay đổi màu sắc cho thư mục bằng Folder bằng Folder Colorizer, trong bài viết Đổi màu tên tập tin hoặc thư mục bất kỳ trong Windows.
3. Thay icon cho shortcut trên Windows 10
Windows 10 giúp bạn dễ dàng thay đổi biểu tượng chương trình cho một shortcut, nhưng không phải là file thực thi chính. Vì vậy, bạn nên tạo một shortcut trên màn hình cho biểu tượng ứng dụng mà bạn muốn thay đổi, nếu chưa có.
Để thực hiện việc này, hãy tìm kiếm một ứng dụng trong menu Start, sau đó nhấp chuột phải vào tên của ứng dụng đó và chọn Open file location. Trong thư mục kết quả, nhấp chuột phải vào tên chương trình và chọn Send to > Desktop (create shortcut).
Bây giờ, bạn có thể sửa đổi shortcut mới trên desktop của mình. Nhấp chuột phải vào nó và chọn Properties để mở một cửa sổ mới. Tại đây, chuyển sang tab Shortcut và nhấp vào nút Change Icon ở dưới cùng.
Bạn sẽ thấy danh sách các biểu tượng thay thế có trong ứng dụng, nếu có. Để đặt biểu tượng của riêng bạn, hãy nhấp vào Browse và điều hướng đến nơi bạn đã lưu các file ICO của mình.
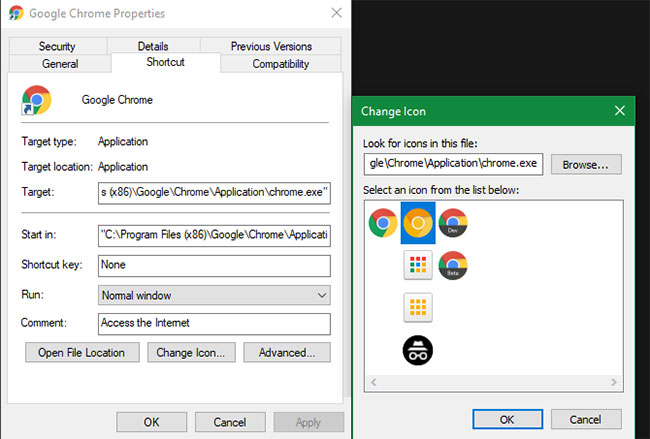
Nhấp đúp vào một biểu tượng để chọn nó, sau đó nhấn OK trên cả hai hộp thoại đang mở. Đó là tất cả những gì bạn phải làm để thay đổi biểu tượng chương trình trong Windows 10.
Ghim các biểu tượng tùy chỉnh vào thanh tác vụ
Bạn cũng muốn tùy chỉnh các biểu tượng trên thanh tác vụ của mình? Cách dễ nhất để làm điều này là làm theo các bước ở trên để tạo các biểu tượng desktop tùy chỉnh. Sau đó, chỉ cần nhấp chuột phải vào một shortcut và chọn Pin to Taskbar.
Nếu muốn, bạn có thể tùy chỉnh một biểu tượng đã được ghim vào thanh tác vụ của mình theo các bước trong phần 4 bên dưới.
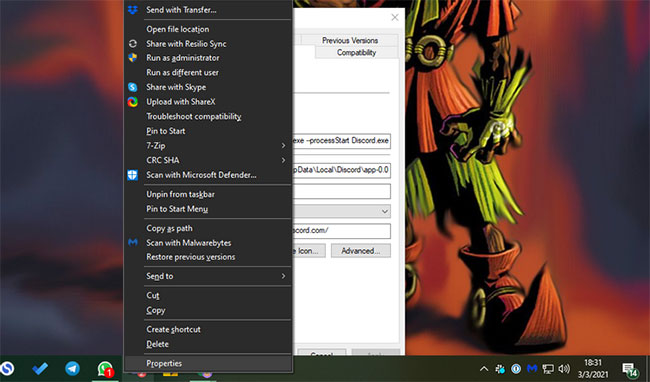
Lưu ý: Bạn có thể cần đợi một vài phút để những thay đổi bạn thực hiện theo cách này có hiệu lực.
4. Đổi biểu tượng trên thanh Taskbar
Với những ứng dụng, công cụ đã được ghim trên thanh Taskbar, chúng ta cũng có thể thay đổi biểu tượng hiển thị, với các thao tác thực hiện tương tự như các mục trên.
Bước 1:
Tại thanh Taskbar, chúng ta click chuột phải vào biểu tượng phần mềm, ứng dụng muốn thay icon rồi chọn Properties.
![]()
Bước 2:
Tại hộp thoại Properties, chúng ta click vào tab Shortcut rồi chọn Change Icon....
![]()
Sau khi đã chọn lựa biểu tượng mới cho ứng dụng, phần mềm được ghim trên Taskbar chúng ta cũng nhấn Apply và OK để lưu lại thay đổi.
5. Cách đổi icon mặc định của định dạng tập tin
Mỗi một tập tin, file trên máy tính đều có biểu tượng định dạng đặc trưng. Tuy nhiên, nếu người dùng muốn thay đổi những biểu tượng định dạng cho tập tin trên Windows, thì có thể sử dụng sự trợ giúp của công cụ File Types Manager.
Bước 1:
Sau khi tải File Types Manager, chúng ta tiến hành giải nén tập tin và khởi chạy phần mềm.
![]()
Bước 2:
Xuất hiện giao diện hộp thoại File Types Manager. Tại đây, chúng ta chỉ cần chọn định dạng file muốn đổi, click chuột phải và chọn Edit Selected File Type.
![]()
Bước 3:
Tại hộp thoại Edit File Type, chúng ta tìm tới mục Default Icon rồi chọn biểu tượng 3 dấu chấm.
![]()
Sau đó bạn cũng chọn biểu tượng muốn thay thế cho file định dạng và nhấn OK là xong.
![]()
6. Cách tạo biểu tượng thanh tác vụ trống
Thông thường, tất cả các biểu tượng thanh tác vụ xuất hiện dọc theo nhau. Nếu bạn muốn thêm một số không gian, chẳng hạn để tách các biểu tượng theo loại, bạn có thể làm điều này thông qua một giải pháp.
Tạo file dummy batch
Để bắt đầu, hãy tạo một thư mục mới ở nơi bạn có thể giữ nó vĩnh viễn. Đặt tên cho nó là Spaces hoặc một cái gì đó tương tự. Bên trong thư mục này, nhấp chuột phải một lần nữa và chọn New > Text document. Nhấp đúp để mở file.
Bên trong file văn bản này, nhập thông tin sau. Thao tác này sẽ tạo ra một file dummy batch, ngay lập tức mở và đóng cửa sổ Command Prompt nếu bạn nhấp vào nó.
@echo off
exitSau đó, đi tới File > Save As. Trong hộp thoại lưu, đặt tên cho file kết thúc bằng .BAT. Nếu bạn muốn tạo nhiều khoảng trắng, hãy sao chép, dán và đổi tên file theo kiểu như Space1.bat, Space2.bat, v.v...
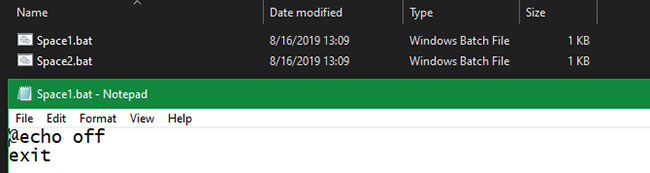
Thiết lập một biểu tượng trống
Windows có các biểu tượng trống được tích hợp sẵn. Nhưng trong thử nghiệm, chúng xuất hiện dưới dạng các ô vuông màu đen trên thanh tác vụ thay vì các ô trong suốt, điều này không ổn lắm và đồng nghĩa với việc bạn sẽ cần nhanh chóng tạo biểu tượng "trống" của riêng mình.
Mở một trình chỉnh sửa hình ảnh (bài viết đã sử dụng Paint.NET) và tạo một canvas hình vuông (256 x 256). Nhấn Ctrl + A để chọn toàn bộ hình ảnh, sau đó nhấn Del để xóa nó. Điều này sẽ tạo ra một hình vuông trong suốt khi được lưu dưới dạng PNG.
Tuy nhiên, nếu bạn để nó như vậy, bạn sẽ gặp phải vấn đề khối đen tương tự. Do đó, bạn cần sử dụng công cụ Pencil, phóng to và sử dụng nó để vẽ một pixel duy nhất ở một góc của hình ảnh.
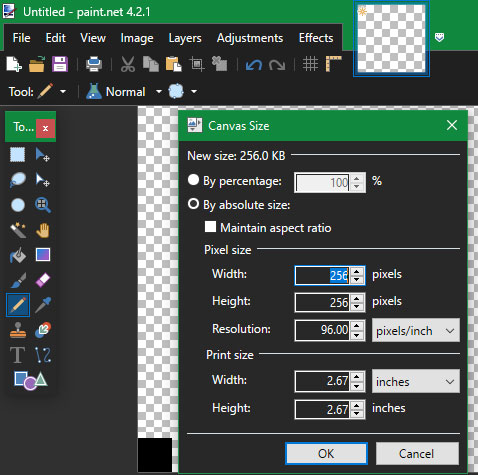
Lưu file dưới dạng PNG, sau đó sử dụng công cụ chuyển đổi trực tuyến như đã đề cập ở trên để chuyển file này thành file ICO.
Tạo và ghim shortcut
Bây giờ, nhấp chuột phải vào từng file Space và chọn Create shortcut, vì bạn sẽ cần một shortcut, không phải file BAT chính, để thay đổi biểu tượng. Bấm chuột phải vào từng file shortcut, chọn Properties và sử dụng nút Change Icon để chọn biểu tượng trống mới.
Sau khi hoàn tất, bạn sẽ cần thêm một phần tử nữa để thêm các shortcut này vào thanh tác vụ của mình. Trong tab Shortcut của mỗi file BAT, nhập explorer trước mọi thứ trong hộp Target. Đảm bảo có một khoảng trống trước dấu ngoặc kép.
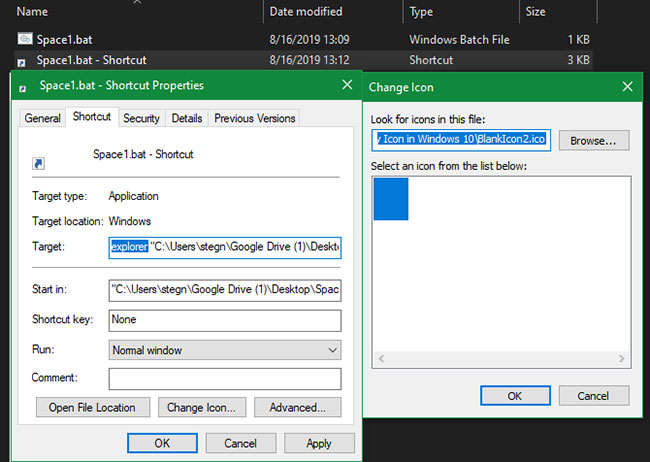
Bây giờ, bạn có thể nhấp chuột phải vào tất cả các file Space của mình và chọn Pin to taskbar. Chúng sẽ xuất hiện dưới dạng biểu tượng trống, cho phép bạn kéo chúng đến bất cứ nơi nào bạn thích và nhóm với các biểu tượng khác.

Ngoài ra, bạn có thể tạo biểu tượng tùy chỉnh cho ổ cứng di động trên Windows 10.
7. Cách thay đổi kích thước biểu tượng desktop trên Windows 10
Nếu bạn chỉ muốn điều chỉnh kích thước của các biểu tượng Windows 10 trên desktop của mình, cách thực hiện rất đơn giản. Trên desktop, bạn có thể nhấp chuột phải vào bất kỳ không gian trống nào và nhấn vào View để chọn một trong 3 tùy chọn Small icons, Medium icons hoặc Large icons.
Nếu bạn không thích một trong những cài đặt preset đó, hãy giữ phím Ctrl và cuộn con lăn chuột. Điều này cho phép bạn kiểm soát chi tiết hơn đối với kích thước biểu tượng.
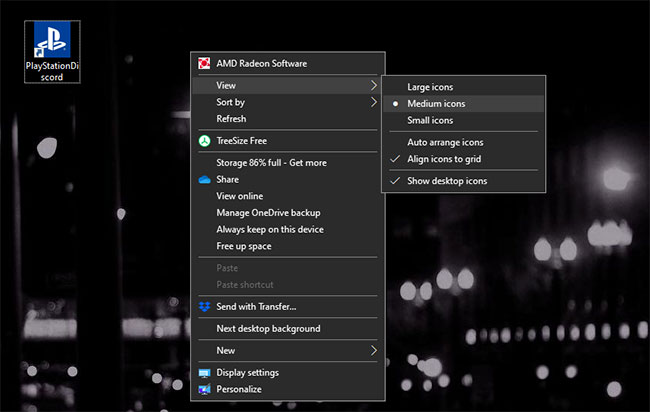
Trong cửa sổ File Explorer, bạn sẽ tìm thấy nhiều tùy chọn kích thước hơn trong menu View. Phương pháp cuộn con lăn chuột trong khi giữ phím Ctrl cũng hoạt động.
8. Biểu tượng trên desktop Windows 10 biến mất?
Nếu bạn không thấy bất kỳ biểu tượng nào trên màn hình của mình, rất có thể bạn đã ẩn tất cả chúng. Nhưng rất may, để lấy lại chúng chỉ cần một vài cú nhấp chuột. Nhấp chuột phải vào bất kỳ đâu trên desktop, sau đó chọn View > Show desktop icons nếu nó chưa được chọn. Khi bật tính năng này, bạn sẽ thấy các biểu tượng trên màn hình của mình xuất hiện mà không có vấn đề gì.
Nếu cách này không khắc phục được sự cố, thì máy tính của bạn có thể đang ở chế độ máy tính bảng, điều này ngăn các biểu tượng trên màn hình hiển thị. Để tắt chế độ máy tính bảng, hãy truy cập Settings > System > Tablet.
Cuối cùng, nếu các biểu tượng hệ thống Windows 10 mặc định biến mất, bạn sẽ cần khôi phục chúng trong một menu khác. Đi tới Settings > Personalization > Themes và ở phía bên phải của cửa sổ, chọn Desktop icon settings.
Thao tác này sẽ khởi chạy một cửa sổ mới, nơi bạn có thể chuyển đổi các biểu tượng cho This PC, thư mục người dùng, Network, Control Panel và Recycle Bin. Trong khi ở đây, bạn cũng có thể thay đổi biểu tượng cho các shortcut này nếu muốn.
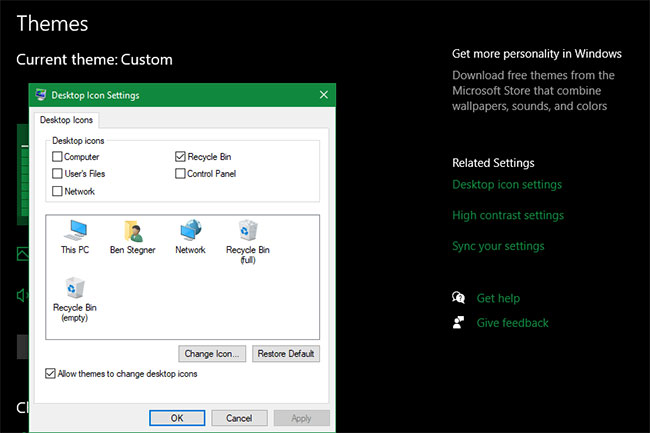
9. Nơi tìm các biểu tượng tùy chỉnh cho Windows 10
Trước khi bắt đầu thay đổi các biểu tượng Windows 10, bạn cần có một số biểu tượng để thay thế chúng. Hệ điều hành có một vài biểu tượng bổ sung được tích hợp sẵn, nhưng chúng không quá tuyệt vời.
Flaticon.com là một tài nguyên tuyệt vời cho mọi nhu cầu về biểu tượng Windows. Trang web chứa hơn một triệu biểu tượng chất lượng cao được sắp xếp trong hàng nghìn gói tiện lợi. Bạn có thể lấy mọi thứ trong một gói cùng lúc hoặc tải xuống các biểu tượng đơn lẻ.
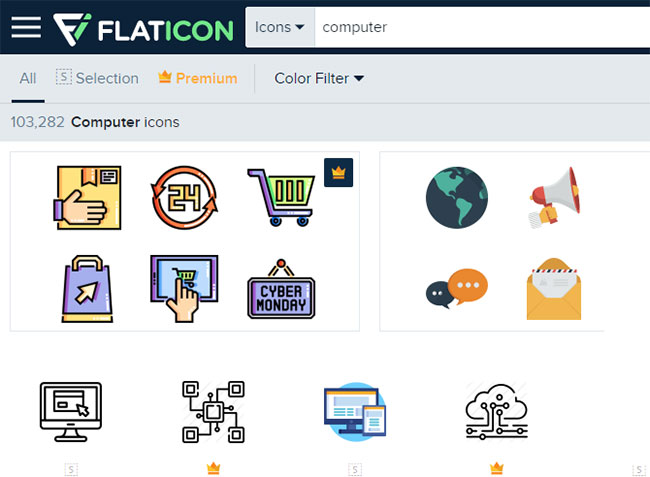
Trang web cung cấp các bản tải xuống ở nhiều định dạng, nhưng bài viết khuyên bạn nên tải chúng xuống ở dạng PNG để dễ dàng chuyển đổi sang định dạng ICO. Giữ tất cả các bản tải xuống nguyên bản trong một thư mục có tên là PNG Icons hoặc tương tự.
Nếu bạn không tìm thấy thứ mình đang tìm kiếm ở đây, hãy thử Findicons.com, IconArchive.com hoặc GraphicBurger.com hoặc tham khảo 7 trang web tải icon desktop miễn phí cho Windows 10.
Chuyển đổi hình ảnh PNG thành biểu tượng ICO
Windows sử dụng file ICO cho các biểu tượng. Do đó, bạn sẽ cần chuyển đổi hình ảnh từ PNG (hoặc các định dạng khác) trước khi sử dụng chúng làm biểu tượng.
ConvertICO.com cung cấp một cách dễ dàng để thực hiện việc này. Bạn có thể upload tối đa 50 hình ảnh PNG cùng một lúc để chuyển đổi chúng sang định dạng ICO. Nếu muốn, bạn cũng có thể nhập URL của hình ảnh muốn chuyển đổi.
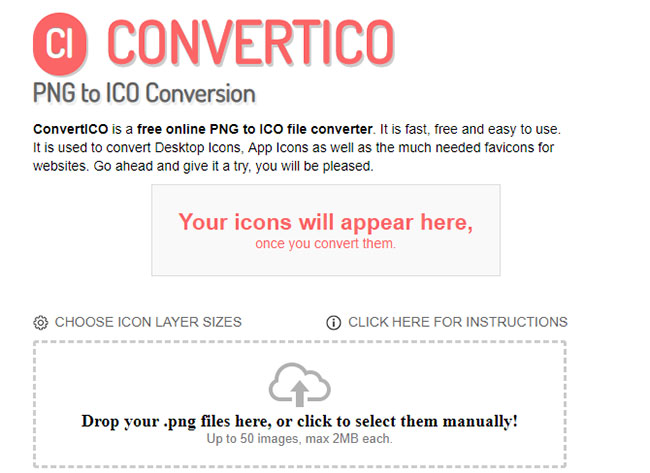
Hãy giữ tất cả các file ICO trong thư mục riêng của chúng. Đảm bảo rằng bạn đặt nó ở một nơi cố định, vì việc di chuyển các file biểu tượng sau khi thiết lập sẽ gây ra sự cố.
Trên đây là bài tổng hợp thay biểu tượng mặc định trên Windows 10, với thay đổi icon thư mục, tập tin, biểu tượng trên giao diện Desktop hay thay đổi cả biểu tượng file định dạng. Cách thay đổi biểu tượng mặc định trên Windows 10 vô cùng đơn giản, và chúng ta có thể thực hiện các bước tương tự với các hệ điều hành khác.
Chúc các bạn thực hiện thành công!
Tham khảo thêm các bài sau đây:
 Công nghệ
Công nghệ  Windows
Windows  iPhone
iPhone  Android
Android  Học CNTT
Học CNTT  Download
Download  Tiện ích
Tiện ích  Khoa học
Khoa học  Game
Game  Làng CN
Làng CN  Ứng dụng
Ứng dụng 










 Windows 11
Windows 11  Windows 10
Windows 10  Windows 7
Windows 7  Windows 8
Windows 8  Cấu hình Router/Switch
Cấu hình Router/Switch  Linux
Linux  Đồng hồ thông minh
Đồng hồ thông minh  Chụp ảnh - Quay phim
Chụp ảnh - Quay phim  macOS
macOS  Phần cứng
Phần cứng  Thủ thuật SEO
Thủ thuật SEO  Kiến thức cơ bản
Kiến thức cơ bản  Dịch vụ ngân hàng
Dịch vụ ngân hàng  Lập trình
Lập trình  Dịch vụ nhà mạng
Dịch vụ nhà mạng  Dịch vụ công trực tuyến
Dịch vụ công trực tuyến  Nhà thông minh
Nhà thông minh  Quiz công nghệ
Quiz công nghệ  Microsoft Word 2016
Microsoft Word 2016  Microsoft Word 2013
Microsoft Word 2013  Microsoft Word 2007
Microsoft Word 2007  Microsoft Excel 2019
Microsoft Excel 2019  Microsoft Excel 2016
Microsoft Excel 2016  Microsoft PowerPoint 2019
Microsoft PowerPoint 2019  Google Sheets - Trang tính
Google Sheets - Trang tính  Code mẫu
Code mẫu  Photoshop CS6
Photoshop CS6  Photoshop CS5
Photoshop CS5  Lập trình Scratch
Lập trình Scratch  Bootstrap
Bootstrap  Ứng dụng văn phòng
Ứng dụng văn phòng  Tải game
Tải game  Tiện ích hệ thống
Tiện ích hệ thống  Ảnh, đồ họa
Ảnh, đồ họa  Internet
Internet  Bảo mật, Antivirus
Bảo mật, Antivirus  Họp, học trực tuyến
Họp, học trực tuyến  Video, phim, nhạc
Video, phim, nhạc  Giao tiếp, liên lạc, hẹn hò
Giao tiếp, liên lạc, hẹn hò  Hỗ trợ học tập
Hỗ trợ học tập  Máy ảo
Máy ảo  Điện máy
Điện máy  Tủ lạnh
Tủ lạnh  Tivi
Tivi  Điều hòa
Điều hòa  Máy giặt
Máy giặt  Quạt các loại
Quạt các loại  Cuộc sống
Cuộc sống  Kỹ năng
Kỹ năng  Món ngon mỗi ngày
Món ngon mỗi ngày  Làm đẹp
Làm đẹp  Nuôi dạy con
Nuôi dạy con  Chăm sóc Nhà cửa
Chăm sóc Nhà cửa  Du lịch
Du lịch  Halloween
Halloween  Mẹo vặt
Mẹo vặt  Giáng sinh - Noel
Giáng sinh - Noel  Quà tặng
Quà tặng  Giải trí
Giải trí  Là gì?
Là gì?  Nhà đẹp
Nhà đẹp  TOP
TOP  Ô tô, Xe máy
Ô tô, Xe máy  Giấy phép lái xe
Giấy phép lái xe  Tấn công mạng
Tấn công mạng  Chuyện công nghệ
Chuyện công nghệ  Công nghệ mới
Công nghệ mới  Trí tuệ nhân tạo (AI)
Trí tuệ nhân tạo (AI)  Anh tài công nghệ
Anh tài công nghệ  Bình luận công nghệ
Bình luận công nghệ