Cách sửa lỗi Unhandled Exception Has Occurred trên Windows 10
Lỗi Unhandled exception has occurred không liên quan đến một ứng dụng cụ thể khiến nó khó giải quyết hơn. Một số người dùng cũng nhìn thấy lỗi ghi Unhandled exception has occurred in your application. Nếu bạn click vào Continue, ứng dụng sẽ bỏ qua lỗi này và cố gắng tiếp tục. Nếu click vào Quit, ứng dụng sẽ đóng ngay lập tức.
Nếu thấy lỗi này trong khi sử dụng ứng dụng cụ thể, bạn nên khắc phục sự cố với ứng dụng đó. Nhưng bằng cách nào? Bài viết này sẽ hướng dẫn bạn một số cách sửa lỗi Unhandled exception has occurred trên Windows 10 nhé.
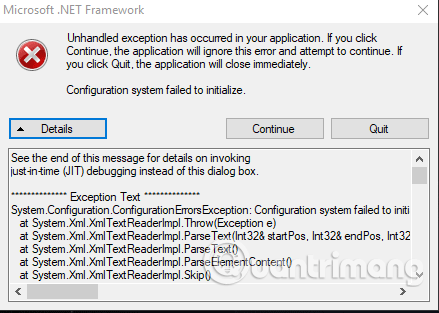
Hướng dẫn khắc phục lỗi Unhandled Exception Has Occurred trên Windows 10
Lỗi "Unhandled Exception Has Occurred in Your Application" có nghĩa là gì?
Ngoại lệ là một sự kiện hoặc tình huống không mong muốn khi chương trình máy tính chạy. Hãy coi đó là một sự cố hoặc lỗi xảy ra ngoài dự kiến làm gián đoạn công việc bạn đang làm.
Windows có các tính năng xử lý ngoại lệ sẵn có bất cứ khi nào xảy ra lỗi như thế này. Tuy nhiên, đôi khi một chương trình máy tính hoặc ứng dụng không xử lý đúng cách các ngoại lệ.
Bạn có thể gặp phải lỗi "Unhandled exception has stopped in your application". khi đang làm việc trên các ứng dụng hoặc chơi game. Bạn cũng có thể trải nghiệm tính năng này khi đang mở file hoặc khi mới khởi động PC.
Lỗi này có thể xảy ra nếu .NET Framework bị hỏng, có một số file bị lỗi hoặc phần mềm độc hại xuất hiện trên hệ thống của bạn.
Khi điều này xảy ra, bạn sẽ thấy cửa sổ Microsoft .NET Framework bật lên trên màn hình PC của mình, cảnh báo bạn rằng "Unhandled error has occurred in your application". Thật khó chịu, cửa sổ này sẽ tiếp tục xuất hiện ngay cả sau khi bạn đóng nó và chỉ ngừng hiện ra cho đến khi bạn sửa lỗi.
Vì vậy, hãy khám phá các bản sửa lỗi mà bạn có thể thử để nhanh chóng khắc phục lỗi này và giúp ứng dụng hoạt động trơn tru trở lại.
Cách khắc phục lỗi Unhandled Exception Has Occurred
1. Cập nhật hệ điều hành và ứng dụng
Cập nhật Windows 10 lên phiên bản mới nhất có thể sửa một số lỗi trong hệ thống. Nhấn Win + I để mở Settings và click vào Updates & Security.
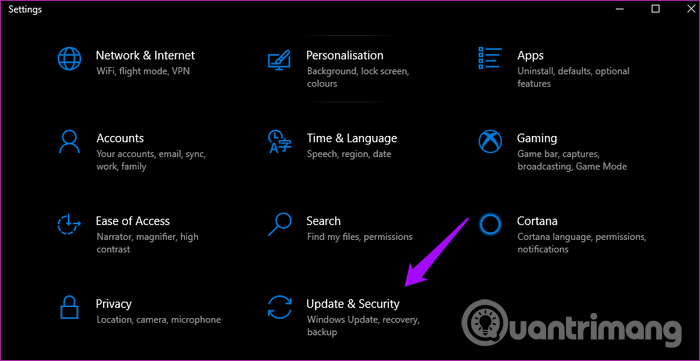
Trong Windows Update, kiểm tra xem có bản cập nhật nào không, nếu có cập nhật và khởi động lại máy tính.
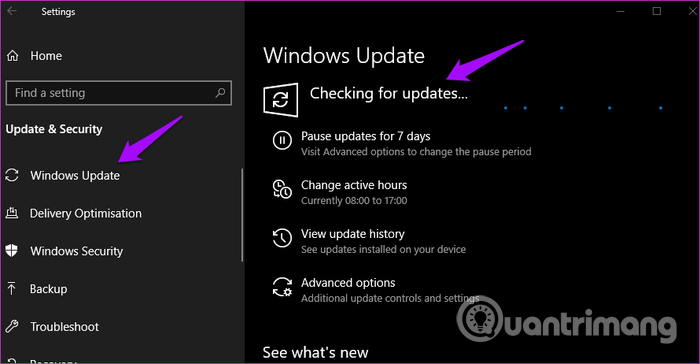
Nếu lỗi này xảy ra khi sử dụng một ứng dụng cụ thể, cập nhật ứng dụng đó. Nếu là ứng dụng Windows Store, mở nó và click vào icon Download để tìm kiếm và cài đặt cập nhật ứng dụng.
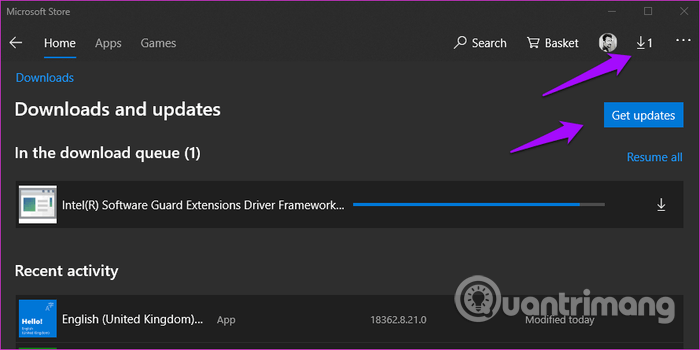
Khởi động lại máy tính một lần nữa và kiểm tra xem lỗi đã biến mất chưa.
2. Quét máy tính tìm phần mềm độc hại
Windows Defender chạy trong nền để quét malware. Nếu sử dụng phần mềm diệt virus, anti-malware bên thứ ba, mở nó và thực hiện quét hệ thống đầy đủ. Thực hiện theo hướng dẫn trên màn hình nếu phần mềm tìm được gì đó.

3. Trình khắc phục sự cố
Windows 10 đi kèm với một số tùy chọn khắc phục sự cố tích hợp, bạn có thể sử dụng nó để tìm và sửa lỗi trong Windows và ứng dụng Microsoft. Nhấn Win + I để mở Settings và tìm kiếm troubleshooting Windows Store apps, chọn Find and fix problems with Microsoft Store apps.
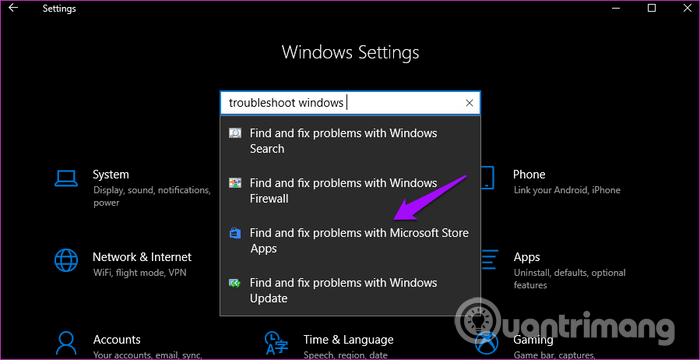
Thực hiện theo hướng dẫn trên màn hình. Nếu tìm thấy gì đó nó sẽ thử sửa chữa hoặc cung cấp giải pháp.
4. Cài đặt .NET Framework
Bạn đã cài đặt .NET Framework trên máy tính chưa? Đây là phần mềm miễn phí của Microsoft biên dịch và thực hiện chương trình viết bằng các ngôn ngữ khác nhau. Nó cung cấp khả năng tương tác giữa các ngôn ngữ mã hóa khác nhau. Nếu chưa, bạn chỉ cần click vào liên kết bên dưới và tải phiên bản mới nhất, sau đó cài đặt nó.
https://dotnet.microsoft.com/download/dotnet-framework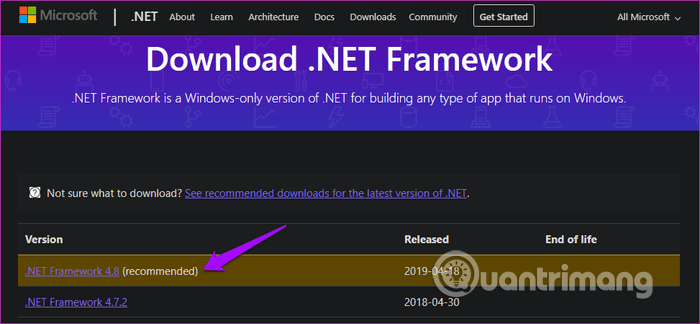
5. Chạy công cụ sửa chữa .NET Framework
Mặc dù có nhiều công cụ bên thứ ba có thể sửa chữa .NET Framework, bạn nên thử công cụ chính thức của Microsoft trước. Tải và cài đặt .NET Framework Repair Tool sử dụng liên kết bên dưới. Chạy nó để xem có phát hiện được vấn đề gì không. Khởi động lại máy tính khi hoàn thành để kiểm tra lại
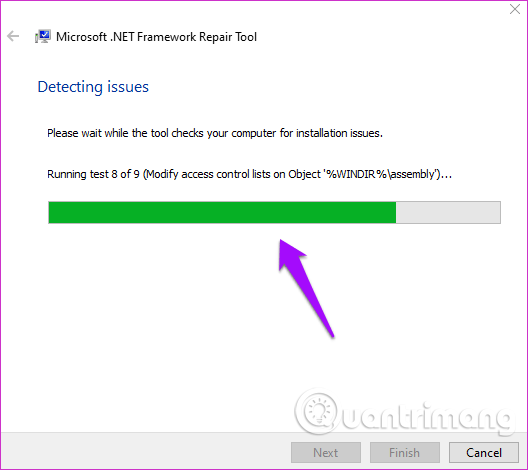
6. Gỡ cài đặt và cài đặt lại .NET Framework
Lỗi này thường liên quan đến .NET Framework. Trên thực tế, do tính chất phức tạp của phần mềm này, nó dễ bị mắc nhiều lỗi. Người dùng Windows 8 trở lên bỏ qua bước này vì không có cách nào để gỡ cài đặt .NET Framework trên các phiên bản mới hơn.
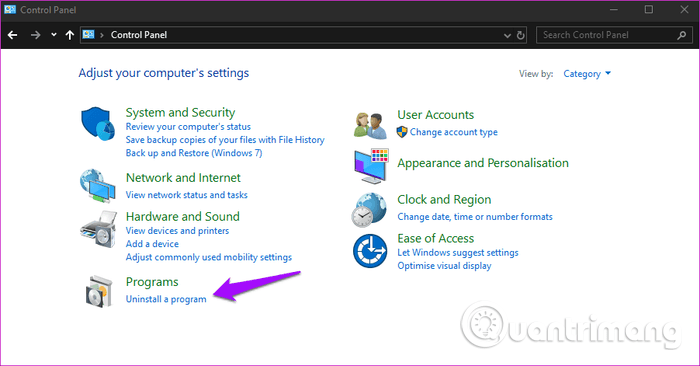
Mở Control Panel và click vào Uninstall a program. Bạn sẽ thấy danh sách ứng dụng đã cài đặt trên máy tính. Tìm .NET Framework, bạn có thể thấy nhiều hơn một .NET Framework, click chuột phải vào chúng và chọn Uninstall.
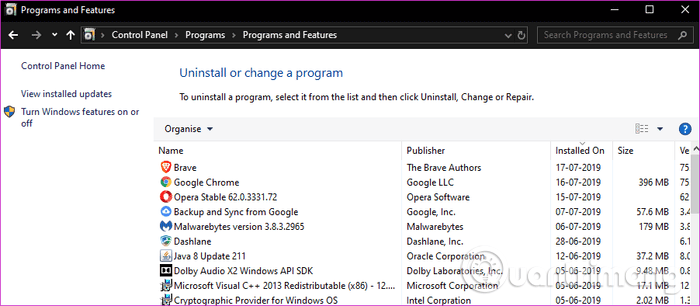
Cài đặt lại .NET Framework sử dụng liên kết trên phần 4.
7.Thực hiện quét SFC
System File Scan hoặc SFC sẽ tìm kiếm các file bị hỏng và sửa chúng cho bạn. Nếu lỗi Unhandled exception has occurred xảy ra do file bị hỏng, SFC sẽ tìm thấy thủ phạm gây ra lỗi. Để thực hiện quét SFC, mở Command Prompt với quyền quản trị và gõ lệnh bên dưới.
sfc /scannow
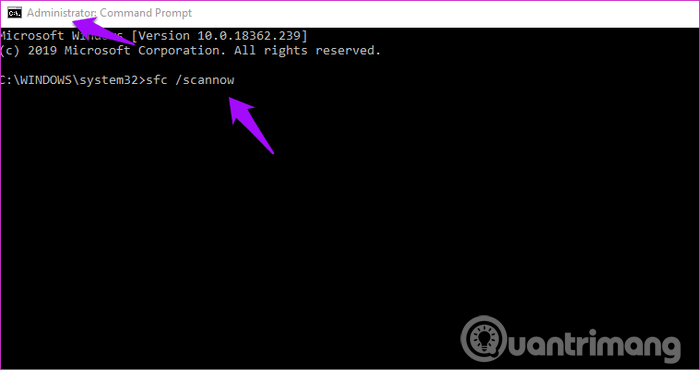
8. Thực hiện Clean boot và truy cập vào chế độ Safe Mode
Làm theo hướng dẫn trong bài viết Cách thực hiện Clean Boot trên Windows 10 / 8 / 7 để thực hiện Clean boot và bài Cách vào Safe Mode Windows 10 khi khởi động để vào chế độ an toàn.
Chúc các bạn thực hiện thành công!
Bạn nên đọc
-

Cách xếp chồng tất cả cửa sổ đang mở trong Windows 11/10
-

Có thể khởi động kép Windows 10 và SteamOS trên PC không?
-

Cách sửa lỗi "LoadLibrary Failed With Error 87: The Parameter Is Incorrect" trên Windows
-

Cách sửa lỗi "No Speaker or Headphones are Plugged In" trên Windows
-

Cách update Windows ngoại tuyến bằng Portable Update
-

Cách kích hoạt Windows Subsystem for Linux trên Windows
 Công nghệ
Công nghệ  Windows
Windows  iPhone
iPhone  Android
Android  Làng CN
Làng CN  Khoa học
Khoa học  Ứng dụng
Ứng dụng  Học CNTT
Học CNTT  Game
Game  Download
Download  Tiện ích
Tiện ích 











 Windows 10
Windows 10  Windows 11
Windows 11  Windows 7
Windows 7  Cấu hình Router/Switch
Cấu hình Router/Switch  Windows 8
Windows 8  Linux
Linux  Đồng hồ thông minh
Đồng hồ thông minh  Chụp ảnh - Quay phim
Chụp ảnh - Quay phim  macOS
macOS  Phần cứng
Phần cứng  Thủ thuật SEO
Thủ thuật SEO  Kiến thức cơ bản
Kiến thức cơ bản  Dịch vụ ngân hàng
Dịch vụ ngân hàng  Lập trình
Lập trình  Dịch vụ công trực tuyến
Dịch vụ công trực tuyến  Dịch vụ nhà mạng
Dịch vụ nhà mạng  Nhà thông minh
Nhà thông minh  Ứng dụng văn phòng
Ứng dụng văn phòng  Tải game
Tải game  Tiện ích hệ thống
Tiện ích hệ thống  Ảnh, đồ họa
Ảnh, đồ họa  Internet
Internet  Bảo mật, Antivirus
Bảo mật, Antivirus  Họp, học trực tuyến
Họp, học trực tuyến  Video, phim, nhạc
Video, phim, nhạc  Giao tiếp, liên lạc, hẹn hò
Giao tiếp, liên lạc, hẹn hò  Hỗ trợ học tập
Hỗ trợ học tập  Máy ảo
Máy ảo  Điện máy
Điện máy  Tivi
Tivi  Tủ lạnh
Tủ lạnh  Điều hòa
Điều hòa  Máy giặt
Máy giặt  Quạt các loại
Quạt các loại  Cuộc sống
Cuộc sống  Kỹ năng
Kỹ năng  Món ngon mỗi ngày
Món ngon mỗi ngày  Làm đẹp
Làm đẹp  Nuôi dạy con
Nuôi dạy con  Chăm sóc Nhà cửa
Chăm sóc Nhà cửa  Du lịch
Du lịch  Halloween
Halloween  Mẹo vặt
Mẹo vặt  Giáng sinh - Noel
Giáng sinh - Noel  Quà tặng
Quà tặng  Giải trí
Giải trí  Là gì?
Là gì?  Nhà đẹp
Nhà đẹp  TOP
TOP  Ô tô, Xe máy
Ô tô, Xe máy  Giấy phép lái xe
Giấy phép lái xe  Tấn công mạng
Tấn công mạng  Chuyện công nghệ
Chuyện công nghệ  Công nghệ mới
Công nghệ mới  Trí tuệ nhân tạo (AI)
Trí tuệ nhân tạo (AI)  Anh tài công nghệ
Anh tài công nghệ  Bình luận công nghệ
Bình luận công nghệ  Quiz công nghệ
Quiz công nghệ  Microsoft Word 2016
Microsoft Word 2016  Microsoft Word 2013
Microsoft Word 2013  Microsoft Word 2007
Microsoft Word 2007  Microsoft Excel 2019
Microsoft Excel 2019  Microsoft Excel 2016
Microsoft Excel 2016  Microsoft PowerPoint 2019
Microsoft PowerPoint 2019  Google Sheets - Trang tính
Google Sheets - Trang tính  Code mẫu
Code mẫu  Photoshop CS6
Photoshop CS6  Photoshop CS5
Photoshop CS5  Lập trình Scratch
Lập trình Scratch  Bootstrap
Bootstrap