Cách sửa lỗi Steam không mở được
Steam là cánh cửa giúp cho hầu hết các game thủ PC đến với thế giới game. Microsoft có thể sở hữu Windows, nhưng Valve mới là "kẻ thâu tóm" việc chơi game trên Windows nhờ nền tảng toàn năng và siêu tiện lợi của mình. Nhưng ngay cả những phần mềm tốt nhất cũng có lúc tồi tệ, và có thể, một ngày đẹp trời nào đó, ứng dụng Steam của bạn không mở vì một lý do nào đó.
Ở đây, bài viết sẽ điểm qua các nguyên nhân phổ biến nhất khiến Steam không mở trên PC và những giải pháp để khắc phục chúng.
Steam không mở được? Đây là cách khắc phục
- Kiểm tra xem Steam Server có gặp sự cố không
- PayPal không hoạt động
- Chạy Steam với quyền admin
- Cập nhật (hoặc khôi phục) driver GPU
- Sửa mã lỗi: -107
- Xóa file client “beta”
- Lỗi “Failed to Load SteamUI.dll” (Không thể load SteamUI.dll)
- Xóa cache ứng dụng
- Không có gì xảy ra khi bạn cố gắng mở Steam
- Nếu không, hãy thử thủ thuật cài đặt nhanh lại
Kiểm tra xem Steam Server có gặp sự cố không
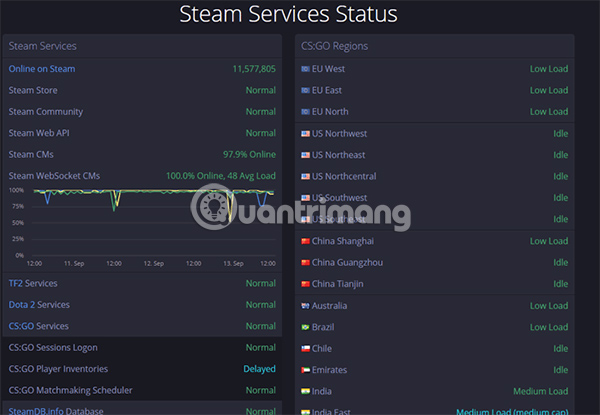
Khi mọi thứ trở nên tồi tệ, bạn bắt đầu vò đầu bứt tai, nguyền rủa mọi thứ và cố gắng tìm kiếm những giải pháp cực đoan hơn để giải quyết vấn đề.
Đừng làm điều đó! Điều đầu tiên bạn nên làm là kiểm tra xem các máy chủ Steam có bị hỏng hay không. Điều này có thể xảy ra khi việc bảo trì hệ thống diễn ra hoặc một số vấn đề nào đó gây ra sự cố ngừng hoạt động.
Trang web tốt nhất để thực hiện việc này, cho dù bạn ở đâu trên thế giới, là Steamstat.us cung cấp thông tin chi tiết về các server load (tải máy chủ), máy chủ nào đang hoạt động, v.v...
Truy cập trang web này và xem máy chủ ở khu vực của bạn có gặp sự cố không. Nếu có, bạn có thể phải đợi cho đến khi vấn đề này được giải quyết. Nếu không, hãy đọc tiếp phần sau.
PayPal không hoạt động
Có một tính năng tiện dụng liên kết liền mạch PayPal và Steam với nhau, giúp mua game nhanh chóng và dễ dàng bằng nền tảng thanh toán phổ biến. Tuy nhiên, đôi khi liên kết này có thể bị lỗi và bạn sẽ nhận được thông báo cho biết bạn không thể mua game mình muốn.
Trong trường hợp này, việc xóa liên kết giữa Steam và PayPal cũ rồi thiết lập lại có thể giúp Steam hoạt động trở lại.
Để thực hiện việc này, hãy nhấp vào biểu tượng profile ở góc trên cùng bên phải của Steam, sau đó nhấp vào Account details. Trên màn hình mới trong Story & Purchase History, hãy nhấp vào Delete bên cạnh chi tiết PayPal.
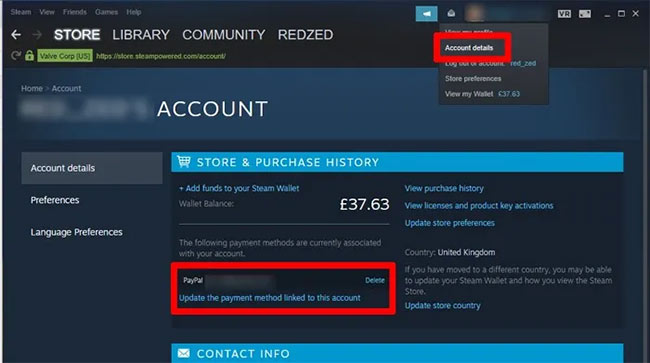
Thật kỳ lạ, bạn không thể chỉ thêm lại PayPal làm phương thức thanh toán tại đây. Để thêm lại PayPal, bạn cần đi đến phần thanh toán khi mua game, sau đó chọn PayPal từ menu drop-down phương thức thanh toán.
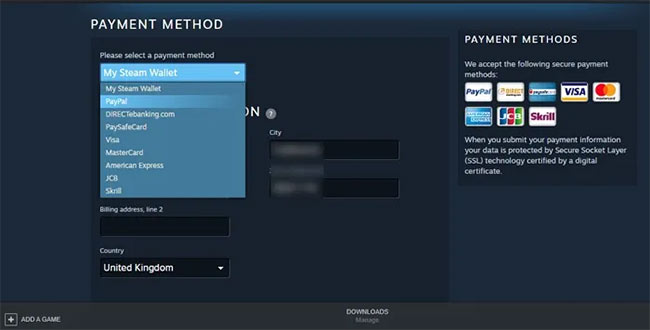
Nhập thông tin chi tiết và hy vọng việc reset lại liên kết Steam-PayPal này sẽ giúp bạn có thể thiết lập và chạy lại Steam.
Chạy Steam với quyền admin
Một giải pháp khác là chạy Steam với quyền admin. Điều này sẽ đảm bảo rằng không có bất kỳ vấn đề bảo mật hoặc quyền nào chặn Steam mở hoặc ngăn một số game Steam hoạt động bình thường.
Cách dễ nhất để làm điều này là nhấp chuột phải vào shortcut Steam trên desktop và nhấp vào “Run as administrator”.
Nếu muốn Steam luôn chạy với quyền admin, bạn có thể truy cập thư mục cài đặt Steam của mình (C:\Program Files (x86)\Steam theo mặc định), sau đó nhấp chuột phải vào file thực thi Steam và nhấp vào Properties.
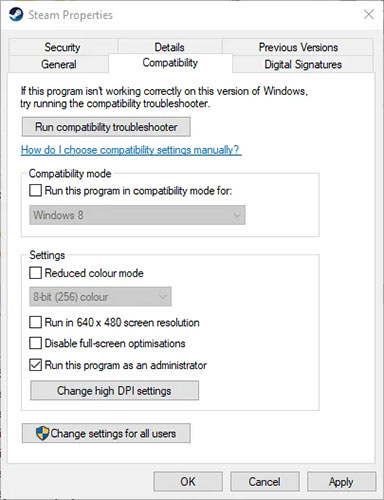
Tiếp theo, đánh dấu vào hộp có nội dung Run this program as an administrator và nhấp vào OK. Bây giờ, Steam sẽ luôn chạy với quyền admin cho đến khi bạn quay lại và bỏ chọn hộp.
Cập nhật (hoặc khôi phục) driver GPU
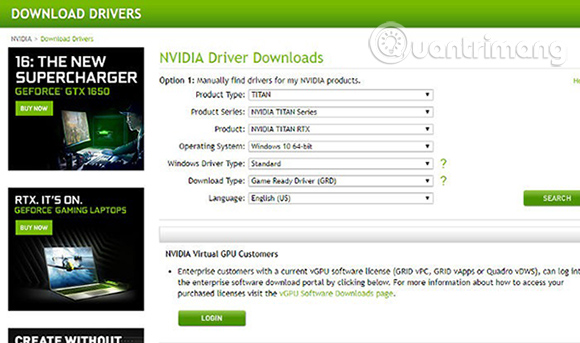
Một trong những lý do được biết đến khiến Steam gặp sự cố khi khởi động có liên quan đến driver GPU. Trong những năm qua, đã có một số bản cập nhật GPU trên cả AMD và Nvidia, khiến Steam không thể hoạt động bình thường và có thể một số sự cố kỳ lạ trong bản cập nhật GPU đã khiến nó không còn “hợp tác” tốt với Steam nữa.
Cập nhật driver GPU của bạn là một quá trình đơn giản được thực hiện thông qua GeForce Experience (Nvidia) hoặc Radeon Settings (AMD). Đơn giản chỉ cần nhấp vào tùy chọn “Check for updates”, ở một trong hai ứng dụng, sau đó tải xuống driver mới nhất.
Để quay lại driver GPU, bạn sẽ cần truy cập trang driver Nvidia hoặc trang driver AMD chính thức, sau đó theo dõi và tải xuống phiên bản driver trước đó của driver mà bạn hiện đang sử dụng.
Sửa mã lỗi: -107
Bạn có thể không nhận ra điều đó, nhưng ứng dụng desktop Steam thực sự sử dụng Chromium - phiên bản mã nguồn mở, gọn nhẹ nhưng hoạt động theo cách tương tự Google Chrome. Điều đó có nghĩa là Steam có thể mắc các lỗi tương tự như trình duyệt web thông thường, bao gồm mã lỗi đáng sợ: -107, lỗi giao thức SSL.
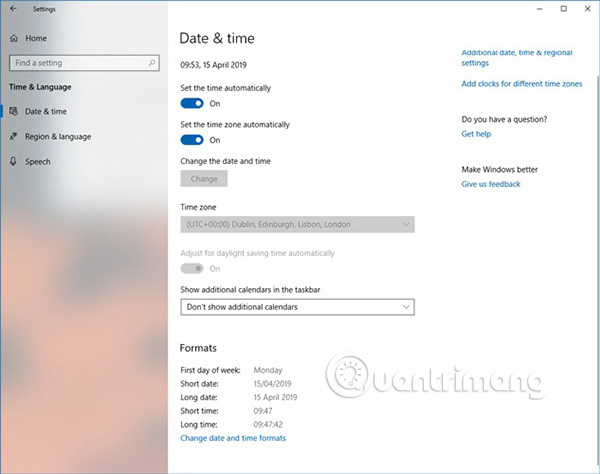
Các giải pháp cho vấn đề này có thể khá đơn giản: Đầu tiên, hãy chắc chắn rằng bạn đã sử dụng phiên bản Windows mới nhất. Tiếp theo, hãy chuyển đến cài đặt “Date & Time” trong ứng dụng Windows Settings và chuyển hai tùy chọn “Set the time automatically” và “Set the time zone automatically” sang trạng thái Off, sau đó về lại On.
Một giải pháp khả thi khác cho việc này là xóa file client beta và quay lại bản build Steam ổn định.
Xóa file client “beta”
Nếu bạn định chạy bản build beta của Steam, hoặc thực sự nếu bạn đã chạy bản build beta của Steam tại bất kỳ thời điểm nào trong bộ nhớ gần đây, thì bạn luôn có nguy cơ gặp phải rủi ro nhỏ: Steam không hoạt động. Xét cho cùng, các bản build beta kém ổn định hơn so với các bản build đầy đủ. Đó là cái giá bạn phải trả để có thể thử nghiệm các tính năng mới nhất.
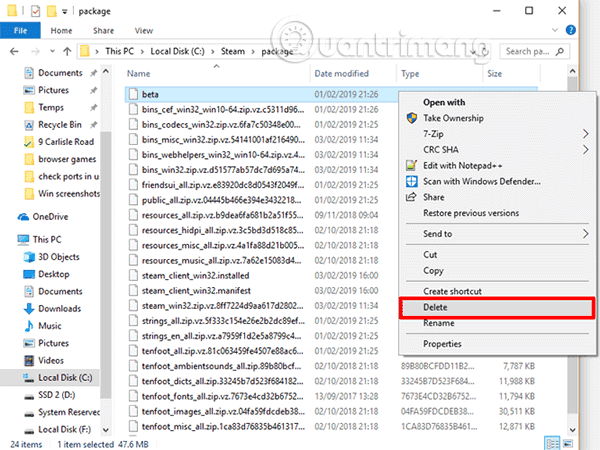
Vì vậy, nếu bạn ở trong tình huống này và Steam không khởi động, bạn cần phải vô hiệu hóa client beta mà không thực sự đi vào Steam. Để thực hiện việc này, hãy chuyển đến phần gói trong thư mục Steam (C:Steampackage theo mặc định) và xóa file có tên là “beta”.
Lỗi “Failed to Load SteamUI.dll” (Không thể load SteamUI.dll)
Một trong những vấn đề phổ biến hơn trên Steam là lỗi Steamui.dll đáng sợ, khi Steam không tìm thấy file DLL mà nó cần mở. Có một vài giải pháp có thể áp dụng để giải quyết việc này.
Ngược lại với mẹo trước đó, bạn có thể “lừa” Steam nghĩ rằng phiên bản hiện tại mà bạn đang chạy là bản beta. Để thực hiện việc này, hãy truy cập vào thư mục cài đặt Steam của bạn (“C:Program FilesSteam” theo mặc định), sau đó tìm đến Steam.exe. Bấm chuột phải vào nó, sau đó chọn Create Shortcut.
Bấm chuột phải vào shortcut, chọn Properties, rồi trong hộp Target, thêm -clientbeta client_candidate vào cuối thư mục đích. Trong trường hợp ví dụ, toàn bộ hộp sẽ là:
"C:\Steam\Steam.exe" -clientbeta client_candidate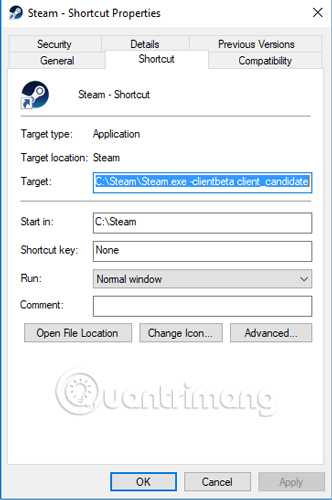
Sử dụng shortcut này từ bây giờ để chạy Steam và mọi thứ sẽ ổn thôi.
Xóa cache ứng dụng
Mục “appcache” trong thư mục Steam lưu trữ nhiều dữ liệu khác nhau về thiết lập và các ứng dụng Steam. Về cơ bản, nó ghi nhớ các chi tiết nhỏ mỗi khi bạn mở Steam, đảm bảo rằng lần sau khi bạn chạy Steam, mọi thứ sẽ hoạt động nhanh hơn một chút. Tuy nhiên, cache có thể gặp vấn đề. Nó có thể “ghi nhớ” những điều không chính xác và đây có thể là nguyên nhân khiến Steam không mở được.
Để khắc phục điều này, hãy thử xóa thư mục “appcache” (đừng lo lắng, thư mục này sẽ được tạo lại vào lần tới khi bạn mở Steam).
Trước tiên, hãy chuyển đến thư mục Steam của bạn (“C:\Program Files (x86)\Steam” theo mặc định), sau đó sao chép và dán thư mục appcache vào một vị trí an toàn (để đề phòng).
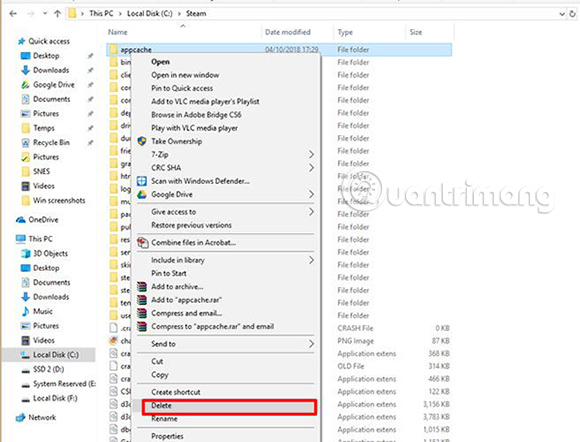
Khi đã hoàn thành việc đó, bạn có thể xóa mục “appcache” trong thư mục Steam, sau đó thử khởi động lại Steam. Nếu nó hoạt động tốt, thì bạn có thể xóa thư mục appcache được sao lưu ban đầu, vì một thư mục mới không gây ra sự cố sẽ được tạo ở vị trí của nó.
Không có gì xảy ra khi bạn cố gắng mở Steam
Steam được chia thành một vài tiến trình riêng biệt trên PC, giúp nó chạy tốt và mượt mà. Đôi lúc, khi bạn cố gắng mở Steam, có thể xảy ra một lỗi nhỏ, theo đó tiến trình bắt đầu trên PC của bạn, nhưng Steam không thực sự xuất hiện trên desktop hoặc khu vực thông báo. Bạn thử mở lại, nhưng theo nghĩa đen thì vẫn không có gì xảy ra.
Điều này có thể là do tiến trình Steam đã bắt đầu nhưng phần liên quan đến việc hiển thị UI của Steam thì không. Nếu điều này xảy ra với bạn, hãy nhấn Ctrl+Shift+Esc. Trong Task Manager, hãy bấm vào “More details” ở phía dưới bên trái nếu nó chưa được chọn, sau đó cuộn xuống danh sách Processes cho đến khi bạn tìm thấy “Steam – Steam Bootstrapper, Client Service, WebHelper”. Nhấp chuột phải vào tất cả các tiến trình Steam mà bạn thấy ở đây và nhấp vào “Endtask”.
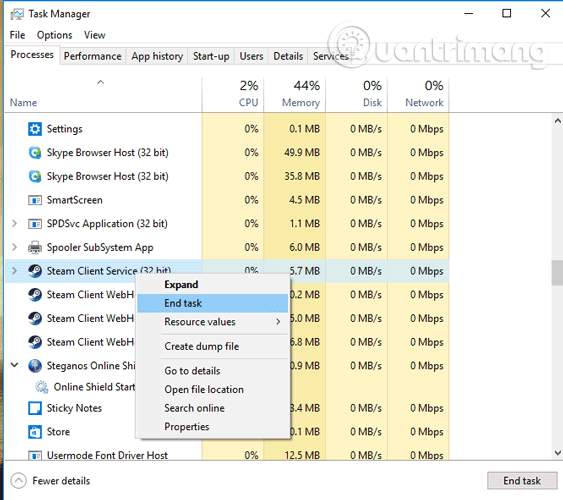
Khi không còn các tiến trình Steam được mở, hãy thử mở lại Steam và nó sẽ hoạt động.
Nếu không, hãy thử thủ thuật cài đặt nhanh lại
Nếu tất cả các biện pháp trên không thành công và Steam của bạn vẫn không mở được, thì có một cách nhanh chóng để cài đặt lại nó trong khi vẫn giữ nguyên tất cả các tùy chọn và game của bạn. Trong thư mục cài đặt Steam, hãy xóa mọi thứ ngoài Steam.exe, steamapps và userdata. Tiếp theo, nhấp đúp chuột vào “Steam.exe” và để nó cài đặt lại. (Nếu bạn muốn thư mục Steam mới của mình được cài đặt ở nơi khác trên PC, bạn có thể di chuyển Steam.exe, steamapps và userdata đến một vị trí khác trước khi bạn làm điều này).
Hãy để Steam thực hiện công việc của nó và hoàn tất việc cài đặt lại, sau đó, bạn có thể khởi động lại. Tất cả các game quý giá và cài đặt Steam của bạn vẫn sẽ còn đó.
Chúc bạn thực hiện thành công!
Bạn nên đọc
-

Cách đặt trạng thái ngoại tuyến (offline) trên Steam
-

Cách chụp ảnh màn hình chơi game trên Steam
-

Cách nạp tiền Super Snail, nạp tiền giấy Super Snail mới nhất
-

Cách khắc phục lỗi đăng nhập Steam quá nhiều lần
-

Cách ẩn hoặc xóa trò chơi khỏi Steam Library
-

Tải Hello Cafe trên máy tính, chơi Hello Cafe trên PC
-
 MT-MC GAMERThích · Phản hồi · 1 · 06/07/21
MT-MC GAMERThích · Phản hồi · 1 · 06/07/21
 Công nghệ
Công nghệ  Windows
Windows  iPhone
iPhone  Android
Android  Học CNTT
Học CNTT  Download
Download  Tiện ích
Tiện ích  Khoa học
Khoa học  Game
Game  Làng CN
Làng CN  Ứng dụng
Ứng dụng 











 Play Together
Play Together  Cấu hình máy chơi game
Cấu hình máy chơi game  Code game
Code game  Liên Quân
Liên Quân  ĐTCL
ĐTCL  Linux
Linux  Đồng hồ thông minh
Đồng hồ thông minh  Chụp ảnh - Quay phim
Chụp ảnh - Quay phim  macOS
macOS  Phần cứng
Phần cứng  Thủ thuật SEO
Thủ thuật SEO  Kiến thức cơ bản
Kiến thức cơ bản  Dịch vụ ngân hàng
Dịch vụ ngân hàng  Lập trình
Lập trình  Dịch vụ nhà mạng
Dịch vụ nhà mạng  Dịch vụ công trực tuyến
Dịch vụ công trực tuyến  Nhà thông minh
Nhà thông minh  Quiz công nghệ
Quiz công nghệ  Microsoft Word 2016
Microsoft Word 2016  Microsoft Word 2013
Microsoft Word 2013  Microsoft Word 2007
Microsoft Word 2007  Microsoft Excel 2019
Microsoft Excel 2019  Microsoft Excel 2016
Microsoft Excel 2016  Microsoft PowerPoint 2019
Microsoft PowerPoint 2019  Google Sheets - Trang tính
Google Sheets - Trang tính  Code mẫu
Code mẫu  Photoshop CS6
Photoshop CS6  Photoshop CS5
Photoshop CS5  Lập trình Scratch
Lập trình Scratch  Bootstrap
Bootstrap  Ứng dụng văn phòng
Ứng dụng văn phòng  Tải game
Tải game  Tiện ích hệ thống
Tiện ích hệ thống  Ảnh, đồ họa
Ảnh, đồ họa  Internet
Internet  Bảo mật, Antivirus
Bảo mật, Antivirus  Họp, học trực tuyến
Họp, học trực tuyến  Video, phim, nhạc
Video, phim, nhạc  Giao tiếp, liên lạc, hẹn hò
Giao tiếp, liên lạc, hẹn hò  Hỗ trợ học tập
Hỗ trợ học tập  Máy ảo
Máy ảo  Điện máy
Điện máy  Tủ lạnh
Tủ lạnh  Tivi
Tivi  Điều hòa
Điều hòa  Máy giặt
Máy giặt  Quạt các loại
Quạt các loại  Cuộc sống
Cuộc sống  Kỹ năng
Kỹ năng  Món ngon mỗi ngày
Món ngon mỗi ngày  Làm đẹp
Làm đẹp  Nuôi dạy con
Nuôi dạy con  Chăm sóc Nhà cửa
Chăm sóc Nhà cửa  Du lịch
Du lịch  Halloween
Halloween  Mẹo vặt
Mẹo vặt  Giáng sinh - Noel
Giáng sinh - Noel  Quà tặng
Quà tặng  Giải trí
Giải trí  Là gì?
Là gì?  Nhà đẹp
Nhà đẹp  TOP
TOP  Ô tô, Xe máy
Ô tô, Xe máy  Giấy phép lái xe
Giấy phép lái xe  Tấn công mạng
Tấn công mạng  Chuyện công nghệ
Chuyện công nghệ  Công nghệ mới
Công nghệ mới  Trí tuệ nhân tạo (AI)
Trí tuệ nhân tạo (AI)  Anh tài công nghệ
Anh tài công nghệ  Bình luận công nghệ
Bình luận công nghệ