Việc nâng cấp có thể gặp nhiều vấn đề, từ lỗi đến việc mất file hay phải cấu hình lại cài đặt. May mắn thay, nhóm phát triển Mint cung cấp một công cụ tiện dụng để nâng cấp mà không cần phải cài đặt lại hoàn toàn hệ điều hành này.
Nhiều lỗi và trục trặc không thể tránh khỏi với bất kỳ bản phát hành mới nào đã được khắc phục trong Mint 20, đồng thời tốc độ và hiệu quả của nó đang tăng nhanh lên hơn bao giờ hết.
Hãy đọc bài viết sau để tìm hiểu cách hoàn tất quá trình nâng cấp Linux Mint một cách an toàn mà không làm mất file hoặc cấu hình của bạn!
Bước 1: Xem lại yêu cầu hệ thống
Có một số điều kiện tiên quyết để nâng cấp lên Linux Mint 20.
- Đầu tiên, bạn phải đang chạy Mint 19.3, có codename là "Tricia". Nếu bạn đang sử dụng 19.2 trở lên, bạn cần phải nâng cấp lên 19.3 hoặc cài đặt mới 20.
- Thứ hai, PC của bạn phải có kiến trúc 64-bit. Nếu không chắc chắn liệu mình có hay không, bạn có thể tìm hiểu bằng cách nhập lệnh này vào Terminal:
dpkg --print-architecture- Nếu đầu ra ghi amd64, thì bạn có kiến trúc 64-bit và bạn đã sẵn sàng tiếp tục.
- Nếu lệnh trả về i386 thay vào đó, thì bạn đang sử dụng PC có kiến trúc 32-bit sẽ không có khả năng nâng cấp. Bạn sẽ phải gắn bó với 19.3 hoặc tìm một bản phân phối khác hỗ trợ máy 32-bit.
Nhóm Mint cũng khuyến nghị máy tính của bạn nên được trang bị những thứ sau:
- RAM 2GB trở lên
- 20GB dung lượng ổ đĩa trống trở lên
- Độ phân giải 1024 × 768
Ở mức tối thiểu, bạn nhất thiết phải có 1GB RAM và 15GB dung lượng ổ đĩa trống. Nếu phiên bản 19.3 đang hoạt động trên PC của bạn, thì ít nhất bạn có thể đáp ứng tiêu chuẩn đó. Tuy nhiên, bạn nên kiểm tra kỹ xem mình có đáp ứng các yêu cầu hay không trước khi tiếp tục.
Bước 2: Chạy cập nhật chung
Đảm bảo rằng bạn đã cập nhật tất cả các gói hệ thống hiện tại của mình lên phiên bản mới nhất trước khi thử nâng cấp lên Mint 20. Bạn có thể làm như vậy bằng cách tìm Update Manager trong menu Start, sau đó nhấp vào Refresh ở trên cùng. Sau khi danh sách cập nhật được refresh, hãy nhấp vào Install Updates.
Ngoài ra, bạn có thể sử dụng chuỗi lệnh sau sẽ thực hiện cùng một tác vụ thông qua Terminal:
sudo apt-get update && sudo apt full-upgradeSau khi cập nhật xong, hãy khởi động lại máy tính để hệ thống áp dụng đầy đủ tất cả các bản cập nhật gói.
Bước 3: Tạo snapshot hệ thống
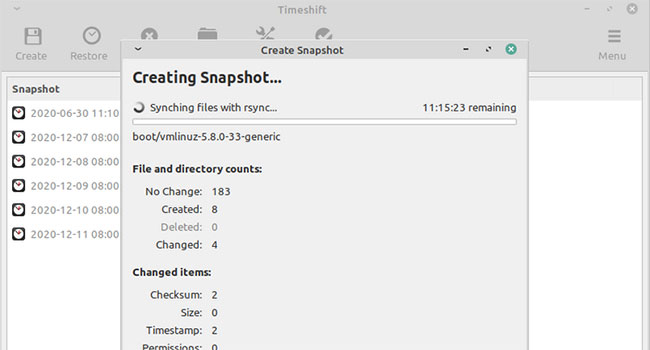
Đây là một biện pháp phòng ngừa trong trường hợp Mint 20 không hoạt động trên hệ thống của bạn. Nếu điều đó xảy ra, bạn có thể không sử dụng được PC của mình nữa. Trong trường hợp như vậy, snapshot hệ thống sẽ cho phép bạn khôi phục PC về trạng thái trước khi nâng cấp.
Mint mặc định bao gồm một công cụ khôi phục hệ thống được gọi là Timeshift. Nếu PC của bạn không có vì lý do nào đó, bạn luôn có thể cài đặt Timeshift thông qua Software Manager hoặc bằng lệnh sau:
sudo apt-get install timeshiftSau khi cài đặt, hãy mở Timeshift từ menu Start và làm theo lời nhắc để tạo image hệ thống.
Nếu bạn muốn sử dụng chương trình khôi phục hệ thống không phải là Timeshift, hãy nhập lệnh sau:
echo "{}" | sudo tee /etc/timeshift.jsonLệnh này sẽ xóa file cấu hình để Timeshift không xung đột với hoạt động của ứng dụng khác.
Dù bạn đang sử dụng gì, hãy đảm bảo bạn đã lưu image hệ thống trước khi chuyển sang bước tiếp theo.
Bước 4: Xóa kho lưu trữ bổ sung
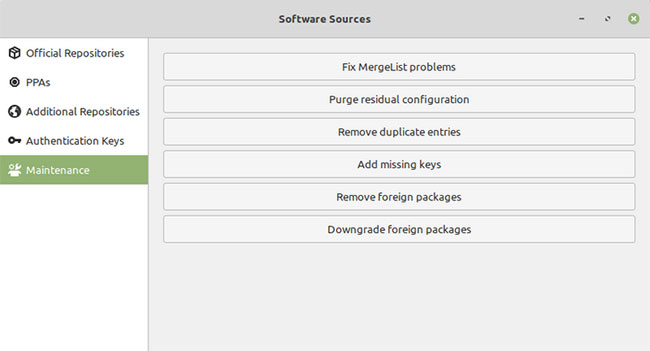
Bước này là tùy chọn, nhưng bạn phải tự chịu rủi ro nếu bỏ qua.
PPA và các kho lưu trữ bên thứ ba khác có thể cung cấp những ứng dụng và bản cập nhật thiết bị ngoài các ứng dụng mà Mint và kho lưu trữ cơ sở của nó cung cấp. Một số kho lưu trữ đó có thể xung đột với quá trình nâng cấp và gây ra sự cố, vì vậy bạn nên xóa chúng trước khi nâng cấp. Thực hiện việc này bằng cách hoàn thành các bước sau:
- Mở Software Sources từ menu Mint và nhấp vào tab Additional repositories. Vô hiệu hóa tất cả các kho được liệt kê ở đó bằng cách bỏ chọn chúng.
- Nhấp vào tab PPA và bỏ chọn tất cả các kho được liệt kê ở đó. Sau đó refresh bộ nhớ cache.
- Chọn tab Maintenance và nhấp vào Downgrade Foreign Packages. Khi danh sách các gói đã được tổng hợp, hãy chọn tất cả chúng và nhấp vào Downgrade. Thao tác này sẽ hoàn nguyên mọi ứng dụng có bản cập nhật không phải do Mint 19.3 cung cấp ban đầu.
- Nhấp vào Remove Foreign Packages trong menu Maintenance và chọn lại tất cả các gói ở đó. Nhấp vào Remove để các gói xung đột được xóa.
Nếu có các gói được liệt kê mà bạn thực sự không muốn xóa, tất nhiên bạn có thể chọn không làm như vậy, nhưng có khả năng việc nâng cấp sẽ không thành công.
Tuy nhiên, hãy nhớ rằng bạn luôn có thể thêm lại các PPA và những gói khác sau khi nâng cấp xong.
Bước 5: Cài đặt MintUpgrade
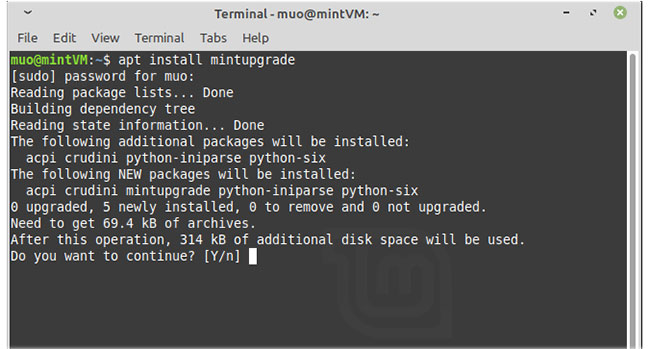
Nhập lệnh sau vào Terminal để cài đặt công cụ nâng cấp:
apt install mintupgradeNếu gặp lỗi cho biết không thể tìm thấy bản nâng cấp, bạn có thể cần phải thay đổi bản sao (mirror). Mở Software Sources từ menu Mint và chuyển bản sao của bạn sang bản sao Linux Mint mặc định. Sau đó, hãy thử lại lệnh.
Bước 6: Giả lập nâng cấp
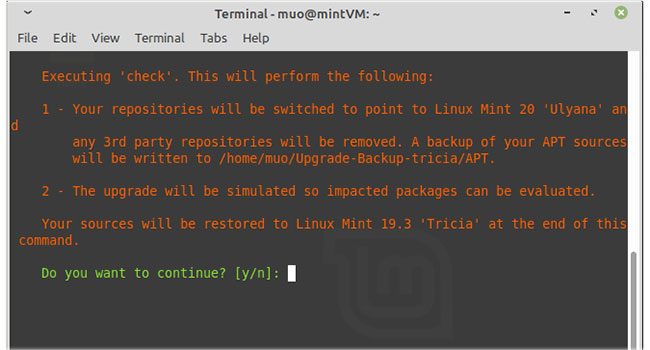
Tiếp theo, nhập lệnh này để chạy giả lập nâng cấp:
mintupgrade checkViệc giả lập sẽ đi qua quá trình nâng cấp, đảm bảo hệ thống đã sẵn sàng và ước tính kết quả cuối cùng.
Nếu quá trình giả lập không thành công, hãy nhập lệnh này:
mintupgrade restore-sourcesLệnh này sẽ đảm bảo rằng các kho nguồn là nơi chứa các gói nâng cấp Mint. Sau khi khôi phục xong, hãy thử lại quá trình giả lập.
Bước 7: Tải xuống các gói nâng cấp
Nếu bạn hài lòng với kết quả giả lập, hãy nhập lệnh sau để truy xuất tất cả các file gói sẽ được sử dụng trong quá trình nâng cấp.
mintupgrade downloadBước 8: Áp dụng bản nâng cấp Linux Mint 20
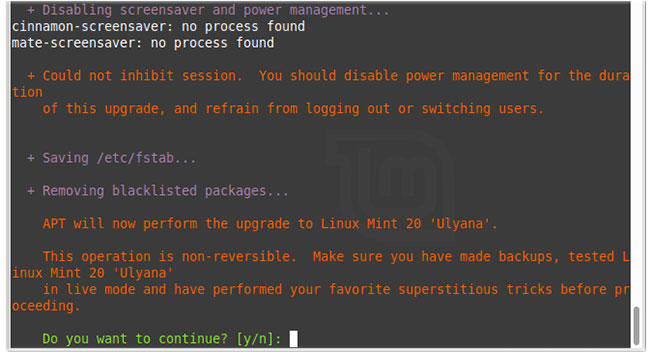
Bây giờ, bạn đã sẵn sàng nâng cấp. Bắt đầu quá trình bằng lệnh này:
mintupgrade upgradeHãy nhớ rằng không thể hoàn tác bước này và bạn chỉ có thể quay lại bằng cách sử dụng image khôi phục hệ thống mà bạn đã thực hiện ở bước 3.
Đảm bảo tắt mọi trình quản lý nguồn (screensaver, v.v...) để đảm bảo việc nâng cấp diễn ra suôn sẻ. Đồng thời theo dõi đầu ra của Terminal, vì các câu hỏi và cảnh báo có thể xuất hiện.
Bước 9: Hạ cấp và xóa các gói
Lặp lại thao tác được nêu trong bước 4 để hạ cấp và xóa tất cả các gói mà bạn không chắc muốn giữ lại. Làm như vậy sẽ giải quyết các vấn đề có thể xảy ra từ các phiên bản mới hơn của một số gói nhất định đang được sử dụng trong 19.3, chuyển sang các phiên bản cũ hơn trong Mint 20.
 Công nghệ
Công nghệ  Windows
Windows  iPhone
iPhone  Android
Android  Làng CN
Làng CN  Khoa học
Khoa học  Ứng dụng
Ứng dụng  Học CNTT
Học CNTT  Game
Game  Download
Download  Tiện ích
Tiện ích 











 Linux
Linux  Đồng hồ thông minh
Đồng hồ thông minh  Chụp ảnh - Quay phim
Chụp ảnh - Quay phim  macOS
macOS  Phần cứng
Phần cứng  Thủ thuật SEO
Thủ thuật SEO  Kiến thức cơ bản
Kiến thức cơ bản  Dịch vụ ngân hàng
Dịch vụ ngân hàng  Lập trình
Lập trình  Dịch vụ công trực tuyến
Dịch vụ công trực tuyến  Dịch vụ nhà mạng
Dịch vụ nhà mạng  Nhà thông minh
Nhà thông minh  Ứng dụng văn phòng
Ứng dụng văn phòng  Tải game
Tải game  Tiện ích hệ thống
Tiện ích hệ thống  Ảnh, đồ họa
Ảnh, đồ họa  Internet
Internet  Bảo mật, Antivirus
Bảo mật, Antivirus  Họp, học trực tuyến
Họp, học trực tuyến  Video, phim, nhạc
Video, phim, nhạc  Giao tiếp, liên lạc, hẹn hò
Giao tiếp, liên lạc, hẹn hò  Hỗ trợ học tập
Hỗ trợ học tập  Máy ảo
Máy ảo  Điện máy
Điện máy  Tivi
Tivi  Tủ lạnh
Tủ lạnh  Điều hòa
Điều hòa  Máy giặt
Máy giặt  Quạt các loại
Quạt các loại  Cuộc sống
Cuộc sống  Kỹ năng
Kỹ năng  Món ngon mỗi ngày
Món ngon mỗi ngày  Làm đẹp
Làm đẹp  Nuôi dạy con
Nuôi dạy con  Chăm sóc Nhà cửa
Chăm sóc Nhà cửa  Du lịch
Du lịch  Halloween
Halloween  Mẹo vặt
Mẹo vặt  Giáng sinh - Noel
Giáng sinh - Noel  Quà tặng
Quà tặng  Giải trí
Giải trí  Là gì?
Là gì?  Nhà đẹp
Nhà đẹp  TOP
TOP  Ô tô, Xe máy
Ô tô, Xe máy  Giấy phép lái xe
Giấy phép lái xe  Tấn công mạng
Tấn công mạng  Chuyện công nghệ
Chuyện công nghệ  Công nghệ mới
Công nghệ mới  Trí tuệ nhân tạo (AI)
Trí tuệ nhân tạo (AI)  Anh tài công nghệ
Anh tài công nghệ  Bình luận công nghệ
Bình luận công nghệ  Quiz công nghệ
Quiz công nghệ  Microsoft Word 2016
Microsoft Word 2016  Microsoft Word 2013
Microsoft Word 2013  Microsoft Word 2007
Microsoft Word 2007  Microsoft Excel 2019
Microsoft Excel 2019  Microsoft Excel 2016
Microsoft Excel 2016  Microsoft PowerPoint 2019
Microsoft PowerPoint 2019  Google Sheets - Trang tính
Google Sheets - Trang tính  Code mẫu
Code mẫu  Photoshop CS6
Photoshop CS6  Photoshop CS5
Photoshop CS5  Lập trình Scratch
Lập trình Scratch  Bootstrap
Bootstrap