Không quá khó để chúng ta có thể kết nối với một mạng WiFi ở bất cứ đâu, khi mà hiện nay cũng có khá nhiều những ứng dụng hỗ trợ tìm WiFi miễn phí. Tuy nhiên, câu hỏi đặt ra ở đây đó là những kết nối WiFi đó có thực sự an toàn với người dùng hay không? Đặc biệt, việc đánh cắp thông tin qua WiFi ngày càng nhiều và bất cứ ai cũng có thể trở thành nạn nhân. Vậy làm sao để có thể kiểm tra được đâu là kết nối WiFi an toàn?
Ứng dụng Opera VPN với tính năng bảo vệ quyền riêng tư trên mạng, chặn cookies theo dõi quảng cáo sẽ giúp người dùng kiểm tra xem liệu có thể kết nối tới WiFi an toàn nào. Ngoài ra, ứng dụng còn mã hóa thông tin khi truyền trong mạng WiFi public không có mật khẩu. Đây là tính năng được tích hợp sẵn trên Opera VPN cho Android. Trong bài viết dưới đây, Quản trị mạng sẽ hướng dẫn bạn đọc cách sử dụng Opera VPN để kiểm tra kết nối WiFi.
Hướng dẫn kiểm tra WiFi kết nối bằng Opera VPN
Trước hết, chúng ta hãy tải ứng dụng Opera VPN cho Android theo đường link dưới đây:
Bước 1:
Sau khi tải ứng dụng về thiết bị, chúng ta tiến hành khởi động. Tại giao diện đầu tiên của Opera VPN, bạn nhấn chọn nút Get Started. Sau đó là đến giao diện giới thiệu về Opera VPN, nhấn Skip it để bỏ qua và nhấn Got it để chuyển sang giao diện chính Opera VPN. Ngay sau đó, chúng ta sẽ nhận được Yêu cầu kết nối của Opera VPN, nhấn OK.

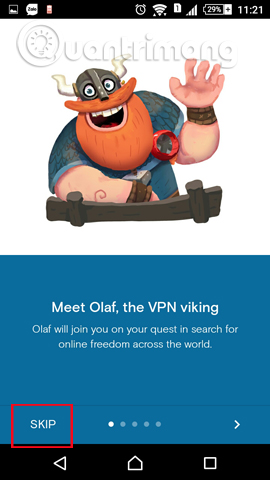

Bước 2:
Opera VPN có giao diện khá đơn giản và rõ ràng với 3 phần khác nhau: biểu tượng định vị bảo mật và mã hóa dữ liệu, biểu tượng WiFi kiểm tra độ an toàn và biểu tượng hình mắt để chặn quảng cáo.
Để tiến hành kiểm tra độ an toàn cho WiFi đang kết nối, chúng ta nhấn chọn vào biểu tượng WiFi. Bạn sẽ thấy tên WiFi đang sử dụng. Nhấn nút Test WiFi Security để tiến hành kiểm tra kết nối. Bạn chờ Opera VPN thực hiện quá trình phân tích mạng kết nối.
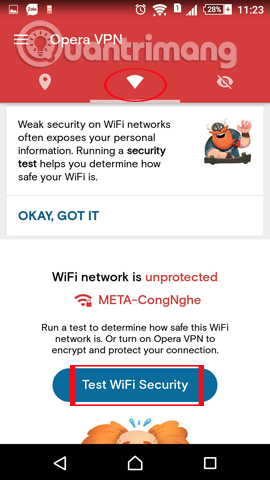
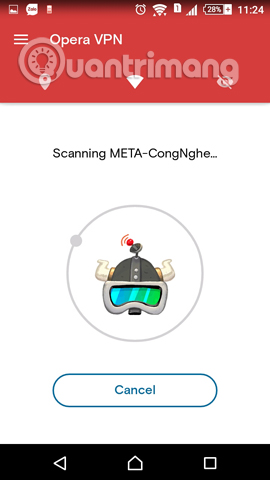
Bước 3:
Ngay sau đó chúng ta sẽ nhận được điểm đánh giá cho độ an toàn của WiFi này. Thông tin bao gồm thang điểm, mạng riêng hay chung, có bị mã hóa hay không, có những thiết bị nào khác cùng kết nối này, địa chỉ IP và địa điểm có bị lộ không. Nếu công cụ kiểm tra phát hiện có yếu tố nguy hiểm, sẽ có thông báo At risk.
Mức đánh giá cao nhất là A và thấp nhất là F, nghĩa là không an toàn khi chúng ta sử dụng.
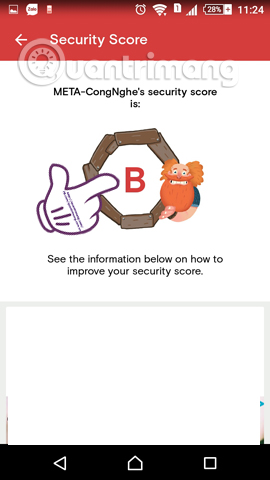
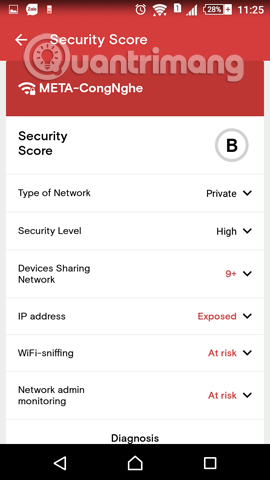
Bước 4:
Ngoài ra nếu người dùng muốn chặn quảng cáo độc hại khi chúng ta lướt web, nhấn chọn vào biểu tượng hình mắt. Sau đó bạn click chọn tiếp vào mục Activate Guardian để kích hoạt tính năng bảo vệ. Chúng ta sẽ nhìn thấy thông báo Guardian is active nghĩa là tính năng bảo mật an toàn đã được sử dụng trên thiết bị.


Thông qua tính năng bảo vệ mạnh mẽ của Opera VPN mà người dùng có thể biết đâu là kết nối WiFi an toàn, hay nguy hiểm để từ đó hủy kết nối. Bên cạnh đó, người dùng cũng có thể dựa vào kết quả đánh giá để thay đổi thiết lập thiết lập mạng WiFi của mình được an toàn hơn.
Tham khảo thêm các bài sau đây:
Chúc các bạn thực hiện thành công!
 Công nghệ
Công nghệ  Windows
Windows  iPhone
iPhone  Android
Android  Làng CN
Làng CN  Khoa học
Khoa học  Ứng dụng
Ứng dụng  Học CNTT
Học CNTT  Game
Game  Download
Download  Tiện ích
Tiện ích 











 Thiết lập cơ bản
Thiết lập cơ bản  Thủ thuật ứng dụng
Thủ thuật ứng dụng  Chat - Gọi điện - Nhắn tin
Chat - Gọi điện - Nhắn tin  Mạng xã hội
Mạng xã hội  Chụp & Xử lý ảnh
Chụp & Xử lý ảnh  Quản lý & Chỉnh sửa Video
Quản lý & Chỉnh sửa Video  Trình duyệt & Add-on
Trình duyệt & Add-on  Bảo mật & Diệt Virus
Bảo mật & Diệt Virus  Lưu trữ - Đồng bộ
Lưu trữ - Đồng bộ  Cá nhân hóa
Cá nhân hóa  Nhạc chuông Android
Nhạc chuông Android  Bản đồ & Định vị
Bản đồ & Định vị  Hình nền điện thoại
Hình nền điện thoại  Linux
Linux  Đồng hồ thông minh
Đồng hồ thông minh  Chụp ảnh - Quay phim
Chụp ảnh - Quay phim  macOS
macOS  Phần cứng
Phần cứng  Thủ thuật SEO
Thủ thuật SEO  Kiến thức cơ bản
Kiến thức cơ bản  Dịch vụ ngân hàng
Dịch vụ ngân hàng  Lập trình
Lập trình  Dịch vụ công trực tuyến
Dịch vụ công trực tuyến  Dịch vụ nhà mạng
Dịch vụ nhà mạng  Nhà thông minh
Nhà thông minh  Ứng dụng văn phòng
Ứng dụng văn phòng  Tải game
Tải game  Tiện ích hệ thống
Tiện ích hệ thống  Ảnh, đồ họa
Ảnh, đồ họa  Internet
Internet  Bảo mật, Antivirus
Bảo mật, Antivirus  Họp, học trực tuyến
Họp, học trực tuyến  Video, phim, nhạc
Video, phim, nhạc  Giao tiếp, liên lạc, hẹn hò
Giao tiếp, liên lạc, hẹn hò  Hỗ trợ học tập
Hỗ trợ học tập  Máy ảo
Máy ảo  Điện máy
Điện máy  Tivi
Tivi  Tủ lạnh
Tủ lạnh  Điều hòa
Điều hòa  Máy giặt
Máy giặt  Quạt các loại
Quạt các loại  Cuộc sống
Cuộc sống  Kỹ năng
Kỹ năng  Món ngon mỗi ngày
Món ngon mỗi ngày  Làm đẹp
Làm đẹp  Nuôi dạy con
Nuôi dạy con  Chăm sóc Nhà cửa
Chăm sóc Nhà cửa  Du lịch
Du lịch  Halloween
Halloween  Mẹo vặt
Mẹo vặt  Giáng sinh - Noel
Giáng sinh - Noel  Quà tặng
Quà tặng  Giải trí
Giải trí  Là gì?
Là gì?  Nhà đẹp
Nhà đẹp  TOP
TOP  Ô tô, Xe máy
Ô tô, Xe máy  Giấy phép lái xe
Giấy phép lái xe  Tấn công mạng
Tấn công mạng  Chuyện công nghệ
Chuyện công nghệ  Công nghệ mới
Công nghệ mới  Trí tuệ nhân tạo (AI)
Trí tuệ nhân tạo (AI)  Anh tài công nghệ
Anh tài công nghệ  Bình luận công nghệ
Bình luận công nghệ  Quiz công nghệ
Quiz công nghệ  Microsoft Word 2016
Microsoft Word 2016  Microsoft Word 2013
Microsoft Word 2013  Microsoft Word 2007
Microsoft Word 2007  Microsoft Excel 2019
Microsoft Excel 2019  Microsoft Excel 2016
Microsoft Excel 2016  Microsoft PowerPoint 2019
Microsoft PowerPoint 2019  Google Sheets - Trang tính
Google Sheets - Trang tính  Code mẫu
Code mẫu  Photoshop CS6
Photoshop CS6  Photoshop CS5
Photoshop CS5  Lập trình Scratch
Lập trình Scratch  Bootstrap
Bootstrap