MacBook và máy tính Mac để bàn của Apple thường được tích hợp sẵn webcam. Bạn cũng có thể kết nối webcam bên ngoài vào Mac thông qua USB. Nếu camera trên máy không hoạt động, hoặc đột nhiên biến mất trong macOS, hãy làm theo một vài bước dưới đây để khắc phục tình trạng này (và hi vọng là nó có thể giúp ích).
Kiểm tra xem ống kính có đang bị che đi không
Hãy nhớ kiểm tra điều cơ bản nhất đầu tiên. Nghe thì có vẻ buồn cười, nhưng nếu webcam trên máy hoạt động không bình thường, rất có nhiều khả năng chúng đang bị che đi hoặc chặn bởi một thứ gì đó. Nhiều người thường che webcam đi khi không sử dụng để bảo vệ tính riêng tư.
Nếu kiểm tra không thấy lỗi gì mà toàn bộ những gì bạn thấy chỉ là một màu đen, hãy xem có thứ gì đang che camera trên máy đi không. Đôi khi có thể bạn quên rằng mình đã che nó đi vài hôm trước.
Kiểm tra cho phép truy cập vào webcam
Khi bạn mở một ứng dụng cần truy cập vào webcam lần đầu tiên, Mac sẽ hỏi bạn trước quyền truy cập camera. Có thể lúc đầu bạn từ chối truy cập nhưng sau đó có một số vấn đề sẽ xảy ra khi ứng dụng thực hiện những cuộc gọi video hoặc quay phim lại.
Bạn có thể cho phép ứng dụng truy cập vào camera thông qua System Preferences > Security and Privacy > Camera. Bất cứ app nào cần quyền truy cập sẽ được liệt kê tại đây. Nếu ứng dụng nào đã được đánh dấu, nó đã có quyền truy cập. Nếu không thì là ngược lại.\
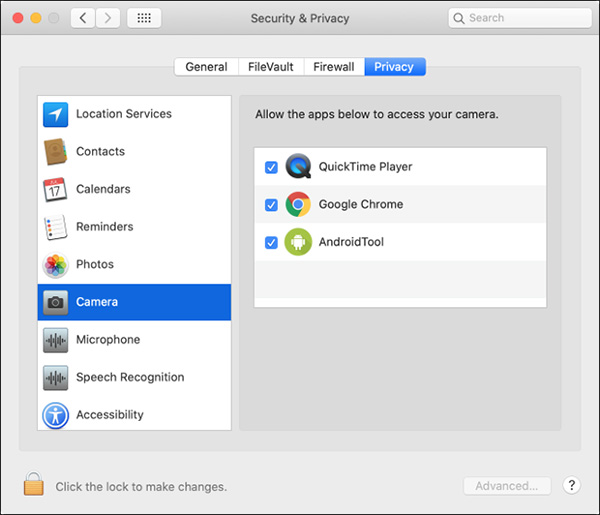
Bạn có thể thay đổi bất kỳ cài đặt nào bằng cách bấm vào biểu tượng khóa bên dưới màn hình, sau đó xác nhận tài khoản bằng mật khẩu (hoặc Touch ID, Apple Watch). Sau đó, tích hoặc bỏ tích ứng dụng và thử lại.
Tắt VDCAssistant và AppleCameraAssistant
Có hai tiến trình liên quan đến webcam chạy ẩn trên máy Mac đó là VCDAssistant và AppleCameraAssistant. Giống như mọi tiến trình nào khác trên Mac, chúng có thể ngừng hoạt động bất kỳ lúc nào. Thông thường, khi ngừng một tiến trình, hệ thống sẽ tự động restart.
Bạn có thể tắt tiến trình một cách thủ công với Terminal. Để làm được điều đó, mở Terminal bằng cách tìm kiếm trong Spotlight hoặc vào Applications > Utilities.
Nhập lệnh sau rồi bấm Enter:
sudo killall VDCAssistant;sudo killall AppleCameraAssistantGõ mật khẩu admin để xác nhận, sau đó thử kiểm tra lại camera một lần nữa. macOS có thể cho chạy lại bất kỳ tiến trình nào liên quan đến chức năng camera.
Restart máy Mac
Nếu tắt những tiến trình như trên cũng không thấy hiệu quả, hãy thử tắt cả hệ điều hành. Có thể vấn đề với camera bị gây ra bởi việc sử dụng quá nhiều app cùng một lúc. Lỗi có thể được giải quyết bằng cách restart lại máy, không mở lại những ứng dụng trước trong quá trình khởi động.
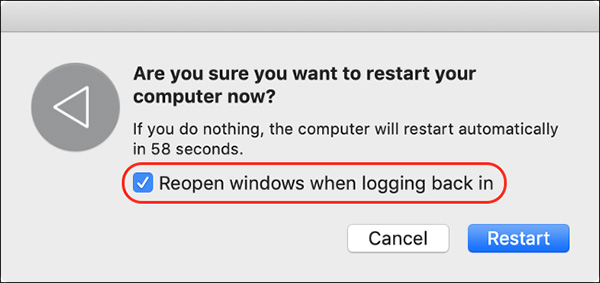
Để thực hiện, bấm vào menu Apple > Restart. Khi cửa sổ đó xuất hiện, bỏ tích ô “Reopen Windows When Logging Back in”. Bấm Restart sau đó chờ đến khi máy khởi động lại. Bật lại các ứng dụng khi nãy và xem vấn đề đã được giải quyết chưa.
Cài đặt lại ứng dụng bạn định dùng
Nếu bạn có vấn đề về webcam với một ứng dụng nào đó, có thể lỗi xảy ra vì chính app đó.
Thỉnh thoảng, ứng dụng ngừng hoạt động. Những app cũ không hoạt động tốt trên các hệ điều hành mới của macOS. Thử xóa ứng dụng từ thư mục Applications bằng cách kéo file xuống thùng rác hoặc dùng tổ hợp phím Command + Delete. Tiếp theo, tải lại và cài đặt ứng dụng, kiểm tra xem vấn đề với camera đã được giải quyết chưa.
Nếu ứng dụng đã quá cũ và không còn tương thích với hệ điều hành mới của macOS, hãy sử dụng một phần mềm thay thế khác.
Kiểm tra Screen Time
Screen Time là một tính năng trên các thiết bị Apple giúp bạn theo dõi thời gian sử dụng thiết bị. Đôi khi, Screen cũng kiểm soát những ứng dụng có quyền truy cập vào camera, khiến việc dùng webcam xảy ra một số vấn đề.
Để kiểm tra xem có phải giới hạn Screen Time là vấn đề không, vào System Preferences > Screen Time > Content and Privacy > Camera. Hãy đảm bảo Camera được bật trong tab Apps. Nếu không phải, bạn có thể thay đổi các cài đặt, hoặc hỏi người đã đặt giới hạn gỡ những quy định đó ra.
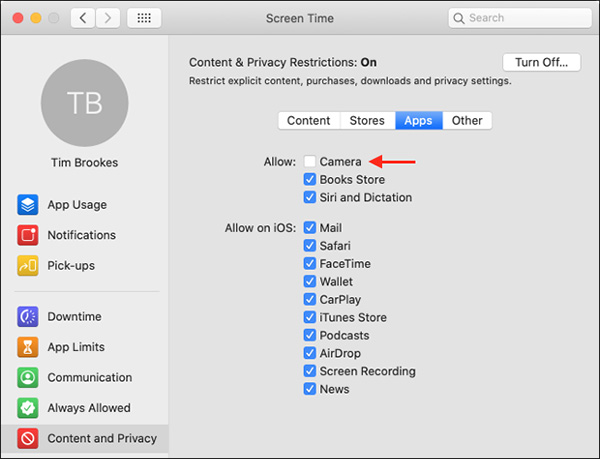
Xem webcam của máy đã được bật chưa
MacBook và iMac đều có webcam được tích hợp sẵn. Bạn có thể kiểm tra xem máy tính đã bật tính năng này chưa. Để biết được, bấm vào menu Apple > About.
Bấm vào System Report và chọn Camera ở sidebar. Bạn có thể thấy những thứ như "FaceTime HD Camera (Built-in)", cùng với rất nhiều số và ID. Hãy kiểm tra cả USB và xem webcam của bạn có xuất hiện ở đây không.
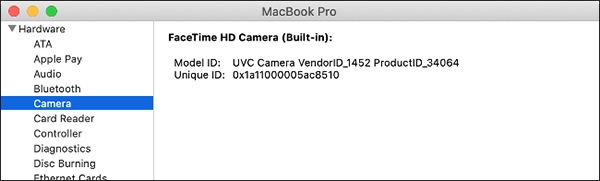
Nếu webcam của máy không được liệt kê ở đây, có thể một lỗi phần cứng nào đó đã khiến nó ngừng hoạt động. Trong trường hợp này, hãy mang máy đến trung tâm bảo hành để các nhân viên kỹ thuật xem xét giúp bạn. Tuy nhiên, thay thế webcam sẽ khá đau ví nên hãy cân nhắc việc mua một camera ngoài nhé.
Reset lại System Management Controller
Nếu bạn đã thử mọi cách (hoặc webcam được liệt kê trong System Report), hãy thử reset System Management Controller (SMC) của Mac. SMC chịu trách nhiệm cho những cài đặt phần cứng trên máy như quạt tản nhiệt và đèn LED.
Nỗ lực cuối cùng
Nếu bạn không thể khiến cho webcam trên máy hoạt động, hãy cài đặt lại hệ điều hành macOS để chắc chắn rằng vấn đề nằm ở phần cứng của máy. Tuy nhiên, trước khi cài đặt lại hệ điều hành, hãy sao lưu lại toàn bộ dữ liệu với Time Machine.
 Công nghệ
Công nghệ  Windows
Windows  iPhone
iPhone  Android
Android  Học CNTT
Học CNTT  Download
Download  Tiện ích
Tiện ích  Khoa học
Khoa học  Game
Game  Làng CN
Làng CN  Ứng dụng
Ứng dụng 











 macOS
macOS  Linux
Linux  Đồng hồ thông minh
Đồng hồ thông minh  Chụp ảnh - Quay phim
Chụp ảnh - Quay phim  Phần cứng
Phần cứng  Thủ thuật SEO
Thủ thuật SEO  Kiến thức cơ bản
Kiến thức cơ bản  Dịch vụ ngân hàng
Dịch vụ ngân hàng  Lập trình
Lập trình  Dịch vụ nhà mạng
Dịch vụ nhà mạng  Dịch vụ công trực tuyến
Dịch vụ công trực tuyến  Nhà thông minh
Nhà thông minh  Quiz công nghệ
Quiz công nghệ  Microsoft Word 2016
Microsoft Word 2016  Microsoft Word 2013
Microsoft Word 2013  Microsoft Word 2007
Microsoft Word 2007  Microsoft Excel 2019
Microsoft Excel 2019  Microsoft Excel 2016
Microsoft Excel 2016  Microsoft PowerPoint 2019
Microsoft PowerPoint 2019  Google Sheets - Trang tính
Google Sheets - Trang tính  Code mẫu
Code mẫu  Photoshop CS6
Photoshop CS6  Photoshop CS5
Photoshop CS5  Lập trình Scratch
Lập trình Scratch  Bootstrap
Bootstrap  Ứng dụng văn phòng
Ứng dụng văn phòng  Tải game
Tải game  Tiện ích hệ thống
Tiện ích hệ thống  Ảnh, đồ họa
Ảnh, đồ họa  Internet
Internet  Bảo mật, Antivirus
Bảo mật, Antivirus  Họp, học trực tuyến
Họp, học trực tuyến  Video, phim, nhạc
Video, phim, nhạc  Giao tiếp, liên lạc, hẹn hò
Giao tiếp, liên lạc, hẹn hò  Hỗ trợ học tập
Hỗ trợ học tập  Máy ảo
Máy ảo  Điện máy
Điện máy  Tủ lạnh
Tủ lạnh  Tivi
Tivi  Điều hòa
Điều hòa  Máy giặt
Máy giặt  Quạt các loại
Quạt các loại  Cuộc sống
Cuộc sống  Kỹ năng
Kỹ năng  Món ngon mỗi ngày
Món ngon mỗi ngày  Làm đẹp
Làm đẹp  Nuôi dạy con
Nuôi dạy con  Chăm sóc Nhà cửa
Chăm sóc Nhà cửa  Du lịch
Du lịch  Halloween
Halloween  Mẹo vặt
Mẹo vặt  Giáng sinh - Noel
Giáng sinh - Noel  Quà tặng
Quà tặng  Giải trí
Giải trí  Là gì?
Là gì?  Nhà đẹp
Nhà đẹp  TOP
TOP  Ô tô, Xe máy
Ô tô, Xe máy  Giấy phép lái xe
Giấy phép lái xe  Tấn công mạng
Tấn công mạng  Chuyện công nghệ
Chuyện công nghệ  Công nghệ mới
Công nghệ mới  Trí tuệ nhân tạo (AI)
Trí tuệ nhân tạo (AI)  Anh tài công nghệ
Anh tài công nghệ  Bình luận công nghệ
Bình luận công nghệ