Trong những năm gần đây, cách duy nhất để kết nối iPhone với Ethernet là cắm một số bộ chuyển đổi với nhau - bộ chuyển đổi USB, bộ chia USB, bộ chuyển đổi Ethernet USB và bộ chuyển đổi nguồn iPhone (tất nhiên là cả cáp Lightning sang USB).
Nếu bạn cắm tất cả các thiết bị này với nhau theo đúng thứ tự, bạn có thể làm cho mọi thứ hoạt động. Tuy nhiên, việc này sẽ khiến bạn phải xử lý một đống bộ chuyển đổi và cáp rất lằng nhằng, rắc rối.
Bộ chuyển đổi Ethernet Gigabit giải quyết vấn đề này, cung cấp một cách đơn giản và gọn gàng để kết nối iPhone với Ethernet.

Bộ chuyển đổi Ethernet cho iPhone hoạt động như thế nào?
Bộ chuyển đổi Ethernet là phiên bản chuyên biệt của bộ chuyển đổi Ethernet USB 2 sang Gigabit. Chúng sử dụng sự hỗ trợ cho Ethernet được tích hợp trong hệ điều hành iOS bắt đầu từ iOS 10. Điều này có nghĩa là kết nối Ethernet có sẵn để được sử dụng bởi bất kỳ ứng dụng iOS nào.
Bộ chuyển đổi giao tiếp với iPhone bằng USB tốc độ cao và hỗ trợ kết nối với mạng Ethernet 10/100/1000. Khi được kết nối với mạng Gigabit Ethernet, bộ điều hợp sẽ cung cấp băng thông lên đến 225 Mbps.
Các bộ chuyển đổi này cũng có thể dùng để sạc iPhone. Có hai phiên bản của bộ chuyển đổi có sẵn:
- Bộ chuyển đổi Gigabit + PoE sử dụng nguồn qua Ethernet (PoE) để sạc iPhone. Nó lấy 15,4W từ một công tắc hỗ trợ PoE hoặc bộ phun PoE.
- Bộ đổi nguồn Gigabit + sử dụng bộ đổi nguồn AC bên ngoài (12V 1.6A) để sạc iPhone.
Các bước kết nối iPhone với Ethernet
Bước 1: Kết nối bộ chuyển đổi với nguồn
Nếu bạn có ổ cắm điện AC cục bộ, hãy cắm bộ chuyển đổi vào ổ điện bằng bộ chuyển đổi điện mà Redpark cung cấp.
Nếu bạn đang sử dụng nguồn qua Ethernet (PoE) làm nguồn điện, hãy sử dụng cáp Ethernet để kết nối bộ chuyển đổi với công tắc hỗ trợ PoE hoặc bộ phun PoE. Nên sử dụng cáp Ethernet Cat 5e hoặc Cat 6A.
Bước 2: Kết nối bộ chuyển đổi với iPhone bằng cáp Lightning sang USB Micro B
Cáp Lightning sang USB Micro B có sẵn từ nhà sản xuất với nhiều độ dài khác nhau.
Hoặc bạn có thể sử dụng cáp Lightning to USB Micro B của các thương hiệu khác (miễn là cáp được chứng nhận MFI).
Bước 3: Cấu hình kết nối Ethernet bằng ứng dụng Cài đặt (Settings) trên thiết bị của bạn.
Sau khi bộ chuyển đổi Ethernet được kết nối với nguồn và iPhone, “Ethernet” sẽ xuất hiện trong ứng dụng Cài đặt (Settings) ở giữa phần “Wi-Fi” và “Bluetooth”. (Yêu cầu iOS 10 trở lên.)
Chọn “Ethernet” để truy cập chi tiết cấu hình Ethernet. Kết nối Ethernet có thể được cấu hình để sử dụng DHCP hoặc địa chỉ IP tĩnh. Mặc định là DHCP và điều này không cần phải sửa đổi trong hầu hết các trường hợp.
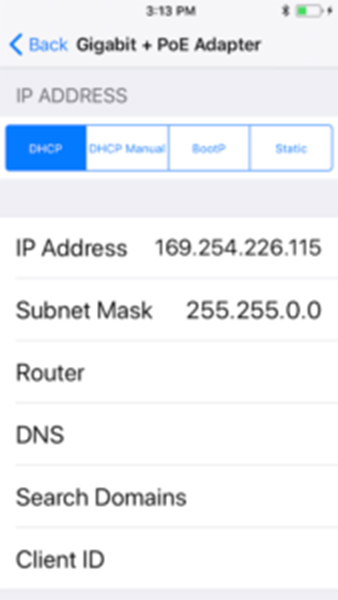
Nếu bạn cần nhập địa chỉ IP tĩnh, vui lòng nhấp vào nút IP tĩnh và nhập cài đặt cấu hình cho thiết bị và mạng của bạn.
Giờ bộ chuyển đổi Ethernet iPhone đã sẵn sàng để sử dụng.
Tại sao phải sử dụng bộ chuyển đổi Ethernet iPhone?
Kết nối không dây hoạt động tốt trong nhiều tình huống. Nhưng không phải lúc nào Wifi cũng khả dụng hoặc đáng tin cậy và việc cài đặt, cấu hình và hỗ trợ có thể phức tạp hơn. Wifi không thể có được tính đơn giản, độ tin cậy và bảo mật như kết nối Ethernet có dây.
Trong những trường hợp sau đây có thể sử dụng Ethernet với iPhone:
- Kết nối với mạng cục bộ trong các tòa nhà như cơ sở quân sự và trung tâm hội nghị, nơi Wifi bị cấm, không khả dụng hoặc không đáng tin cậy.
- Kết nối trực tiếp iPhone với các thiết bị Ethernet như camera IP hoặc modem cáp khi lắp đặt hoặc khắc phục sự cố thiết bị tại hiện trường.
- Tận dụng độ trễ và độ tin cậy vượt trội của Ethernet khi sử dụng iPhone để phát trực tiếp chương trình hoặc phát video.
 Công nghệ
Công nghệ  Windows
Windows  iPhone
iPhone  Android
Android  Làng CN
Làng CN  Khoa học
Khoa học  Ứng dụng
Ứng dụng  Học CNTT
Học CNTT  Game
Game  Download
Download  Tiện ích
Tiện ích 











 Linux
Linux  Đồng hồ thông minh
Đồng hồ thông minh  Chụp ảnh - Quay phim
Chụp ảnh - Quay phim  macOS
macOS  Phần cứng
Phần cứng  Thủ thuật SEO
Thủ thuật SEO  Kiến thức cơ bản
Kiến thức cơ bản  Dịch vụ ngân hàng
Dịch vụ ngân hàng  Lập trình
Lập trình  Dịch vụ công trực tuyến
Dịch vụ công trực tuyến  Dịch vụ nhà mạng
Dịch vụ nhà mạng  Nhà thông minh
Nhà thông minh  Ứng dụng văn phòng
Ứng dụng văn phòng  Tải game
Tải game  Tiện ích hệ thống
Tiện ích hệ thống  Ảnh, đồ họa
Ảnh, đồ họa  Internet
Internet  Bảo mật, Antivirus
Bảo mật, Antivirus  Họp, học trực tuyến
Họp, học trực tuyến  Video, phim, nhạc
Video, phim, nhạc  Giao tiếp, liên lạc, hẹn hò
Giao tiếp, liên lạc, hẹn hò  Hỗ trợ học tập
Hỗ trợ học tập  Máy ảo
Máy ảo  Điện máy
Điện máy  Tivi
Tivi  Tủ lạnh
Tủ lạnh  Điều hòa
Điều hòa  Máy giặt
Máy giặt  Quạt các loại
Quạt các loại  Cuộc sống
Cuộc sống  Kỹ năng
Kỹ năng  Món ngon mỗi ngày
Món ngon mỗi ngày  Làm đẹp
Làm đẹp  Nuôi dạy con
Nuôi dạy con  Chăm sóc Nhà cửa
Chăm sóc Nhà cửa  Du lịch
Du lịch  Halloween
Halloween  Mẹo vặt
Mẹo vặt  Giáng sinh - Noel
Giáng sinh - Noel  Quà tặng
Quà tặng  Giải trí
Giải trí  Là gì?
Là gì?  Nhà đẹp
Nhà đẹp  TOP
TOP  Ô tô, Xe máy
Ô tô, Xe máy  Giấy phép lái xe
Giấy phép lái xe  Tấn công mạng
Tấn công mạng  Chuyện công nghệ
Chuyện công nghệ  Công nghệ mới
Công nghệ mới  Trí tuệ nhân tạo (AI)
Trí tuệ nhân tạo (AI)  Anh tài công nghệ
Anh tài công nghệ  Bình luận công nghệ
Bình luận công nghệ  Quiz công nghệ
Quiz công nghệ  Microsoft Word 2016
Microsoft Word 2016  Microsoft Word 2013
Microsoft Word 2013  Microsoft Word 2007
Microsoft Word 2007  Microsoft Excel 2019
Microsoft Excel 2019  Microsoft Excel 2016
Microsoft Excel 2016  Microsoft PowerPoint 2019
Microsoft PowerPoint 2019  Google Sheets - Trang tính
Google Sheets - Trang tính  Code mẫu
Code mẫu  Photoshop CS6
Photoshop CS6  Photoshop CS5
Photoshop CS5  Lập trình Scratch
Lập trình Scratch  Bootstrap
Bootstrap