Microsoft Excel đi kèm với một số tính năng cho phép người dùng tạo bảng tính từ cơ bản đến nâng cao, giúp cuộc sống chuyên nghiệp trở nên dễ dàng hơn. Tuy nhiên, khi phải xử lý một tập hợp lớn dữ liệu phức tạp trong Excel, bạn rất dễ cảm thấy mất hứng thú.
Một cách dễ dàng để đơn giản hóa bảng tính là highlight các hộp kiểm và hàng có hộp kiểm để chúng trở nên nổi bật. Sau đây, bài viết sẽ thảo luận chi tiết các cách khác nhau để thực hiện việc này.
Highlight ô hoặc hàng bằng VBA code
Để highlight một ô hoặc hàng trong Excel có hộp kiểm, phương pháp đầu tiên bài viết sẽ thảo luận liên quan đến việc sử dụng VBA code. VBA về cơ bản là một ngôn ngữ lập trình trong Excel được sử dụng để tự động hóa các tác vụ. Bạn nhập code có liên quan đến yêu cầu của mình và Excel sẽ thực hiện nhiệm vụ đó cho bạn, dể bạn không cần phải mất hàng giờ làm thủ công.
Tất cả chúng ta đều biết sẽ mất hàng giờ trong Excel khi bạn phải làm mọi thứ theo cách thủ công. VBA code xử lý một lượng lớn dữ liệu để giúp bạn thực hiện quá trình này dễ dàng hơn. Làm theo các bước sau để tiếp tục với phương pháp này:
1. Khởi chạy Excel và mở trang tính được nhắm mục tiêu.
2. Nhấp chuột phải vào tab Sheet ở dưới cùng và chọn View Code trong menu ngữ cảnh.
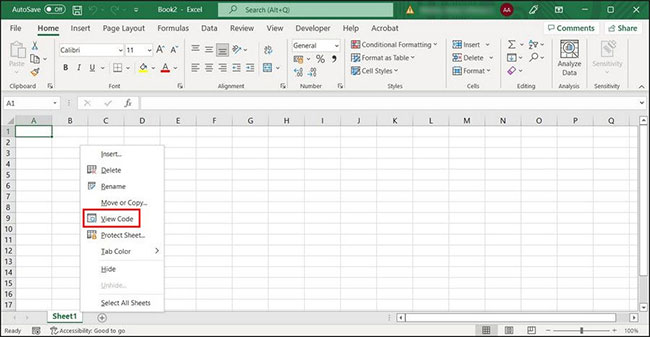
3. Thao tác này sẽ mở hộp thoại Microsoft Visual Basic for Applications. Sao chép code được đề cập bên dưới và dán vào cửa sổ VBA. Bạn có thể sửa đổi phạm vi ô, chiều cao và chiều rộng theo yêu cầu của mình.
Sub AddCheckBox()Dim cell As Range Application.ScreenUpdating = False For Each cell In Range("A1:A12") With ActiveSheet.CheckBoxes.Add(cell.Left, _ cell.Top, cell.Width = 17, cell.Height = 15) .LinkedCell = cell.Offset(, 5).Address(External:=False).Interior.ColorIndex = xlNone .Caption = "" End With Next With Range("A1:A12") .Rows.RowHeight = 17 End With Range("A1").EntireColumn.Select Selection.ColumnWidth = 6# Range("B1").Select Application.ScreenUpdating = True End Sub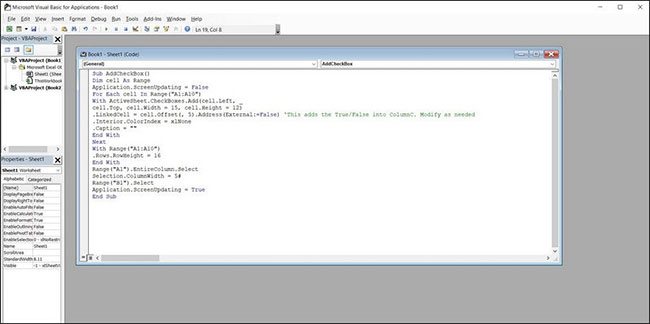
Highlight ô hoặc hàng bằng cách sử dụng Conditional Formatting
Phương pháp tiếp theo trong danh sách để highlight một ô hoặc hàng là sử dụng tùy chọn Conditional Formatting (định dạng có điều kiện). Tính năng Conditional Formatting cho phép người dùng sửa đổi sự xuất hiện của các ô dựa trên những tiêu chí ưu tiên.
Trong phương pháp này, bài viết sẽ áp dụng một điều kiện sẽ gắn nhãn các hộp kiểm được highlight là True và highlight chúng (điều này có thể được sửa đổi theo yêu cầu của bạn). Phần còn lại của các hàng sẽ ở định dạng chuẩn, giúp bạn dễ dàng phân biệt giữa nhiệm vụ đã hoàn thành và nhiệm vụ chưa hoàn thành.
Đây là cách bạn có thể sử dụng Conditional Formatting để highlight một ô hoặc hàng:
1. Trước khi áp dụng định dạng có điều kiện, bạn phải thêm hộp kiểm vào bảng. Để làm điều này, hãy chuyển đến tab Developer trong Excel.
2. Trong phần Controls, chọn Insert và nhấp vào biểu tượng hộp kiểm trong phần Form Controls.
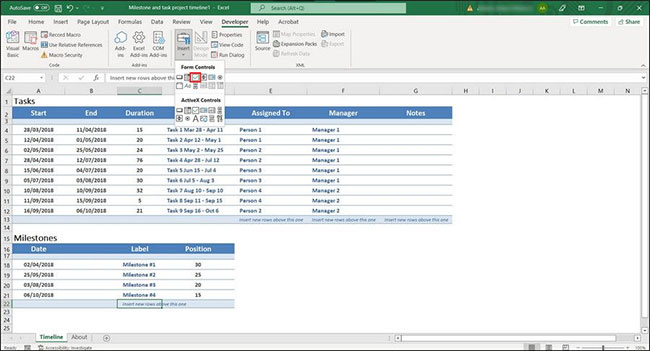
3. Thêm hộp kiểm vào ô bạn muốn.
4. Sau đó, chọn ô có hộp kiểm và kéo con trỏ xuống cuối bảng. Thao tác này sẽ thêm hộp kiểm vào tất cả các ô trong bảng.
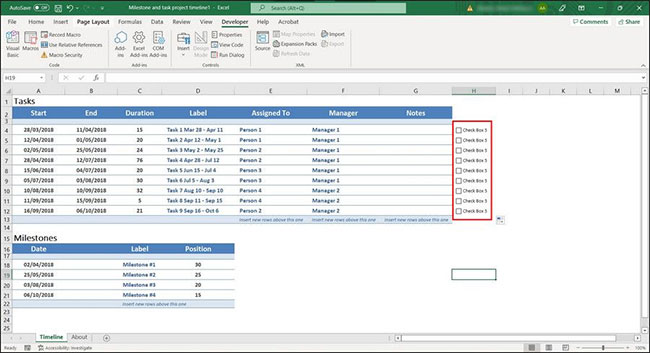
5. Bây giờ, nhấp chuột phải vào ô đầu tiên có hộp kiểm và chọn Format Control từ menu ngữ cảnh. Thao tác này sẽ khởi chạy hộp thoại Format Object.
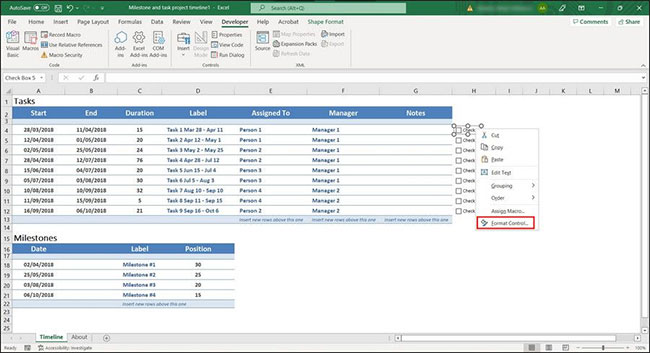
6. Tìm tùy chọn Cell link và nhập tên ô mà bạn muốn liên kết hộp kiểm đầu tiên của mình. Ví dụ, hộp kiểm đầu tiên của ví dụ nằm trong ô H4 và muốn gắn nhãn ô ngay trước nó, vì vậy ví dụ sẽ thêm I4 vào trường văn bản.
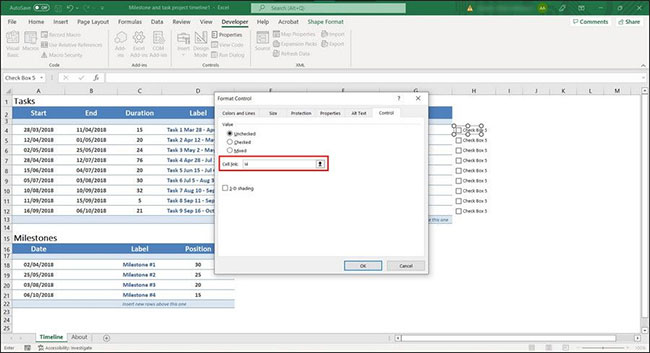
7. Bấm OK để áp dụng các thay đổi và thực hiện những bước tương tự cho phần còn lại của các hộp kiểm trong bảng.
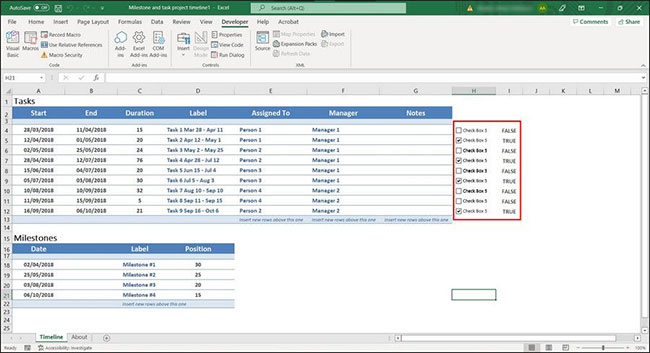
8. Sau khi hoàn tất, hãy chọn các hàng mà bạn muốn highlight và nhấp vào tùy chọn Conditional Formatting trong tab Home.
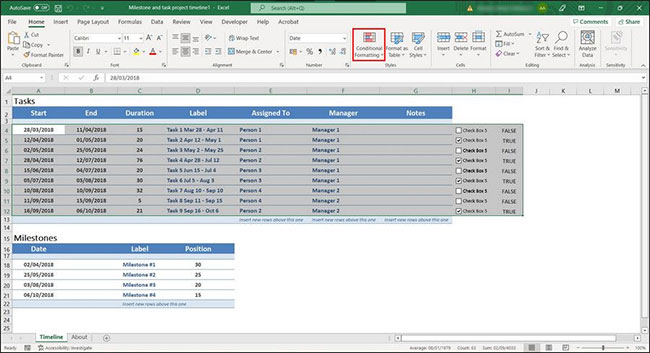
9. Chọn New Rule từ menu ngữ cảnh.
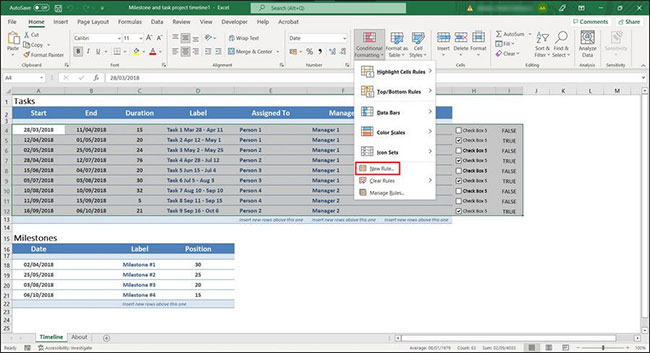
10. Trong hộp thoại sau, nhấp vào Use a formula to determine which cells to format trong tùy chọn Select a Rule Type.
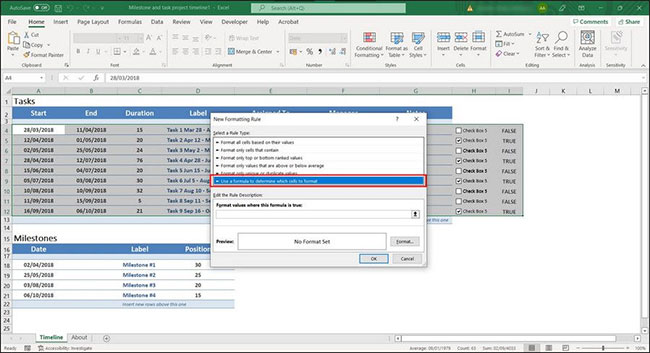
11. Bây giờ, hãy chuyển đến phần Edit the Rule Description và nhập =IF($I4=TRUE,TRUE,FALSE) vào trường văn bản.
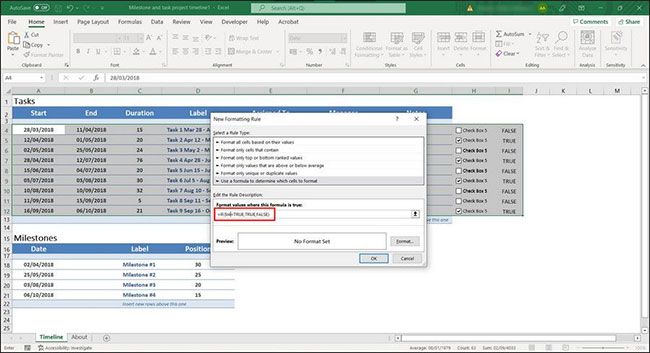
12. Nhấn nút Format và chọn màu highlight.
13. Sau đó, nhấp vào OK để lưu các thay đổi.
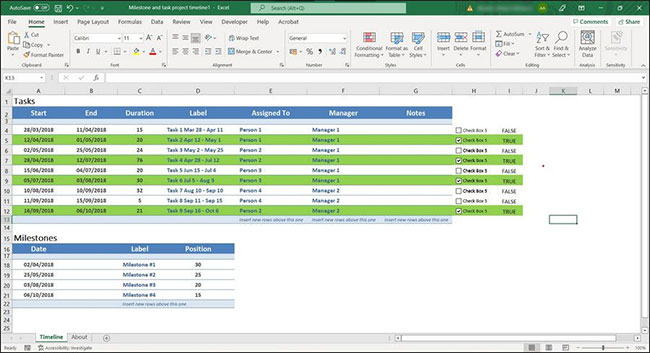
Các hàng hoặc ô đã chọn sẽ được highlight bằng định dạng có điều kiện.
Highlight các hàng bằng những màu khác nhau thông qua Conditional Formatting
Đôi khi bạn muốn highlight các hàng khác nhau bằng những màu khác nhau để tổ chức bảng tính của mình tốt hơn. May mắn thay, Conditional Formatting cũng cho phép bạn làm điều đó.
Ví dụ, nếu bạn đang liệt kê các tác vụ cần làm của mình và muốn highlight những mục có thời lượng lớn hơn 30 và 45 ngày, bạn có thể highlight những mục như vậy bằng các màu khác nhau. Đây là cách thực hiện:
1. Chọn các hàng trong bảng mà bạn muốn highlight (thường là toàn bộ tập dữ liệu).
2. Trong tab Home và nhấp vào tùy chọn Conditional Formatting.
3. Chọn New Rules.
4. Trong hộp thoại sau, chọn Use a formula to determine which cells to format trong phần Select a Rule Type.
5. Nhập công thức sau vào trường văn bản cho Format values where this formula is true. Hãy nhớ rằng bài viết đang áp dụng công thức theo bảng ví dụ. Để làm cho phương pháp này hoạt động trong trường hợp của bạn, bạn phải thay đổi các giá trị cho phù hợp.
$C4>20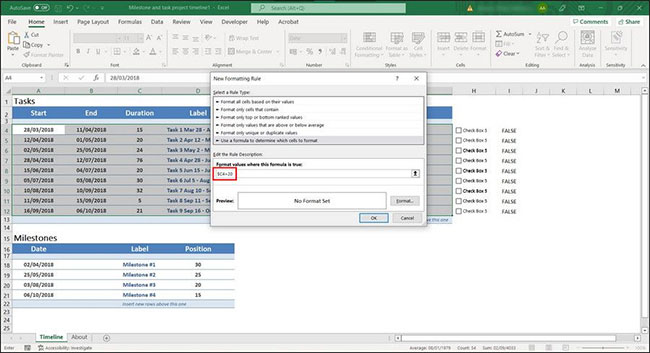
6. Bấm vào nút Format và chọn màu.
7. Bấm OK để lưu các thay đổi.
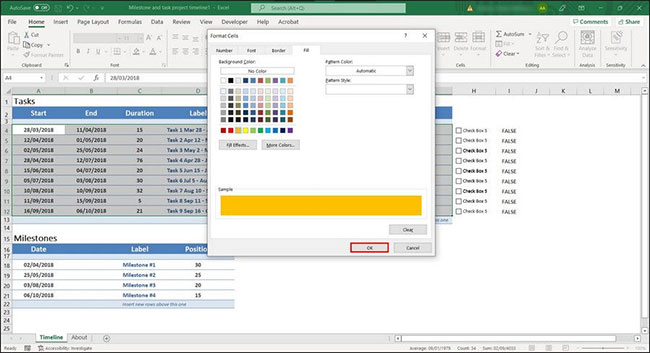
8. Cuối cùng, nhấn OK một lần nữa. Các mục có thời lượng hơn 20 ngày sẽ được highlight.
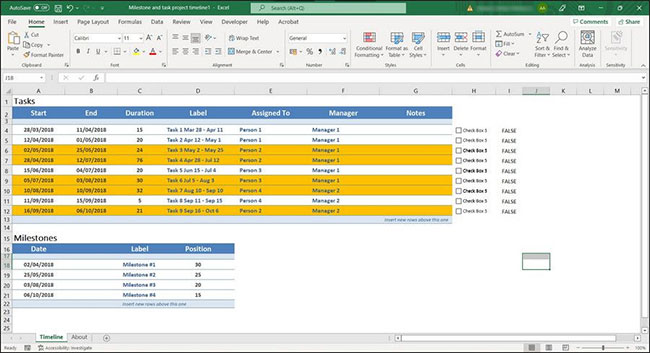
9. Bây giờ, chọn lại nút New Rule và nhấn vào Use a formula to determine which cells to format trong phần Select a Rule Type.
10. Nhập công thức sau vào trường văn bản Format values where this formula is true.
$C4>35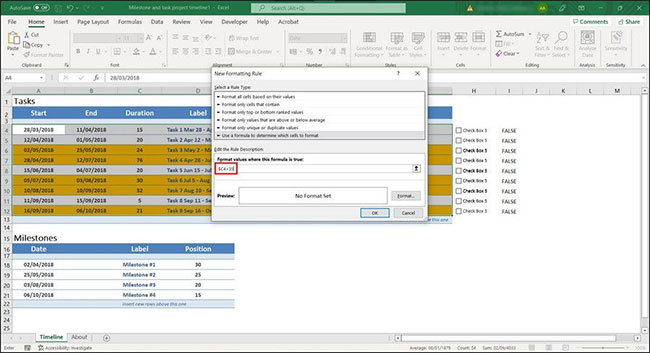
11. Bấm vào nút Format và chọn màu.
12. Chọn OK.
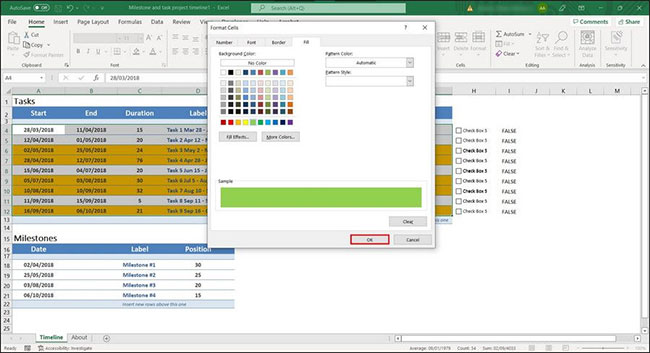
13. Nhấp vào OK một lần nữa để lưu các thay đổi.
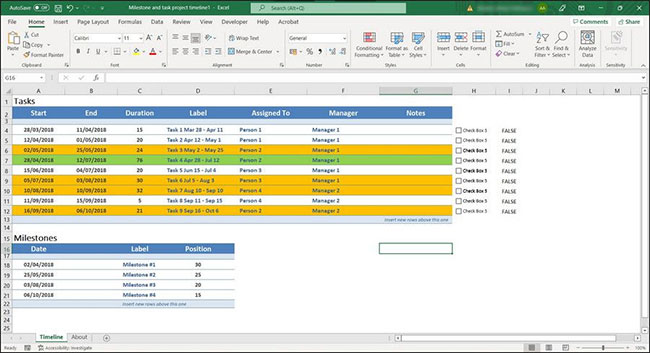
Điều này sẽ giúp bạn highlight các hàng và ô bằng những màu khác nhau trong Excel. Nếu muốn gạch bỏ thứ gì đó trong trang tính, bạn có thể gạch ngang trong Excel.
Việc highlight các hàng và ô trong bảng tính Excel có thể mang lại nhiều lợi ích. Ngoài việc làm cho trang tính của bạn trở nên sống động, làm như vậy sẽ giúp dữ liệu dễ nhìn hơn.
 Công nghệ
Công nghệ  Windows
Windows  iPhone
iPhone  Android
Android  Học CNTT
Học CNTT  Download
Download  Tiện ích
Tiện ích  Khoa học
Khoa học  Game
Game  Làng CN
Làng CN  Ứng dụng
Ứng dụng 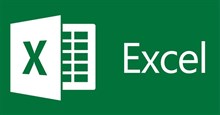


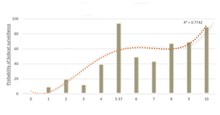








 Linux
Linux  Đồng hồ thông minh
Đồng hồ thông minh  Chụp ảnh - Quay phim
Chụp ảnh - Quay phim  macOS
macOS  Phần cứng
Phần cứng  Thủ thuật SEO
Thủ thuật SEO  Kiến thức cơ bản
Kiến thức cơ bản  Dịch vụ ngân hàng
Dịch vụ ngân hàng  Lập trình
Lập trình  Dịch vụ nhà mạng
Dịch vụ nhà mạng  Dịch vụ công trực tuyến
Dịch vụ công trực tuyến  Nhà thông minh
Nhà thông minh  Quiz công nghệ
Quiz công nghệ  Microsoft Word 2016
Microsoft Word 2016  Microsoft Word 2013
Microsoft Word 2013  Microsoft Word 2007
Microsoft Word 2007  Microsoft Excel 2019
Microsoft Excel 2019  Microsoft Excel 2016
Microsoft Excel 2016  Microsoft PowerPoint 2019
Microsoft PowerPoint 2019  Google Sheets - Trang tính
Google Sheets - Trang tính  Code mẫu
Code mẫu  Photoshop CS6
Photoshop CS6  Photoshop CS5
Photoshop CS5  Lập trình Scratch
Lập trình Scratch  Bootstrap
Bootstrap  Ứng dụng văn phòng
Ứng dụng văn phòng  Tải game
Tải game  Tiện ích hệ thống
Tiện ích hệ thống  Ảnh, đồ họa
Ảnh, đồ họa  Internet
Internet  Bảo mật, Antivirus
Bảo mật, Antivirus  Họp, học trực tuyến
Họp, học trực tuyến  Video, phim, nhạc
Video, phim, nhạc  Giao tiếp, liên lạc, hẹn hò
Giao tiếp, liên lạc, hẹn hò  Hỗ trợ học tập
Hỗ trợ học tập  Máy ảo
Máy ảo  Điện máy
Điện máy  Tủ lạnh
Tủ lạnh  Tivi
Tivi  Điều hòa
Điều hòa  Máy giặt
Máy giặt  Quạt các loại
Quạt các loại  Cuộc sống
Cuộc sống  Kỹ năng
Kỹ năng  Món ngon mỗi ngày
Món ngon mỗi ngày  Làm đẹp
Làm đẹp  Nuôi dạy con
Nuôi dạy con  Chăm sóc Nhà cửa
Chăm sóc Nhà cửa  Du lịch
Du lịch  Halloween
Halloween  Mẹo vặt
Mẹo vặt  Giáng sinh - Noel
Giáng sinh - Noel  Quà tặng
Quà tặng  Giải trí
Giải trí  Là gì?
Là gì?  Nhà đẹp
Nhà đẹp  TOP
TOP  Ô tô, Xe máy
Ô tô, Xe máy  Giấy phép lái xe
Giấy phép lái xe  Tấn công mạng
Tấn công mạng  Chuyện công nghệ
Chuyện công nghệ  Công nghệ mới
Công nghệ mới  Trí tuệ nhân tạo (AI)
Trí tuệ nhân tạo (AI)  Anh tài công nghệ
Anh tài công nghệ  Bình luận công nghệ
Bình luận công nghệ