Nếu sở hữu máy Mac chạy chip Apple silicon, bạn có thể tải xuống và cài đặt các ứng dụng iOS và iPadOS từ Mac App Store trong macOS Big Sur. Nhưng làm thế nào để bạn gỡ cài đặt chúng? Dưới đây là cách thực hiện.
Những máy Mac M1 là những máy đầu tiên được cung cấp sức mạnh bởi chip dựa trên Arm do Apple thiết kế, có thể chạy các ứng dụng iOS và iPadOS do cấu trúc chung giữa các hệ điều hành khác nhau.
Điều đó có nghĩa là chủ sở hữu M1 Mac có thể tải xuống và cài đặt các ứng dụng iOS từ Mac App Store giống như thể chúng là ứng dụng Mac và Apple thậm chí còn bao gồm các tùy chọn cho Touch Alternatives cho phép người dùng đặt lệnh bàn phím cho các lựa chọn thay thế nhập liệu bằng cảm ứng iPhone/iPad.
Tuy nhiên, nhiều người dùng đã tự hỏi làm thế nào để gỡ cài đặt các ứng dụng iOS đúng cách trên máy Mac Apple silicon.
Câu hỏi đặt ra vì nhiều người dùng đã thử kéo biểu tượng ứng dụng vào thùng rác theo cách thông thường, chỉ để thấy rằng file nhị phân của ứng dụng bị xóa nhưng phần lớn nội dung liên quan của ứng dụng vẫn còn trên ổ cứng, thường là trong thư mục ~/Library/Containers, chiếm dung lượng lưu trữ không cần thiết.
May mắn thay, có một cách chắc chắn để đảm bảo rằng tất cả dữ liệu liên quan đến ứng dụng iOS sẽ bị xóa khi bạn gỡ cài đặt, nhưng nó yêu cầu sử dụng một vài lệnh Terminal.
Cách gỡ cài đặt ứng dụng iPhone trên Mac M1
Mở thư mục Applications và kéo ứng dụng bạn muốn gỡ cài đặt vào thùng rác.
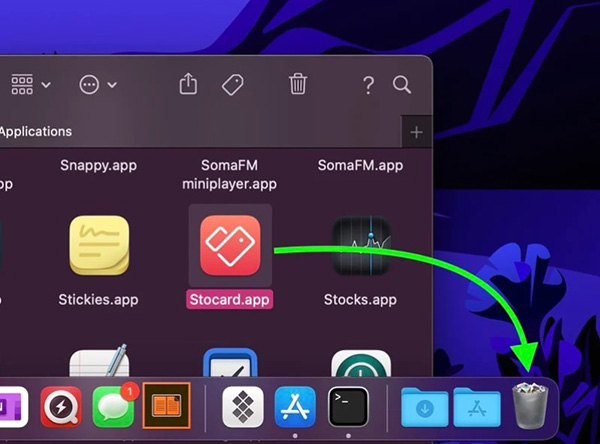
Bây giờ mở Terminal (vào Applications > Utilities > Terminal.app).
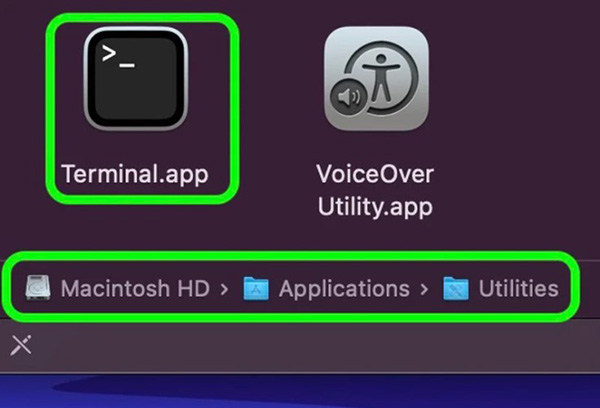
Trong cửa sổ Terminal, nhập lệnh sau rồi nhấn Enter.
cd ~/Library/Containers
Tiếp theo, nhập lệnh find.-iname"*appname*", thay “appname” bằng tên ứng dụng bạn muốn xóa (giữ nguyên 2 dấu ngoặc kép). Lệnh này sẽ xuất ra những kết quả khớp nhất, thường là dưới dạng tên thư mục bị che khuất. Ví dụ như 0D3DA1EC-21FB-4836-B6A7-8C6053EF9567.
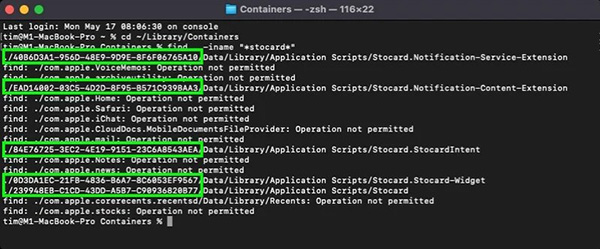
Bây giờ, nhập lệnh rm-Rf XXXXX-XXXX-XXXX-XXXXXXX nhưng thay “XXXX” bằng tên thư mục bị che khuất hiển thị trước đó, sau đó nhấn Enter.
Nếu một số thư mục được hiển thị trong đầu ra, hãy lặp lại bước trước đó cho từng thư mục.
Ứng dụng iOS và tất cả dữ liệu được liên kết với nó hiện sẽ bị xóa khỏi máy Mac của bạn.
 Công nghệ
Công nghệ  Windows
Windows  iPhone
iPhone  Android
Android  Học CNTT
Học CNTT  Download
Download  Tiện ích
Tiện ích  Khoa học
Khoa học  Game
Game  Làng CN
Làng CN  Ứng dụng
Ứng dụng 











 macOS
macOS  Linux
Linux  Đồng hồ thông minh
Đồng hồ thông minh  Chụp ảnh - Quay phim
Chụp ảnh - Quay phim  Phần cứng
Phần cứng  Thủ thuật SEO
Thủ thuật SEO  Kiến thức cơ bản
Kiến thức cơ bản  Dịch vụ ngân hàng
Dịch vụ ngân hàng  Lập trình
Lập trình  Dịch vụ nhà mạng
Dịch vụ nhà mạng  Dịch vụ công trực tuyến
Dịch vụ công trực tuyến  Nhà thông minh
Nhà thông minh  Quiz công nghệ
Quiz công nghệ  Microsoft Word 2016
Microsoft Word 2016  Microsoft Word 2013
Microsoft Word 2013  Microsoft Word 2007
Microsoft Word 2007  Microsoft Excel 2019
Microsoft Excel 2019  Microsoft Excel 2016
Microsoft Excel 2016  Microsoft PowerPoint 2019
Microsoft PowerPoint 2019  Google Sheets - Trang tính
Google Sheets - Trang tính  Code mẫu
Code mẫu  Photoshop CS6
Photoshop CS6  Photoshop CS5
Photoshop CS5  Lập trình Scratch
Lập trình Scratch  Bootstrap
Bootstrap  Ứng dụng văn phòng
Ứng dụng văn phòng  Tải game
Tải game  Tiện ích hệ thống
Tiện ích hệ thống  Ảnh, đồ họa
Ảnh, đồ họa  Internet
Internet  Bảo mật, Antivirus
Bảo mật, Antivirus  Họp, học trực tuyến
Họp, học trực tuyến  Video, phim, nhạc
Video, phim, nhạc  Giao tiếp, liên lạc, hẹn hò
Giao tiếp, liên lạc, hẹn hò  Hỗ trợ học tập
Hỗ trợ học tập  Máy ảo
Máy ảo  Điện máy
Điện máy  Tủ lạnh
Tủ lạnh  Tivi
Tivi  Điều hòa
Điều hòa  Máy giặt
Máy giặt  Quạt các loại
Quạt các loại  Cuộc sống
Cuộc sống  Kỹ năng
Kỹ năng  Món ngon mỗi ngày
Món ngon mỗi ngày  Làm đẹp
Làm đẹp  Nuôi dạy con
Nuôi dạy con  Chăm sóc Nhà cửa
Chăm sóc Nhà cửa  Du lịch
Du lịch  Halloween
Halloween  Mẹo vặt
Mẹo vặt  Giáng sinh - Noel
Giáng sinh - Noel  Quà tặng
Quà tặng  Giải trí
Giải trí  Là gì?
Là gì?  Nhà đẹp
Nhà đẹp  TOP
TOP  Ô tô, Xe máy
Ô tô, Xe máy  Giấy phép lái xe
Giấy phép lái xe  Tấn công mạng
Tấn công mạng  Chuyện công nghệ
Chuyện công nghệ  Công nghệ mới
Công nghệ mới  Trí tuệ nhân tạo (AI)
Trí tuệ nhân tạo (AI)  Anh tài công nghệ
Anh tài công nghệ  Bình luận công nghệ
Bình luận công nghệ