Tại sự kiện WWDC 2018 của Apple vừa rồi, iOS 12 đã chính thức ra mắt người dùng hỗ trợ trên tất cả các thiết bị bao gồm cả iPhone 5s. Bản cập nhật mới này chủ yếu tập trung vào việc cải thiện hiệu suất, sửa chữa các lỗi còn tồn đọng ở bản cũ. Một số tính năng mới cũng được cung cấp trong bản iOS 12 như App Limits.
App Limits trên iOS 12 sẽ cho phép người dùng đặt thời hạn sử dụng bất kỳ ứng dụng nào trên thiết bị như Facebook trong 1 ngày. Khi quá thời gian đã thiết lập ứng dụng sẽ bị khóa và không sử dụng được cho tới ngày hôm sau. Với những gia đình có con nhỏ thì tính năng sẽ giúp bạn hạn chế thời gian sử dụng iPhone, xem báo cáo thời gian trẻ lên mạng và sử dụng điện thoại.
- Đây là những tính năng mới trên iOS 12, bạn đã biết chưa?
- Danh sách các thiết bị được nâng cấp lên iOS 12
- Cách thiết lập nhiều khuôn mặt cho Face ID trong iOS 12
Hướng dẫn dùng tính năng App Limits iOS 12
Tính năng App Limits nằm trong công cụ Screen Time quản lý thời gian sử dụng iPhone hay iPad, xem báo cáo số liệu sử dụng theo hàng ngày hay hàng tuần. Screen Time trên thiết bị được gọi là Thời gian sử dụng màn hình.
Để khởi động Screen Time, truy cập vào Settings (Cài đặt) chọn công cụ Screen Time (Thời gian sử dụng) rồi nhấn Continue để bật Screen Time.
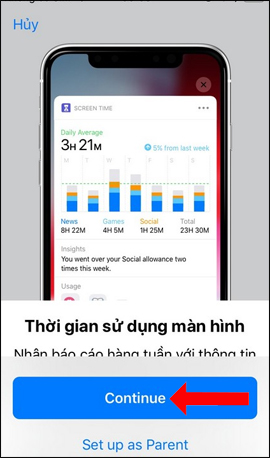
Trong giao diện Screen Time sẽ có phần trên cùng hiển thị thời gian sử dụng iPhone hay iPad. Phía dưới sẽ có 4 mục tùy chọn khác nhau gồm Downtime, App Limits, Always Allowed, Content & Privacy Restrictions. Mỗi một tùy chọn sẽ có những nội dung khác nhau.
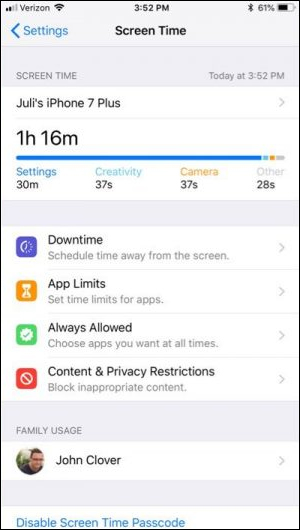
1. Downtime
Người dùng có thể thiết lập khoảng thời gian nghỉ ngơi. Trong khung thời gian đã thiết lập chỉ những ứng dụng mà bạn chọn và ứng dụng điện thoại sẽ hoạt động. Những ứng dụng khác sẽ dừng hoạt động
Tính năng này hoạt động khá giống với tính năng Do not Disturb. Bạn có thể lựa chọn thời gian bắt đầu và kết thúc. Nếu kích hoạt tùy chọn Block At Downtime thì toàn bộ ứng dụng và các chức năng trên iPhone sẽ đều dừng hoạt động.
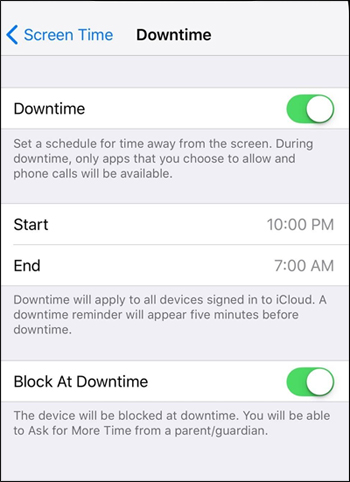
2. App Limits (Giới hạn ứng dụng)
Đây là tính năng giúp bạn giới hạn thời gian sử dụng ứng dụng trên thiết bị. Nhấn chọn nút Thêm thời gian (Add Limit).
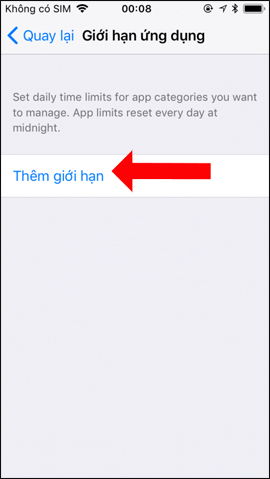
Sau đó sẽ xuất hiện danh sách ứng dụng, trò chơi để người dùng lựa chọn. Nếu muốn giới hạn trò chơi nhấn vào mục Games. Bên cạnh đó còn có mục Social Networking, Entertainment, Creativity, Education, Reading & Reference, Health & Fitness, Others.
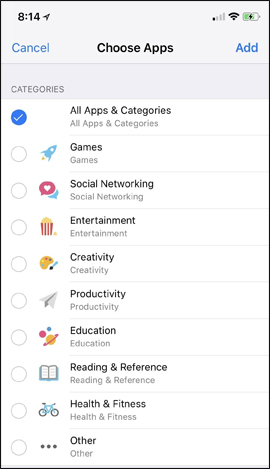
Tiếp đến bạn chọn thời gian sử dụng ứng dụng. Nếu muốn chọn từng ngày cụ thể nhấn vào mục Customize Days (Tuỳ chỉnh ngày) để chọn chi tiết hơn. Có thể lựa chọn thời gian sử dụng ứng dụng khác nhau trong từng ngày.
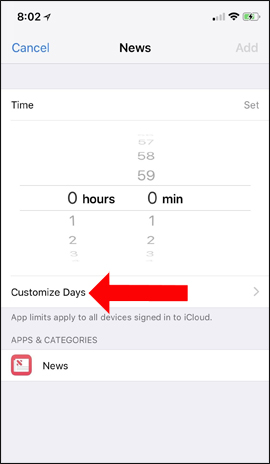
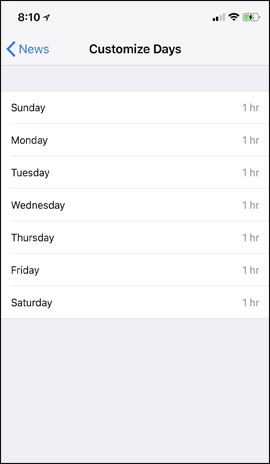
Khi những ứng dụng được kích hoạt App Limits, giao diện màn hình sẽ hiển thị thông báo sắp hết thời gian sử dụng. Và khi hết thời gian bạn sẽ nhận được thông báo không được sử dụng tiếp. Ngoài ra khi nhấn vào Ignore Limit sẽ hiển thị thêm 3 tùy chọn khác.
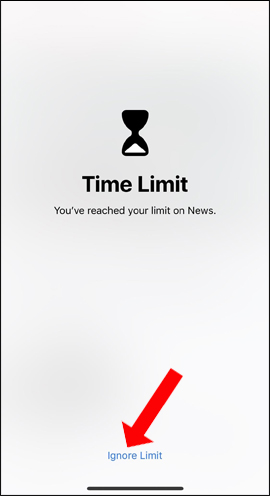
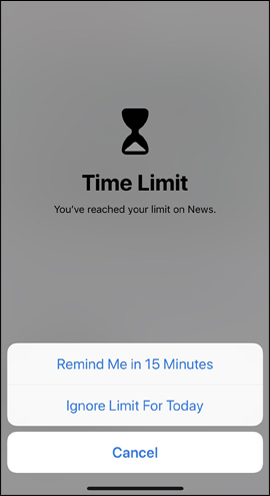
Ngoài ra nếu muốn chọn nhanh ứng dụng thường dùng để thiết lập thời hạn sử dụng, tại giao diện chính của Screen Time nhấn vào tên thiết bị. Sau đó nhìn xuống phần Most used sẽ thấy những ứng dụng thường dùng. Để đặt thời gian chỉ cần nhấn vào biểu tượng đồng hồ cát.
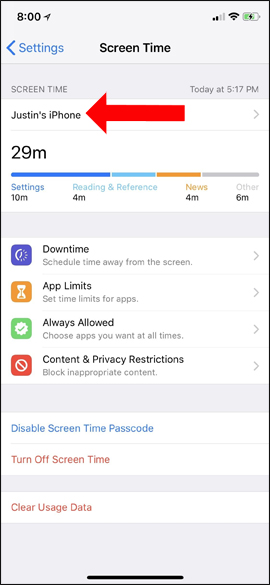
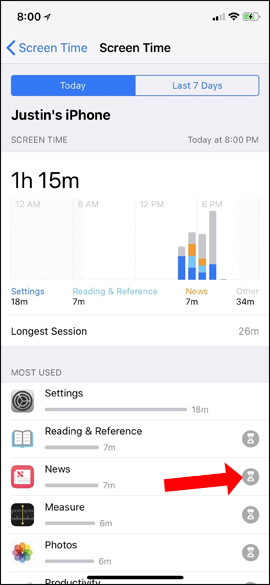
3. Luôn cho phép (Always Allowed)
Phần này sẽ lựa chọn những ứng dụng sẽ luôn hoạt động ngay cả khi kích hoạt chế độ Downtime bên trên.
4. Ngăn xóa ứng dụng
Tính năng này có sẵn trong mục Giới Hạn của Thời gian sử dụng trong Cài Đặt iPhone. Bạn có thể bật tính năng này lên và tất cả ứng dụng trên iPhone của bạn sẽ không thể nào bị xóa.
Bước 1: Vào ứng dụng Cài Đặt > chọn Thời gian sử dụng > chọn Bật giới hạn.
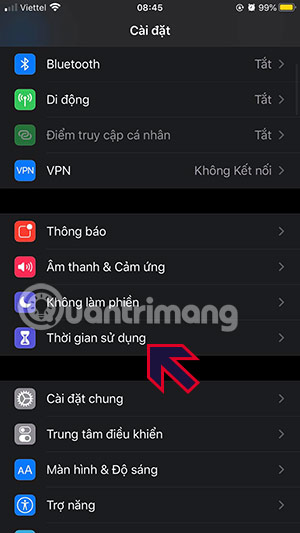
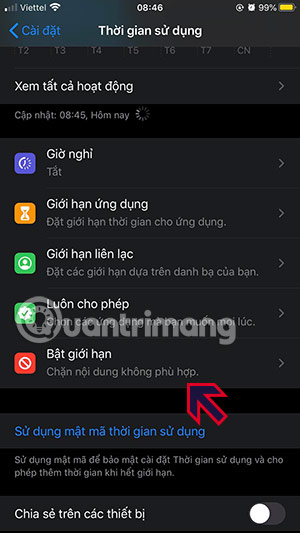
Bước 2: Trong menu Bật giới hạn bạn hãy Bật giới hạn lên và chọn Mua hàng iTunes & App Store. Tiếp theo trong mục Xóa ứng dụng bạn hãy bật Không cho phép hay thì Cho Phép.
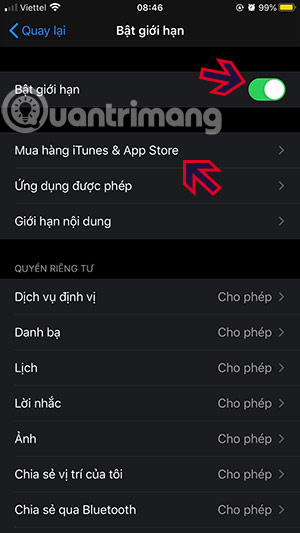
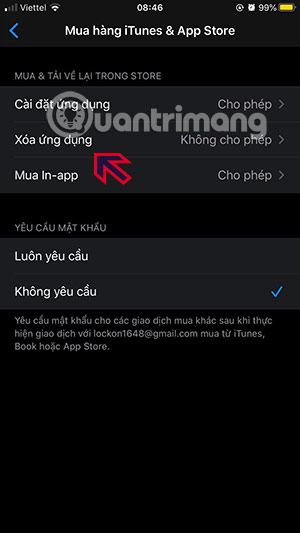
Và đây là kết quả sau khi đã thực hiện bật tùy chọn Không cho phép xóa ứng dụng.
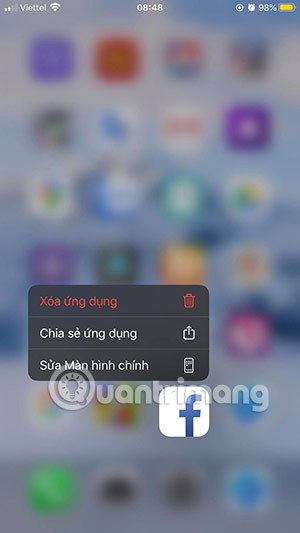
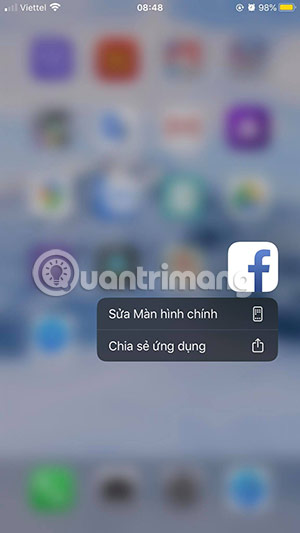
Nếu không muốn bọn trẻ vào Bật giới hạn và chọn lại cho phép xóa ứng dụng. Bạn hãy vào lại Thời gian sử dụng và chọn Sử dụng mật mã thời gian ứng dụng.
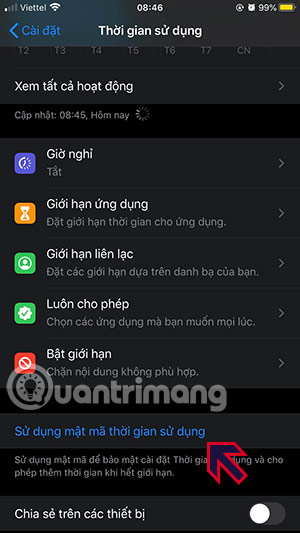
Xem thêm:
- Đọ tốc độ iOS 12 beta và iOS 11.4 trên iPhone 5S đến iPhone 8, có nên nâng cấp không?
- Cách tạo biểu tượng Memoji cá nhân trên iOS 12
- Những tính năng hay nhất trên iOS 12 mà Apple không chính thức công bố trên sân khấu WWDC
Chúc các bạn thực hiện thành công!
 Công nghệ
Công nghệ  Windows
Windows  iPhone
iPhone  Android
Android  Làng CN
Làng CN  Khoa học
Khoa học  Ứng dụng
Ứng dụng  Học CNTT
Học CNTT  Game
Game  Download
Download  Tiện ích
Tiện ích 











 Linux
Linux  Đồng hồ thông minh
Đồng hồ thông minh  Chụp ảnh - Quay phim
Chụp ảnh - Quay phim  macOS
macOS  Phần cứng
Phần cứng  Thủ thuật SEO
Thủ thuật SEO  Kiến thức cơ bản
Kiến thức cơ bản  Dịch vụ ngân hàng
Dịch vụ ngân hàng  Lập trình
Lập trình  Dịch vụ công trực tuyến
Dịch vụ công trực tuyến  Dịch vụ nhà mạng
Dịch vụ nhà mạng  Nhà thông minh
Nhà thông minh  Ứng dụng văn phòng
Ứng dụng văn phòng  Tải game
Tải game  Tiện ích hệ thống
Tiện ích hệ thống  Ảnh, đồ họa
Ảnh, đồ họa  Internet
Internet  Bảo mật, Antivirus
Bảo mật, Antivirus  Họp, học trực tuyến
Họp, học trực tuyến  Video, phim, nhạc
Video, phim, nhạc  Giao tiếp, liên lạc, hẹn hò
Giao tiếp, liên lạc, hẹn hò  Hỗ trợ học tập
Hỗ trợ học tập  Máy ảo
Máy ảo  Điện máy
Điện máy  Tivi
Tivi  Tủ lạnh
Tủ lạnh  Điều hòa
Điều hòa  Máy giặt
Máy giặt  Quạt các loại
Quạt các loại  Cuộc sống
Cuộc sống  Kỹ năng
Kỹ năng  Món ngon mỗi ngày
Món ngon mỗi ngày  Làm đẹp
Làm đẹp  Nuôi dạy con
Nuôi dạy con  Chăm sóc Nhà cửa
Chăm sóc Nhà cửa  Du lịch
Du lịch  Halloween
Halloween  Mẹo vặt
Mẹo vặt  Giáng sinh - Noel
Giáng sinh - Noel  Quà tặng
Quà tặng  Giải trí
Giải trí  Là gì?
Là gì?  Nhà đẹp
Nhà đẹp  TOP
TOP  Ô tô, Xe máy
Ô tô, Xe máy  Giấy phép lái xe
Giấy phép lái xe  Tấn công mạng
Tấn công mạng  Chuyện công nghệ
Chuyện công nghệ  Công nghệ mới
Công nghệ mới  Trí tuệ nhân tạo (AI)
Trí tuệ nhân tạo (AI)  Anh tài công nghệ
Anh tài công nghệ  Bình luận công nghệ
Bình luận công nghệ  Quiz công nghệ
Quiz công nghệ  Microsoft Word 2016
Microsoft Word 2016  Microsoft Word 2013
Microsoft Word 2013  Microsoft Word 2007
Microsoft Word 2007  Microsoft Excel 2019
Microsoft Excel 2019  Microsoft Excel 2016
Microsoft Excel 2016  Microsoft PowerPoint 2019
Microsoft PowerPoint 2019  Google Sheets - Trang tính
Google Sheets - Trang tính  Code mẫu
Code mẫu  Photoshop CS6
Photoshop CS6  Photoshop CS5
Photoshop CS5  Lập trình Scratch
Lập trình Scratch  Bootstrap
Bootstrap