Sau khi ra mắt ứng dụng quản lý hệ thống Files Go, Google tiếp tục trình làng ứng dụng Datally có tính năng tiết kiệm dữ liệu di động, quản lý dữ liệu Internet trên các thiết bị smartphone.
Theo đó, ứng dụng sẽ giúp người dùng quản lý dung lượng 3G/4G khi sử dụng Internet đặc biệt vào các trang mạng xã hội, lướt Facebook, Instagram,... Những ứng dụng sử dụng nhiều dung lượng mạng sẽ được Datally liệt kê, để chúng ta có thể biết được và hạn chế sử dụng. Đặc biệt, Datally có khả năng đóng những ứng dụng chạy ngầm đang âm thầm kết nối Internet qua mạng 3G/4G, tiết kiệm dung lượng lãng phí không cần thiết. Ngoài ra, khi dùng Datally bạn có thể tìm những địa điểm phát Wi-Fi miễn phí. Bài viết dưới đây sẽ hướng dẫn bạn đọc cách dùng Datally quản lý dung lượng Internet.
- Giám sát và tiết kiệm dung lượng Internet trên windows 10
- Cách tiết kiệm 3G hiệu quả bằng Opera Max Android
- Những cách tiết kiệm 3G trên iPhone
Hướng dẫn dùng Datally quản lý dung lượng mạng
Bước 1:
Sau khi đã tải ứng dụng, bạn khởi động ứng dụng. Ở giao diện đầu tiên nhấn Continue để tiếp tục. Sau đó nhấn Yes, I agree để đồng ý cho ứng dụng thu thập dữ liệu hoặc nhấn No, thanks để từ chối.


Bước 2:
Khi hoàn thành các bước thiết lập ban đầu, giao diện Datally xuất hiện với tùy chọn Set up Data Saver giúp tối ưu và tiết kiệm dữ liệu di động. Bên dưới là 2 tùy chọn quản lí thông tin dữ liệu Manage data và tìm kiếm Wi-Fi xung quanh Find Wi-Fi.
Tuy nhiên, chúng ta cần cấp quyền để ứng dụng quản lí tiến trình kết nối và sử dụng dữ liệu của thiết bị. Nhấn Allow để kích hoạt tính năng Data Saver.


Bước 3:
Nhấn tiếp vào Open Settings để điều chỉnh trong thiết lập của máy. Sau đó chúng ta cần gạt thanh ngang sang phải tại Datally để cấp phép cho ứng dụng. Như vậy, bạn đã có thể sử dụng tính năng Data Saver.


Bước 4:
Quay lại giao diện chính khi nhấn vào Manage Data quản lý dữ liệu, ứng dụng sẽ cho phép người dùng xem cách bạn sử dụng dữ liệu trên thiết bị, dựa trên thời gian hàng giờ, hàng ngày, hàng tuần hoặc hàng tháng. Ở giao diện đầu tiên khi truy cập sẽ là số dữ liệu dùng trong ngày hôm nay Today.


Để thay đổi thời gian nhấn chọn vào mục Today, rồi chọn khoảng thời gian khác. Ứng dụng sẽ tự động cập nhật dữ liệu theo.


Bước 5:
Tiếp đến kéo xuống bên dưới sẽ là phần Other apps uing data những ứng dụng cần kết nối Internet và Apps with no data usage không cần kết nối mạng.


Tại đây bạn có thể cho phép hủy hoặc sử dụng data trong nền của một ứng dụng nào đó thông qua biểu tượng ổ khóa.


Bước 6:
Quay trở lại giao diện chính khi nhấn vào Find Wi-Fi, Datally sẽ tiến hành tìm kiếm những điểm phát Wi-Fi miễn phí. Đầu tiên cần đồng ý để thiết bị sử dụng dịch vụ vị trí, nhấn OK. Bạn chờ ứng dụng tìm kiếm và ngay sau đó sẽ thấy danh sách các điểm phát Wi-Fi quanh vị trí hiện tại. Sẽ có những điểm phát Wi-Fi miễn phí với thông báo No password và cần mật khẩu với thông báo Password.



Để tìm đường đi nhấn Go directions. Ứng dụng bản đồ Google Maps sẽ xuất hiện để chỉ đường cho bạn với hướng dẫn chi tiết.


Nhìn chung cách thức hoạt động của Datally vô cùng đơn giản, nhưng có thể giúp bạn kiểm soát toàn bộ các ứng dụng sử dụng dữ liệu trên thiết bị. Chúng ta sẽ biết được tổng dung lượng dữ liệu mà mình đã sử dụng, cũng như của từng ứng dụng. Từ đó người dùng có thể tắt kết nối dữ liệu cho từng ứng dụng khi không có nhu cầu.
Xem thêm:
- Cách tiết kiệm dung lượng 3G khi lướt Facebook
- 10 cách để tiết kiệm dữ liệu di động trên Android
- Cách tiết kiệm 3G khi gửi ảnh qua iMessage iOS 10
Chúc các bạn thực hiện thành công!
 Công nghệ
Công nghệ  Windows
Windows  iPhone
iPhone  Android
Android  Học CNTT
Học CNTT  Download
Download  Tiện ích
Tiện ích  Khoa học
Khoa học  Game
Game  Làng CN
Làng CN  Ứng dụng
Ứng dụng 
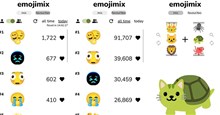






 Thiết lập cơ bản
Thiết lập cơ bản  Thủ thuật ứng dụng
Thủ thuật ứng dụng  Chat - Gọi điện - Nhắn tin
Chat - Gọi điện - Nhắn tin  Mạng xã hội
Mạng xã hội  Chụp & Xử lý ảnh
Chụp & Xử lý ảnh  Quản lý & Chỉnh sửa Video
Quản lý & Chỉnh sửa Video  Trình duyệt & Add-on
Trình duyệt & Add-on  Bảo mật & Diệt Virus
Bảo mật & Diệt Virus  Lưu trữ - Đồng bộ
Lưu trữ - Đồng bộ  Cá nhân hóa
Cá nhân hóa  Nhạc chuông Android
Nhạc chuông Android  Bản đồ & Định vị
Bản đồ & Định vị  Hình nền điện thoại
Hình nền điện thoại  Linux
Linux  Đồng hồ thông minh
Đồng hồ thông minh  Chụp ảnh - Quay phim
Chụp ảnh - Quay phim  macOS
macOS  Phần cứng
Phần cứng  Thủ thuật SEO
Thủ thuật SEO  Kiến thức cơ bản
Kiến thức cơ bản  Dịch vụ ngân hàng
Dịch vụ ngân hàng  Lập trình
Lập trình  Dịch vụ nhà mạng
Dịch vụ nhà mạng  Dịch vụ công trực tuyến
Dịch vụ công trực tuyến  Nhà thông minh
Nhà thông minh  Quiz công nghệ
Quiz công nghệ  Microsoft Word 2016
Microsoft Word 2016  Microsoft Word 2013
Microsoft Word 2013  Microsoft Word 2007
Microsoft Word 2007  Microsoft Excel 2019
Microsoft Excel 2019  Microsoft Excel 2016
Microsoft Excel 2016  Microsoft PowerPoint 2019
Microsoft PowerPoint 2019  Google Sheets - Trang tính
Google Sheets - Trang tính  Code mẫu
Code mẫu  Photoshop CS6
Photoshop CS6  Photoshop CS5
Photoshop CS5  Lập trình Scratch
Lập trình Scratch  Bootstrap
Bootstrap  Ứng dụng văn phòng
Ứng dụng văn phòng  Tải game
Tải game  Tiện ích hệ thống
Tiện ích hệ thống  Ảnh, đồ họa
Ảnh, đồ họa  Internet
Internet  Bảo mật, Antivirus
Bảo mật, Antivirus  Họp, học trực tuyến
Họp, học trực tuyến  Video, phim, nhạc
Video, phim, nhạc  Giao tiếp, liên lạc, hẹn hò
Giao tiếp, liên lạc, hẹn hò  Hỗ trợ học tập
Hỗ trợ học tập  Máy ảo
Máy ảo  Điện máy
Điện máy  Tủ lạnh
Tủ lạnh  Tivi
Tivi  Điều hòa
Điều hòa  Máy giặt
Máy giặt  Quạt các loại
Quạt các loại  Cuộc sống
Cuộc sống  Kỹ năng
Kỹ năng  Món ngon mỗi ngày
Món ngon mỗi ngày  Làm đẹp
Làm đẹp  Nuôi dạy con
Nuôi dạy con  Chăm sóc Nhà cửa
Chăm sóc Nhà cửa  Du lịch
Du lịch  Halloween
Halloween  Mẹo vặt
Mẹo vặt  Giáng sinh - Noel
Giáng sinh - Noel  Quà tặng
Quà tặng  Giải trí
Giải trí  Là gì?
Là gì?  Nhà đẹp
Nhà đẹp  TOP
TOP  Ô tô, Xe máy
Ô tô, Xe máy  Giấy phép lái xe
Giấy phép lái xe  Tấn công mạng
Tấn công mạng  Chuyện công nghệ
Chuyện công nghệ  Công nghệ mới
Công nghệ mới  Trí tuệ nhân tạo (AI)
Trí tuệ nhân tạo (AI)  Anh tài công nghệ
Anh tài công nghệ  Bình luận công nghệ
Bình luận công nghệ