Cách chuyển từ Photoshop sang GIMP với 5 bước đơn giản
Với việc phát hành phiên bản 2.10, GIMP bây giờ là một sự thay thế thực sự khả thi cho Photoshop. Vậy đây có phải là thời điểm thích hợp để hủy đăng ký Adobe và áp dụng gói chỉnh sửa hình ảnh mã nguồn mở miễn phí hoạt động trên mọi nền tảng này không?
Nếu bạn đã sẵn sàng để chuyển sang GIMP, bạn sẽ có cơ hội khám phá cách các công cụ quen thuộc trong Photoshop hoạt động như thế nào trên GIMP. Nếu đi đúng hướng, bạn có thể mở khóa sức mạnh của GIMP - một công cụ chỉnh sửa ảnh và thiết kế đồ họa mạnh mẽ.
Hãy tải xuống GIMP trước khi bắt đầu.
Cách chuyển từ Photoshop sang GIMP
Bước 1: Khám phá GIMP
Việc đầu tiên cần làm khi chuyển sang bất kỳ phần mềm mới nào là làm chủ giao diện của nó để bạn có thể tìm các công cụ mình cần một cách nhanh chóng. GIMP từ lâu đã được biết đến là một ứng dụng khó sử dụng vì nó được tạo ra bởi các kỹ sư chứ không phải các nhà thiết kế, nhưng mọi thứ đã được cải thiện trong phiên bản 2.10.
Vẫn có sự khác biệt, nhưng layout và theme mới sẽ làm cho ứng dụng này không còn quá xa lạ với người dùng Photoshop.
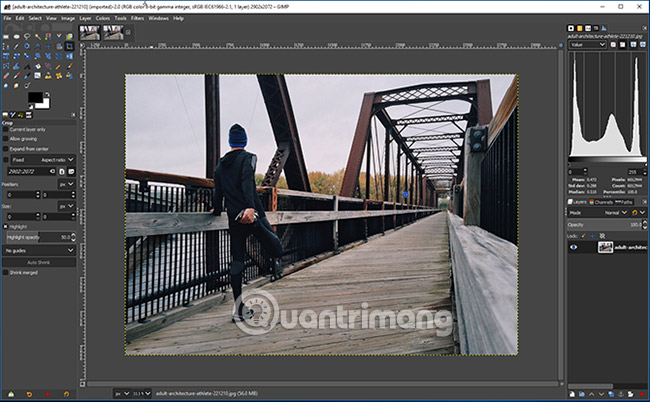
Bây giờ, GIMP 2.10 mở ra dưới dạng một cửa sổ đơn, không giống như các phiên bản trước đó, mỗi bảng điều khiển được giữ trong cửa sổ khép kín của riêng nó. Có ít khả năng tùy chỉnh không gian làm việc hơn trong Photoshop, nhưng bạn có thể thêm các tab vào các dock tay phải tại Windows > Dockable Dialogs.
Layout
Layout mặc định rất gọn gàng và dễ truy cập. Canvas nằm ở chính giữa. Phía trên bên trái là Toolbox, được đặt dưới dạng lưới. Đây là phiên bản Toolbar của GIMP.
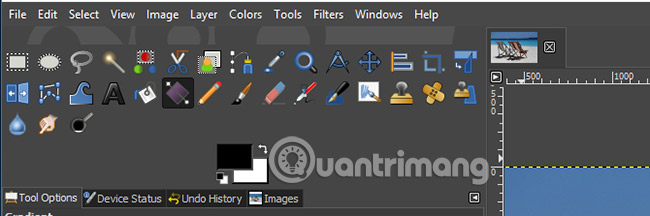
Phía dưới bên trái là dock Tool Options. Nó tương đương với Options Bar trong Photoshop. Các cài đặt sẽ khác nhau dựa trên công cụ bạn đã chọn. Nó cũng chứa một tab cho máy tính bảng đồ họa, để xem các mức Undo và quản lý tất cả các hình ảnh mở của người dùng.
Trên cùng bên phải là một dock mà bạn có thể tùy chỉnh với lựa chọn tab của riêng mình. Bạn có thể thêm những thứ như biểu đồ, mẫu, brush và phông chữ.
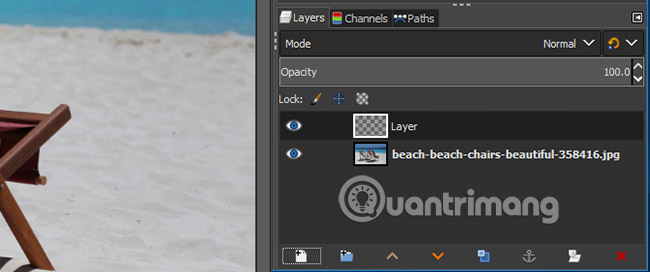
Ở phía dưới cùng bên phải, bạn có dock cho Layers, Channels và Paths. Điều này rất giống với những gì bạn nhận được trong Photoshop. Bạn có thể chọn các blend mode và opacity (độ mờ), khóa các layer và tạo mask.
Bước 2: Tinh chỉnh cài đặt cho phù hợp
Tiếp theo, đã đến lúc phải thay đổi một vài cài đặt để giúp GIMP hoạt động giống như Photoshop. Tất nhiên, tất cả những tinh chỉnh này đều có nét đặc sắc của riêng mình, nhưng bài viết sẽ chọn một vài tinh chỉnh phổ biến bạn có thể tham khảo.
Đầu tiên, đi tới phần View > Snap to Grid. Điều này làm cho tất cả các đối tượng được đặt vào vị trí phù hợp bằng cách di chuyển chúng. Việc căn chỉnh mọi thứ trở nên dễ dàng hơn.
Tiếp theo, hãy đi tới phần View > Show Layer Boundary. Theo mặc định, GIMP hiển thị đường chấm chấm màu vàng xung quanh viền của layer nền. Bước này sẽ tắt tính năng đó đi.
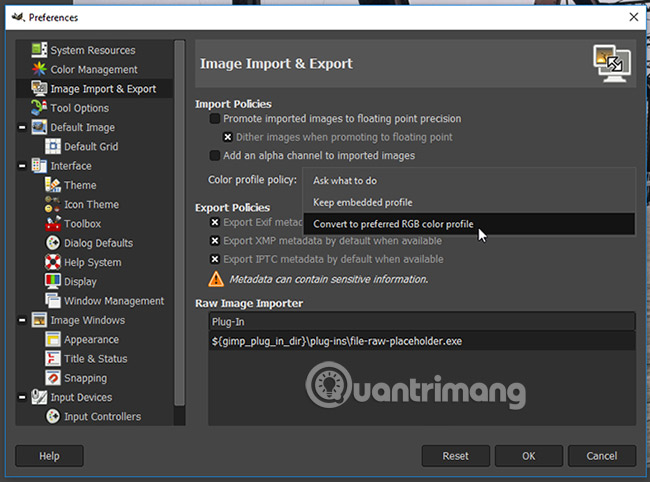
Mở hình ảnh nhanh hơn tại Edit > Preferences > Image Import & Export > Convert to preferred RGB color profile. Nếu không làm như vậy, GIMP sẽ yêu cầu bạn sử dụng profile màu nào mỗi khi bạn mở một hình ảnh.
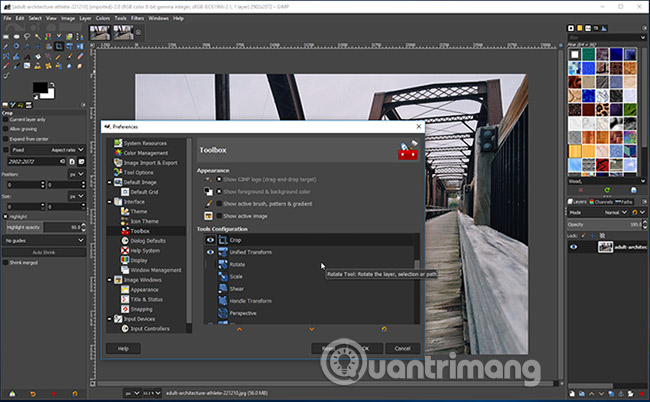
Cuối cùng, dọn dẹp Toolbox bằng cách vào Edit > Preferences > Interface > Toolbox và bỏ chọn một số công cụ chuyển đổi. Bạn không còn cần tất cả chúng nữa vì tính năng Unified Transform mới đã kết hợp chúng thành một công cụ duy nhất giống như Free Transform của Photoshop.
Bước 3: Tìm hiểu các phím tắt GIMP
Tìm hiểu về các phím tắt là một cách hữu hiệu để tăng tốc độ xử lý công việc. GIMP có rất nhiều phím tắt. Một số phím tắt giống phím tắt của Photoshop, một số khác thì không. Dưới đây là bảng tóm tắt một số phím tắt bạn sẽ sử dụng thường xuyên nhất. Nếu bạn đang sử dụng máy Mac, hãy thay thế phím Ctrl bằng Cmd.
Làm việc với các file
- New image (Mở hình ảnh mới): Ctrl+N
- New image from clipboard (Mở hình ảnh mới từ clipboard): Shift+Ctrl+V
- Open multiple images as layers (Mở nhiều hình ảnh dưới dạng layer): Ctrl+Alt+O
- Save image (Lưu hình ảnh): Ctrl+S
- Undo: Ctrl+Z (Lặp lại để quay lại nhiều bước phía trước hơn)
- Redo: Ctrl+Y
- Repeat last (Lặp lại bước trước đó): Ctrl+F
- Paste as new image (Dán dưới dạng một hình ảnh mới): Shift+Ctrl+V
Làm việc với màu sắc
- Color picker: O
- Default colors (Màu mặc định): D
- Swap colors (Hoán đổi màu sắc): X
- Fill with foreground color (Tô bằng màu foreground): Ctrl+Dấu phẩy
- Fill with background color (Tô bằng màu background): Ctrl+Dấu chấm
Làm việc với các vùng chọn
- Invert selection (Xoay vùng chọn trong GIMP): Ctrl+I
- Select from path (Chọn từ đường dẫn): Shift+V
- Toggle quick mask (Chuyển đổi mask nhanh chóng): Shift+Q
- Show selection (Hiển thị vùng chọn): Ctrl+T
- Duplicate layer (Lặp layer): Shift+Ctrl+D
- Deselect (Bỏ chọn): Shift+Ctrl+A
- Rectangle tool (Công cụ hình chữ nhật): R
- Ellipse tool (Công cụ hình elip): E
- Free Select tool (Công cụ chọn dạng tự do): F
Làm việc với các công cụ
- Bucket fill: Shift+B
- Gradient: G
- Pencil: N
- Paintbrush: P
- Text: T
- Clone: C
- Dodge và Burn: Shift+D
- Align items: Q
- Move: M
- Crop: Shift+C
- Scale: Shift+T
Lúc đầu bạn có thể sẽ vẫn quen tay nhấn phím tắt trong Photoshop. Tuy nhiên, theo thời gian, các phím tắt này sẽ dần trở nên quen thuộc.
Có một giải pháp đơn giản cho việc này: Bạn có thể tự thiết lập phím tắt cho các hành động trong GIMP của riêng mình. Hãy vào Edit > Keyboard Shortcuts để thực hiện việc này.
Bước 4: Tìm hiểu tên gọi của công cụ hay dùng
Một trong những điều luôn khiến người dùng thấy mọi thứ trong GIMP thật phức tạp là có quá nhiều công cụ phổ biến, nhưng lại được đặt tên khác trong Photoshop. Không chỉ vậy, những cái tên cũng có vẻ khá gượng gạo.
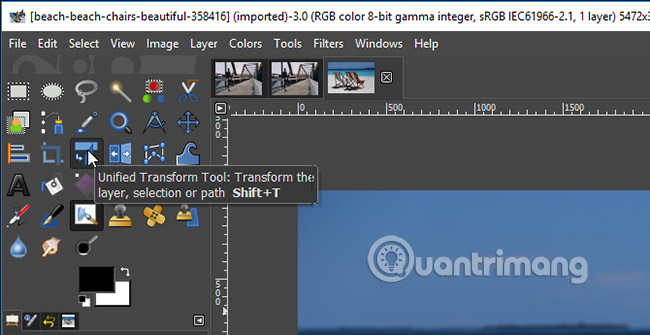
Dưới đây là danh sách các công cụ chính của Photoshop và các “phiên bản” tương ứng trong GIMP:
- Rectangular Marquee > Rectangle Select
- Elliptical Marquee > Ellipse Select
- Lasso > Free Select
- Magic Wand > Fuzzy Select
- Free Transform > Unified Transform
- Paint Bucket > Bucket Fill
Chắc chắn sẽ có sự nhầm lẫn khi bạn thực hiện các tác vụ phổ biến. Các công cụ thích hợp không phải lúc nào cũng được tìm thấy ở nơi bạn mong đợi.
Ví dụ, công cụ Noise Reduction, được thiết kế để giúp bạn có được hình ảnh không bị các vết chấm lốm đốm, nằm trong Filters > Enhance. Bạn cũng sẽ tìm thấy công cụ Unsharp Mask ở đây.
Bạn sẽ tìm thấy các công cụ để xử lý hậu kỳ cho hình ảnh của mình trong menu Colors. Và các công cụ đồ họa thông thường như Text, Paths, Paint và Colors, tất cả đều được nhóm lại với nhau trong menu Tools.
Bước 5: Hiểu các định dạng file GIMP
Theo mặc định, GIMP lưu các file theo định dạng XCF. GIMP 2.10 có một định dạng nén mới tốt hơn, hứa hẹn sẽ tạo ra các kích thước file nhỏ hơn, nhưng điều này không tương thích với các phiên bản cũ hơn của GIMP.
Bạn nên thận trọng khi sử dụng định dạng này nếu bạn định chia sẻ file của mình với bất kỳ ai khác. Không có gì đảm bảo rằng người không dùng GIMP sẽ có thể mở nó.
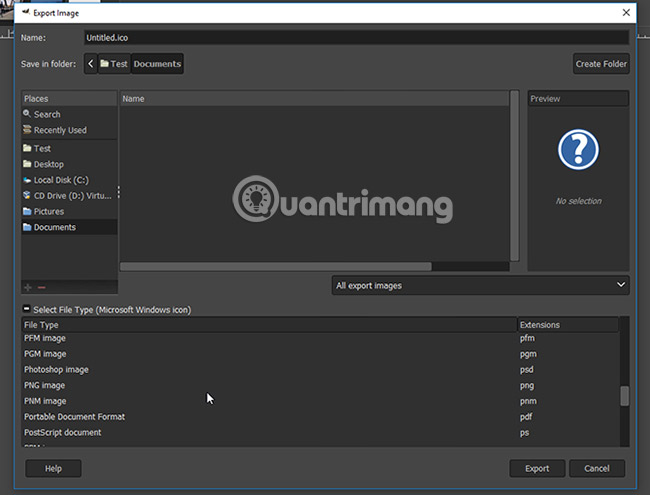
Luôn có tùy chọn lưu file ở định dạng chính thống hơn. Chuyển đến File > Export, sau đó nhấp vào Select File Type để xem các tùy chọn có sẵn. Có rất nhiều định dạng được hỗ trợ, bao gồm PSD của Photoshop.
Nhấp vào Export sau khi bạn đã lựa chọn định dạng phù hợp.
Trải nghiệm GIMP không khác nhiều so với Photoshop
Bây giờ bạn đã cài đặt xong mọi thứ. Khi bạn quen với GIMP, bạn sẽ bắt đầu thấy nó trở nên dễ sử dụng hơn lần đầu tiên. Và rất nhiều các thủ thuật điều hướng nhỏ hơn quen thuộc trong Photoshop vẫn hoạt động.
Giống như, bạn có thể thực hiện các chỉnh sửa trên hình ảnh của mình bằng cách kéo xuống từ các công cụ ruler (thước kẻ) hoặc bạn có thể điều chỉnh kích thước bush hoặc các thanh trượt khác bằng con lăn chuột hoặc phím mũi tên.

Điểm khác biệt lớn nhất bạn cần làm quen là GIMP chậm hơn so với Photoshop. Ngay cả các nhiệm vụ khá cơ bản như tô màu hoặc vẽ các đường thẳng đều khá mất thời gian.
Những gì còn thiếu trong GIMP?
GIMP không thể làm mọi thứ mà Photoshop có thể. Chẳng hạn như GIMP không có hỗ trợ CMYK gốc, có nghĩa là nó không thích hợp cho công việc in chuyên nghiệp.
Không quá quan trọng hơn, nhưng vẫn đáng chú ý, là sự vắng mặt của các layer điều chỉnh, làm cho việc chỉnh sửa không phá hủy trong GIMP khó khăn hơn trong Photoshop. Và một số tính năng thông minh hơn của Photoshop, chẳng hạn như Content-aware fill, cũng bị thiếu. Bạn có thể cài đặt thêm các plugin để thay thế các tính năng này.
Hỗ trợ cho Actions cũng bị giới hạn. Có thể sử dụng chúng, nhưng bạn phải viết code cho GIMP theo cách thủ công.
GIMP 2.10 là một lựa chọn thay thế khá tốt cho Photoshop. Phải thừa nhận là nó thiếu một số các tính năng nâng cao và việc sử dụng cũng không mấy dễ dàng, nhưng nếu bạn muốn tiết kiệm tiền, hoặc không thích mô hình đăng ký của Adobe, GIMP là một lựa chọn đáng xem xét.
Khi bạn đã quen với các thao tác trong GIMP, bạn sẽ thực sự làm chủ nó. Bước tiếp theo của bạn, hãy xem bài viết: Hướng dẫn toàn tập chỉnh sửa ảnh trong GIMP của Quantrimang để biết thêm các thông tin hữu ích.
Chúc bạn thành công!
Xem thêm:
 Công nghệ
Công nghệ  Windows
Windows  iPhone
iPhone  Android
Android  Học CNTT
Học CNTT  Download
Download  Tiện ích
Tiện ích  Khoa học
Khoa học  Game
Game  Làng CN
Làng CN  Ứng dụng
Ứng dụng 








 Linux
Linux  Đồng hồ thông minh
Đồng hồ thông minh  Chụp ảnh - Quay phim
Chụp ảnh - Quay phim  macOS
macOS  Phần cứng
Phần cứng  Thủ thuật SEO
Thủ thuật SEO  Kiến thức cơ bản
Kiến thức cơ bản  Dịch vụ ngân hàng
Dịch vụ ngân hàng  Lập trình
Lập trình  Dịch vụ nhà mạng
Dịch vụ nhà mạng  Dịch vụ công trực tuyến
Dịch vụ công trực tuyến  Nhà thông minh
Nhà thông minh  Quiz công nghệ
Quiz công nghệ  Microsoft Word 2016
Microsoft Word 2016  Microsoft Word 2013
Microsoft Word 2013  Microsoft Word 2007
Microsoft Word 2007  Microsoft Excel 2019
Microsoft Excel 2019  Microsoft Excel 2016
Microsoft Excel 2016  Microsoft PowerPoint 2019
Microsoft PowerPoint 2019  Google Sheets - Trang tính
Google Sheets - Trang tính  Code mẫu
Code mẫu  Photoshop CS6
Photoshop CS6  Photoshop CS5
Photoshop CS5  Lập trình Scratch
Lập trình Scratch  Bootstrap
Bootstrap  Ứng dụng văn phòng
Ứng dụng văn phòng  Tải game
Tải game  Tiện ích hệ thống
Tiện ích hệ thống  Ảnh, đồ họa
Ảnh, đồ họa  Internet
Internet  Bảo mật, Antivirus
Bảo mật, Antivirus  Họp, học trực tuyến
Họp, học trực tuyến  Video, phim, nhạc
Video, phim, nhạc  Giao tiếp, liên lạc, hẹn hò
Giao tiếp, liên lạc, hẹn hò  Hỗ trợ học tập
Hỗ trợ học tập  Máy ảo
Máy ảo  Điện máy
Điện máy  Tủ lạnh
Tủ lạnh  Tivi
Tivi  Điều hòa
Điều hòa  Máy giặt
Máy giặt  Quạt các loại
Quạt các loại  Cuộc sống
Cuộc sống  Kỹ năng
Kỹ năng  Món ngon mỗi ngày
Món ngon mỗi ngày  Làm đẹp
Làm đẹp  Nuôi dạy con
Nuôi dạy con  Chăm sóc Nhà cửa
Chăm sóc Nhà cửa  Du lịch
Du lịch  Halloween
Halloween  Mẹo vặt
Mẹo vặt  Giáng sinh - Noel
Giáng sinh - Noel  Quà tặng
Quà tặng  Giải trí
Giải trí  Là gì?
Là gì?  Nhà đẹp
Nhà đẹp  TOP
TOP  Ô tô, Xe máy
Ô tô, Xe máy  Giấy phép lái xe
Giấy phép lái xe  Tấn công mạng
Tấn công mạng  Chuyện công nghệ
Chuyện công nghệ  Công nghệ mới
Công nghệ mới  Trí tuệ nhân tạo (AI)
Trí tuệ nhân tạo (AI)  Anh tài công nghệ
Anh tài công nghệ  Bình luận công nghệ
Bình luận công nghệ