Tính năng chia đôi màn hình hiện đã có trên rất nhiều hãng smartphone và chắc chắn với dòng sản phẩm mới Galaxy S20 bạn không thể bỏ qua tính năng này. Về cơ bản thì thao tác chia đôi màn hình trên Galaxy S20 cũng tương tự như những phiên bản Galaxy S khác của Samsung. Bạn có thể chia đôi màn hình để sử dụng 2 ứng dụng cùng lúc và kèm theo đó là nhiều thiết lập chia đôi màn hình khác. Bài viết dưới đây sẽ hướng dẫn bạn đọc cách chia đôi màn hình trên Galaxy S20.
1. Hướng dẫn chia đôi màn hình Galaxy S20
1. Dùng 2 ứng dụng trên màn hình đôi
Mở 2 ứng dụng muốn chia đôi màn hình rồi nhấn vào nút Recents để mở giao diện các ứng dụng đang chạy. Sau đó tìm tới ứng dụng muốn dùng rồi nhấn vào biểu tượng ở trên đầu. Nhấn tiếp vào Open in split screen view để chia đôi màn hình.
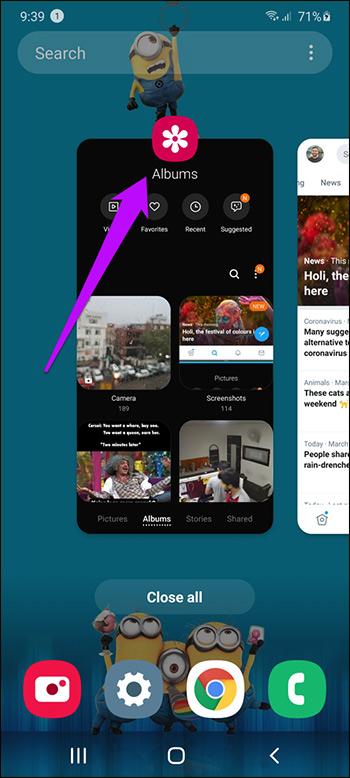
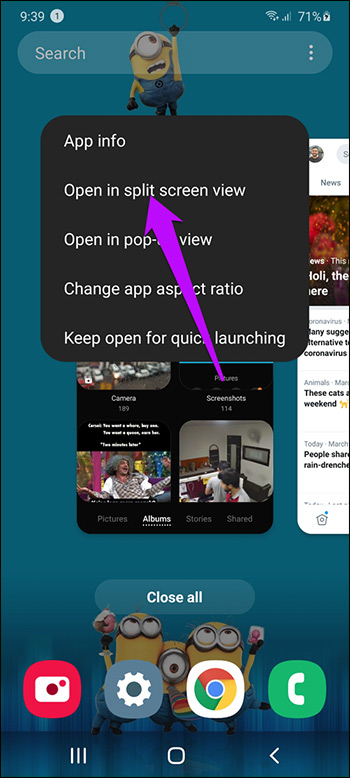
Khi đó ứng dụng đầu tiên hiển thị ở bên trên, và bạn chỉ cần chọn lại ứng dụng để theo dõi ở bên dưới màn hình. Trong trường hợp muốn đảo vị trí trên dưới của ứng dụng thì nhấn giữ vào đường kẻ xanh ngăn cách hai nửa màn hình, 3 biểu tượng nhỏ sẽ hiện ra. Bấm vào nút mũi tên đảo là xong.
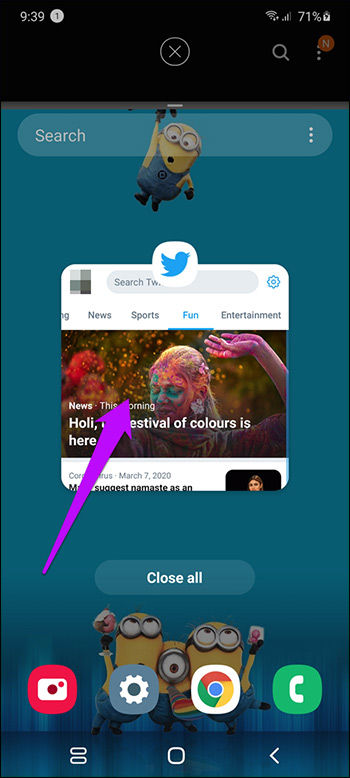
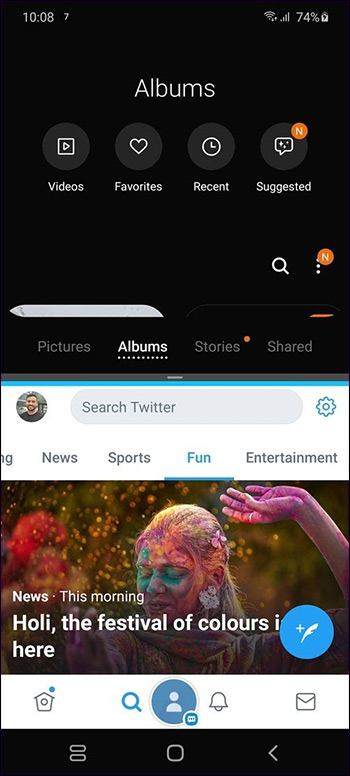
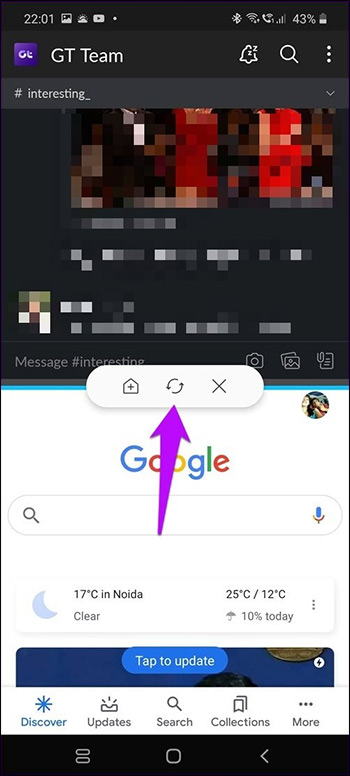
2. Tạo ứng dụng đôi trên Galaxy S20
Đây là tính năng App Pair - Ứng dụng đôi, luôn cho phép 1 cặp ứng dụng nào đó hiển thị cùng với nhau theo thiết lập của người dùng.
Vuốt màn hình từ cạnh phải để mở Edge Panel rồi nhấn vào biểu tượng bánh răng cưa ở góc dưới bên trái màn hình. Chuyển sang giao diện mới nhấn vào dấu tích tại Apps.
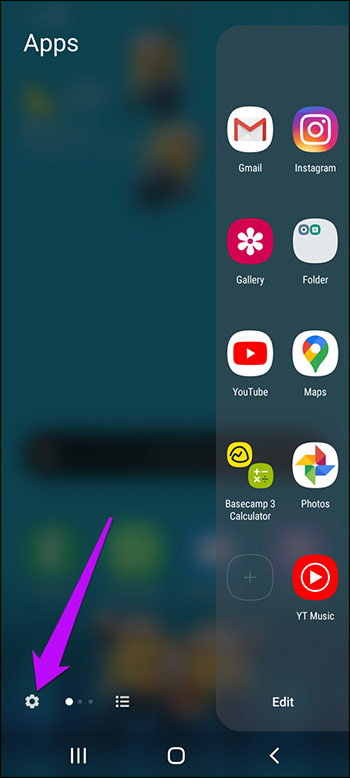
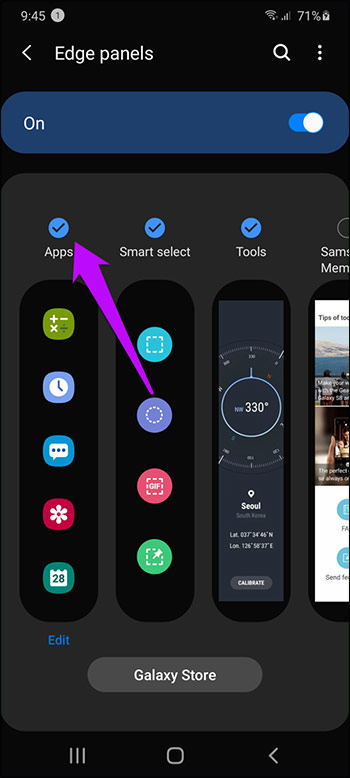
Mở lại Edge Panel rồi nhấn vào Edit để chỉnh sửa giao diện Edge Panel. Lúc này chúng ta sẽ nhấn vào Create App Pair. Mặc định thì Galaxy S20 sẽ ghép cặp Samsung Internet Browser và Samsung Notes.
Những ứng dụng được hỗ trợ ghép cặp sẽ hiển thị để bạn chọn. Để mở lại bạn vuốt từ cạnh phải màn hình để mở Edge Panel rồi chọn App Pair để mở cặp ứng dụng bạn vừa tạo là được.
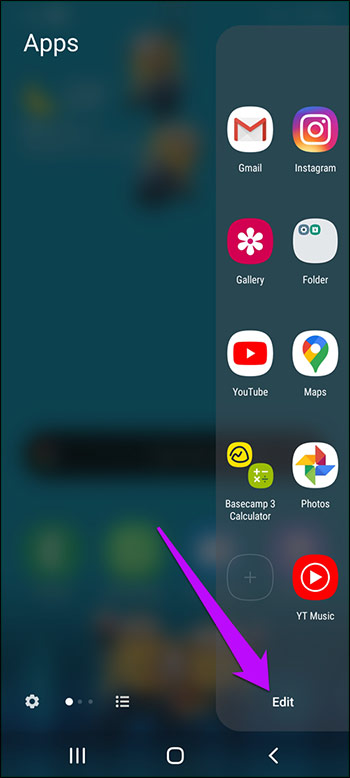
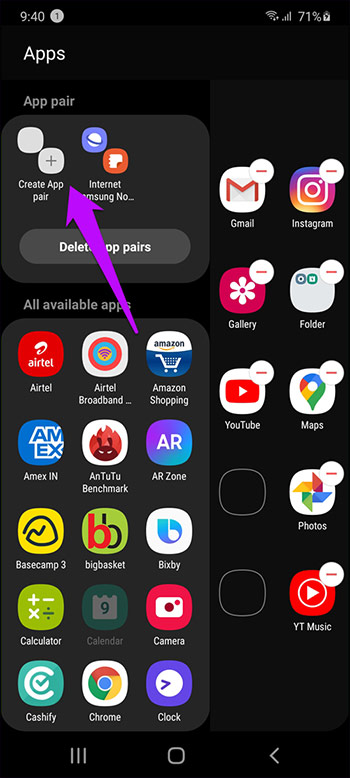
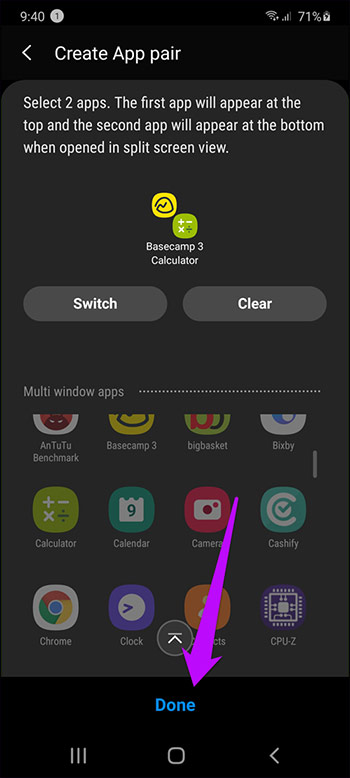
3. Truy cập ứng dụng đôi từ màn hình Home
Ứng dụng đôi khi tạo xong có thể đưa ra ngoài màn hình chính. Nhấn giữ vào đường kẻ xanh để hiện menu rồi nhấn biểu tượng dấu cộng bên phải.
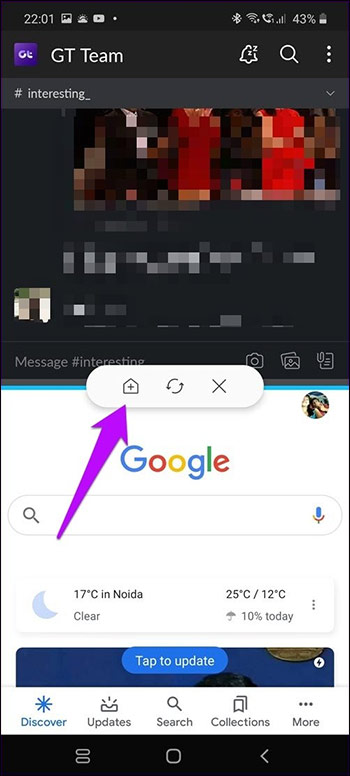
4. Dùng ứng dụng dạng pop-up
Tính năng sẽ mở ứng dụng dưới dạng cửa sổ nhỏ và chúng ta có thể điều chỉnh kích thước của cửa sổ hay di chuyển chúng đến màn hình tùy thích. Truy cập Settings > Advanced Settings > Smart Pop-up View. Tiếp đến chọn ứng dụng muốn sử dụng dưới dạng pop-up rồi gạt nút tròn sang phải.
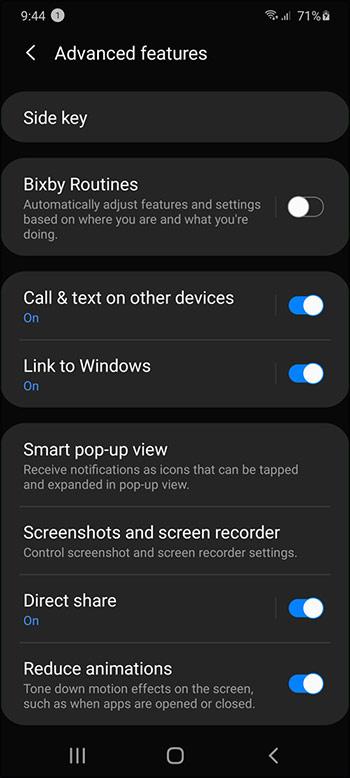
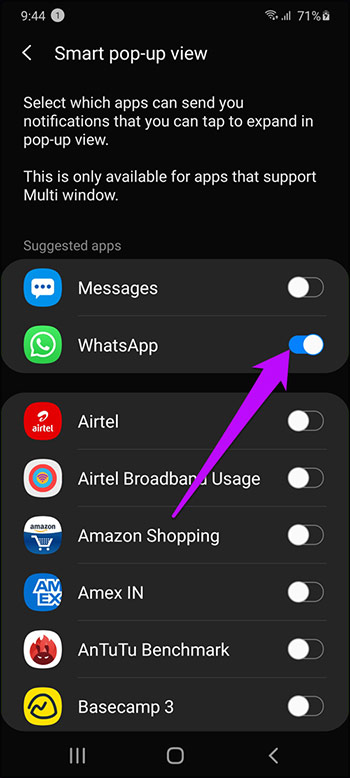
Như vậy khi có tin nhắn đến bạn nhấn vào bong bóng nổi để ứng dụng hiện với dạng màn hình nhỏ, nhập tin nhắn rồi nhấn vào bong bóng để thu gọn. Nếu muốn đưa về dạng toàn màn hình, nhấn vào biểu tượng phóng to ở góc trên bên phải của cửa sổ nhỏ.
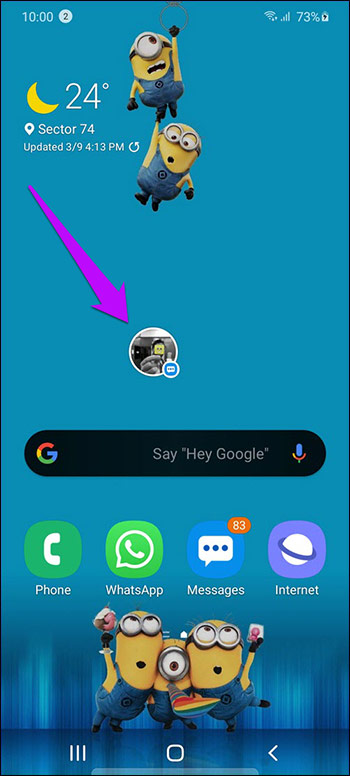
2. Hướng dẫn chia đôi màn hình trên Galaxy S8
Bước 1:
Trước hết tại một cửa sổ ứng dụng bạn đang mở trên thiết bị, chúng ta nhấn phím điều hướng ảo bên trái nút Home ảo để mở cửa sổ đa nhiệm. Sau đó bấm tiếp vào biểu tượng cửa sổ như hình dưới đây.
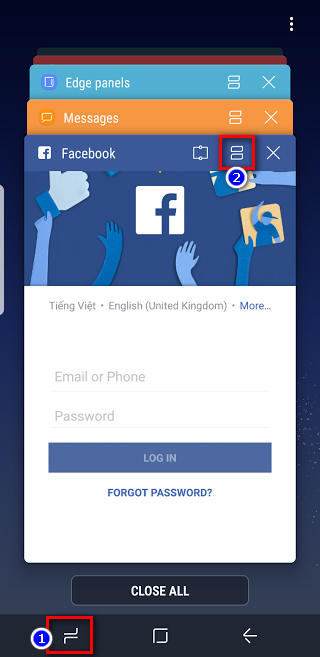
Bước 2:
Ngay sau đó cửa sổ sẽ chia đôi màn hình ứng dụng hiện tại đang mở ở phía trên. Phía dưới là giao diện đa nhiệm. Ở đây, người dùng sẽ nhấn vào nút More Apps để quay trở về với màn hình chính để mở tiếp ứng dụng thứ 2.
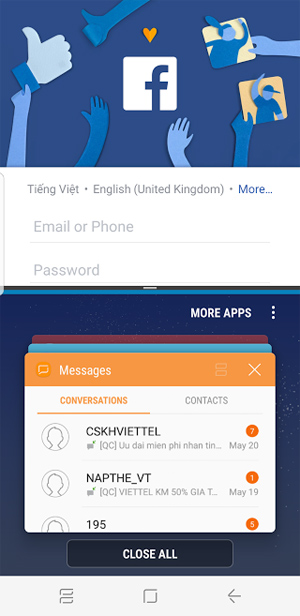
Bước 3:
Bạn có thể sử dụng bất kỳ ứng dụng nào, như mở các trình duyệt Internet trên thiết bị để truy cập vào các website như bình thường.
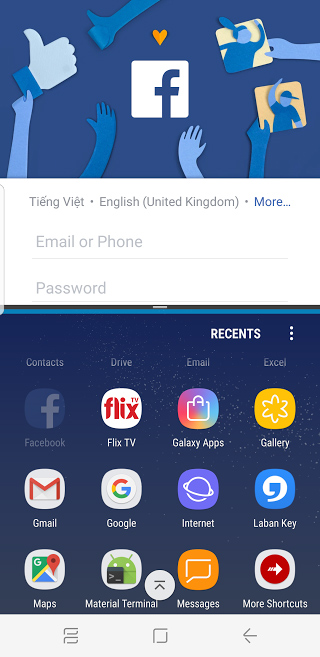
Một tính năng thú vị trên Galaxy S8/S8 Plus đó chứ?! Hai màn hình ứng dụng khi sử dụng sẽ hoạt động ổn định, không xảy ra tình trạng chậm hoặc lag, thuận tiện cho việc kiểm tra các thông báo hay thực hiện các thao tác khác. Bạn hãy thử tính năng chia đôi màn hình trên Galaxy S8/S8 Plus xem sao nhé.
Chúc các bạn thực hiện thành công!
 Công nghệ
Công nghệ  Windows
Windows  iPhone
iPhone  Android
Android  Làng CN
Làng CN  Khoa học
Khoa học  Ứng dụng
Ứng dụng  Học CNTT
Học CNTT  Game
Game  Download
Download  Tiện ích
Tiện ích 











 Thiết lập cơ bản
Thiết lập cơ bản  Thủ thuật ứng dụng
Thủ thuật ứng dụng  Chat - Gọi điện - Nhắn tin
Chat - Gọi điện - Nhắn tin  Mạng xã hội
Mạng xã hội  Chụp & Xử lý ảnh
Chụp & Xử lý ảnh  Quản lý & Chỉnh sửa Video
Quản lý & Chỉnh sửa Video  Trình duyệt & Add-on
Trình duyệt & Add-on  Bảo mật & Diệt Virus
Bảo mật & Diệt Virus  Lưu trữ - Đồng bộ
Lưu trữ - Đồng bộ  Cá nhân hóa
Cá nhân hóa  Nhạc chuông Android
Nhạc chuông Android  Bản đồ & Định vị
Bản đồ & Định vị  Hình nền điện thoại
Hình nền điện thoại  Linux
Linux  Đồng hồ thông minh
Đồng hồ thông minh  Chụp ảnh - Quay phim
Chụp ảnh - Quay phim  macOS
macOS  Phần cứng
Phần cứng  Thủ thuật SEO
Thủ thuật SEO  Kiến thức cơ bản
Kiến thức cơ bản  Dịch vụ ngân hàng
Dịch vụ ngân hàng  Lập trình
Lập trình  Dịch vụ công trực tuyến
Dịch vụ công trực tuyến  Dịch vụ nhà mạng
Dịch vụ nhà mạng  Nhà thông minh
Nhà thông minh  Ứng dụng văn phòng
Ứng dụng văn phòng  Tải game
Tải game  Tiện ích hệ thống
Tiện ích hệ thống  Ảnh, đồ họa
Ảnh, đồ họa  Internet
Internet  Bảo mật, Antivirus
Bảo mật, Antivirus  Họp, học trực tuyến
Họp, học trực tuyến  Video, phim, nhạc
Video, phim, nhạc  Giao tiếp, liên lạc, hẹn hò
Giao tiếp, liên lạc, hẹn hò  Hỗ trợ học tập
Hỗ trợ học tập  Máy ảo
Máy ảo  Điện máy
Điện máy  Tivi
Tivi  Tủ lạnh
Tủ lạnh  Điều hòa
Điều hòa  Máy giặt
Máy giặt  Quạt các loại
Quạt các loại  Cuộc sống
Cuộc sống  Kỹ năng
Kỹ năng  Món ngon mỗi ngày
Món ngon mỗi ngày  Làm đẹp
Làm đẹp  Nuôi dạy con
Nuôi dạy con  Chăm sóc Nhà cửa
Chăm sóc Nhà cửa  Du lịch
Du lịch  Halloween
Halloween  Mẹo vặt
Mẹo vặt  Giáng sinh - Noel
Giáng sinh - Noel  Quà tặng
Quà tặng  Giải trí
Giải trí  Là gì?
Là gì?  Nhà đẹp
Nhà đẹp  TOP
TOP  Ô tô, Xe máy
Ô tô, Xe máy  Giấy phép lái xe
Giấy phép lái xe  Tấn công mạng
Tấn công mạng  Chuyện công nghệ
Chuyện công nghệ  Công nghệ mới
Công nghệ mới  Trí tuệ nhân tạo (AI)
Trí tuệ nhân tạo (AI)  Anh tài công nghệ
Anh tài công nghệ  Bình luận công nghệ
Bình luận công nghệ  Quiz công nghệ
Quiz công nghệ  Microsoft Word 2016
Microsoft Word 2016  Microsoft Word 2013
Microsoft Word 2013  Microsoft Word 2007
Microsoft Word 2007  Microsoft Excel 2019
Microsoft Excel 2019  Microsoft Excel 2016
Microsoft Excel 2016  Microsoft PowerPoint 2019
Microsoft PowerPoint 2019  Google Sheets - Trang tính
Google Sheets - Trang tính  Code mẫu
Code mẫu  Photoshop CS6
Photoshop CS6  Photoshop CS5
Photoshop CS5  Lập trình Scratch
Lập trình Scratch  Bootstrap
Bootstrap