Web Authoring Authoring and Versioning (WebDAV) là một extension HTT, cung cấp cách hợp tác để chỉnh sửa và quản lý file trên server web từ xa. Trong bài viết này chúng ta sẽ tìm hiểu cách thức ánh xạ ổ đĩa WebDAV trong Windows 10 để bạn có thể truy cập file từ xa trực tiếp trong File Explorer.
Để kết nối với thư mục WebDAV trong Windows 10, bạn sẽ cần URL trang web WebDAV, thông tin đăng nhập tài khoản WebDAV và tên phím tắt hoặc kết nối. Cả ba thông tin này sẽ cho phép bạn ánh xạ WebDAV bằng cách mount thư mục của nó thành ổ được ánh xạ để có thể xem, chỉnh sửa hoặc xóa file từ server web từ xa bằng máy tính của bạn.
- Cách ánh xạ ổ đĩa mạng trong Windows 10
- Cách ánh xạ ổ đĩa mạng bằng Command Prompt trong Windows
- Ánh xạ OneDrive dưới dạng ổ đĩa mạng trong Windows 10
Cách ánh xạ ổ đĩa WebDAV trong Windows 10
Bước 1. Mở File Explorer trên máy tính của bạn và click chuột phải vào This PC.

Bước 2. Click vào Map network drive …
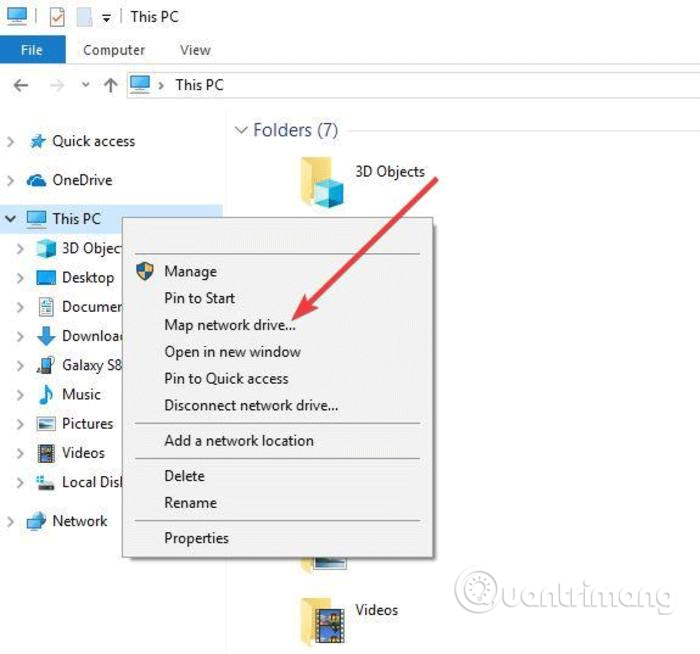
Bước 3. Trong hộp thoại mới, nhập ký tự ổ đĩa bạn muốn ánh xạ tới và thư mục bạn sẽ thêm hoặc chỉnh sửa các file WebDAV trên máy tính cục bộ của mình.

4. Nếu click vào tùy chọn Browse, bên cạnh Folder và nhận thông báo bên dưới, hãy bật Network discovery trong Network and Sharing Center, sau đó tiến hành bước tiếp theo.

Thay đổi cài đặt bằng cách đi tới Settings > Network & Internet > Status > Network & Sharing Center.
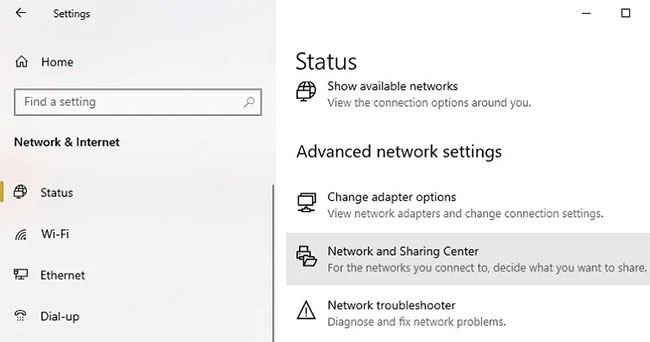
Chọn Change advanced sharing settings.
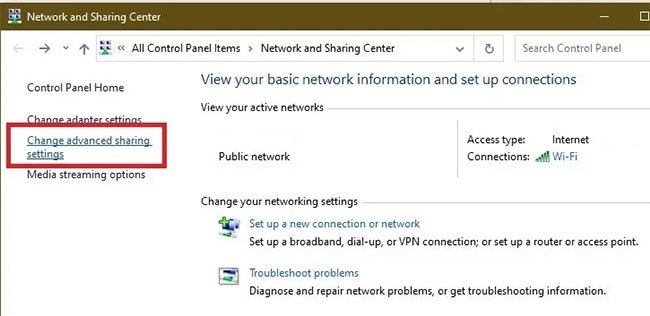
Chọn Turn on network discovery trong cả phần Private và Guest/Public. Sau đó, nhấn Save Changes.
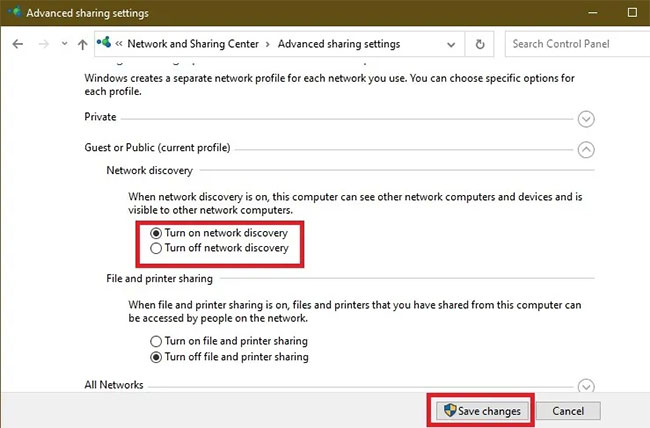
Bước 5. Chọn tùy chọn Reconnect at sign-in và Connect using different credentials. Tùy chọn Reconnect at sign-in cho phép khôi phục kết nối WebDaV khi khởi động lại máy tính.

Bước 6. Click vào liên kết Connect to a web site that you can use to store your documents and pictures.

Bước 7. Click vào Next.
Bước 8. Bây giờ, click vào Choose a custom network location.
Bước 9. Click vào Next.
Bước 10. Nhập URL miền của bạn vào trường Internet hoặc Network address với thư mục WebDAV ở cuối.
Bước 11. Nhập tên người dùng và mật khẩu WebDAV của bạn.
Bước 12. Click vào OK. Tùy chọn Type a name for this network location đã được điền tự động, nhưng nếu muốn bạn có thể thay đổi.
Bước 13. Click vào Next và sau đó click vào Finish.
Trên File Explorer, thư mục WebDAV sẽ được hiển thị dưới dạng ổ đĩa được ánh xạ. Bây giờ bạn có thể thêm, chỉnh sửa hoặc xóa các file, thư mục thông qua File Explorer.
Không thể kết nối với thư mục WebDAV
Lưu ý: Nếu gặp khó khăn khi kết nối với thư mục WebDAV, hãy cập nhật Basic Authentication Level trong Windows Registry.
Bước 1. Click chuột phải vào Start và chọn Run.
Bước 2. Gõ regedit và nhấn Enter để mở Windows Registry Editor.
Bước 3. Chuyển đến đường dẫn thư mục:
HKEY_LOCAL_MACHINE\SYSTEM\CurrentControlSet\Services\WebClient\Parameters

Bước 4. Tìm giá trị Basic BasicAuthLevel. Theo mặc định, giá trị được đặt là 2, nhưng nếu không phải giá trị này, hãy click chuột phải và chọn Modify, sau đó thay đổi thành 2.

Phải làm gì nếu bạn không thể truy cập thư mục WebDAV của mình?
Ngay cả khi bạn có thể ánh xạ thành công ổ WebDAV trong Windows, điều đó không có nghĩa là bạn sẽ có thể truy cập nội dung trong đó. Nguyên nhân phổ biến nhất là do thư mục được lưu trữ trên server sử dụng phiên bản Windows cũ hơn.
Điều này cũng xảy ra nếu bạn không sử dụng phiên bản Windows mới nhất. Ví dụ, nếu bạn đã sử dụng Windows XP và thư mục chứa hơn 1000 file, bạn có thể không xem được file mình cần.
Một vấn đề khác gặp phải khi bạn khởi động lại máy tính và thư mục không tự động kết nối lại. Điều này thường có nghĩa là service WebClient bị vô hiệu hóa hoặc được đặt thành Manual. Đi tới Start, tìm kiếm Services và chọn kết quả phù hợp.
Sau đó, cuộn cho đến khi bạn tìm thấy WebClient, nhấp chuột phải vào nó và chọn “Properties”.
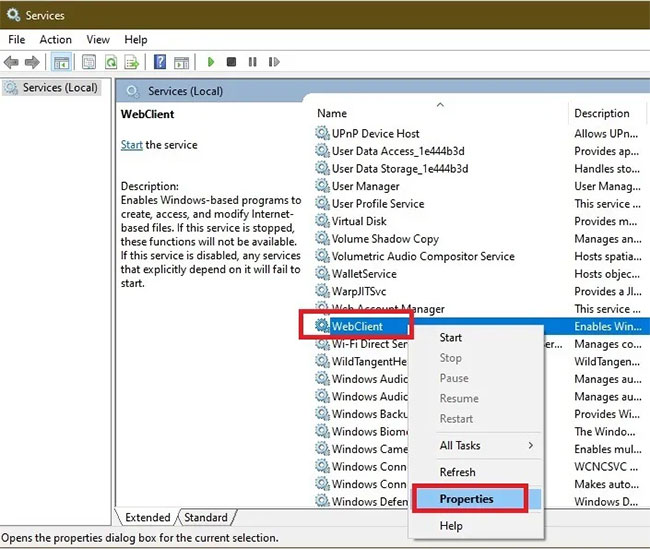
Đặt Startup type thành “Automatic” và nhấn Apply để áp dụng các thay đổi.
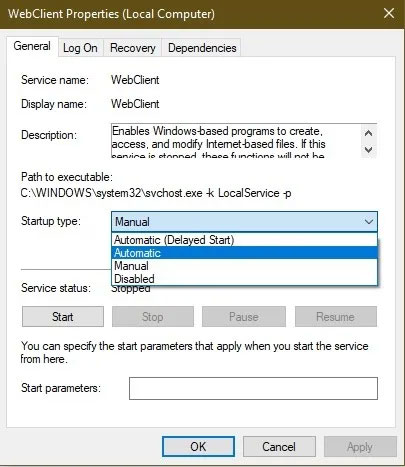
Bạn có thể ánh xạ ổ WebDAV của mình với File Explorer và truy cập các file từ xa trong Windows 10 không? Hãy chia sẻ kinh nghiệm của bạn trong phần bình luận bên dưới.
Nếu bạn không thích giao diện của Windows 10 File Explorer, hãy tìm hiểu cách làm cho nó trông giống Windows 7. Bạn cũng có thể dễ dàng ẩn OneDrive nếu không sử dụng.
Vậy là bạn đã biết cách ánh xạ ổ đĩa WebDAV trên Windows 10. Chúc các bạn thực hiện thành công!
 Công nghệ
Công nghệ  Windows
Windows  iPhone
iPhone  Android
Android  Học CNTT
Học CNTT  Download
Download  Tiện ích
Tiện ích  Khoa học
Khoa học  Game
Game  Làng CN
Làng CN  Ứng dụng
Ứng dụng 











 Windows 11
Windows 11  Windows 10
Windows 10  Windows 7
Windows 7  Windows 8
Windows 8  Cấu hình Router/Switch
Cấu hình Router/Switch  Linux
Linux  Đồng hồ thông minh
Đồng hồ thông minh  Chụp ảnh - Quay phim
Chụp ảnh - Quay phim  macOS
macOS  Phần cứng
Phần cứng  Thủ thuật SEO
Thủ thuật SEO  Kiến thức cơ bản
Kiến thức cơ bản  Dịch vụ ngân hàng
Dịch vụ ngân hàng  Lập trình
Lập trình  Dịch vụ nhà mạng
Dịch vụ nhà mạng  Dịch vụ công trực tuyến
Dịch vụ công trực tuyến  Nhà thông minh
Nhà thông minh  Quiz công nghệ
Quiz công nghệ  Microsoft Word 2016
Microsoft Word 2016  Microsoft Word 2013
Microsoft Word 2013  Microsoft Word 2007
Microsoft Word 2007  Microsoft Excel 2019
Microsoft Excel 2019  Microsoft Excel 2016
Microsoft Excel 2016  Microsoft PowerPoint 2019
Microsoft PowerPoint 2019  Google Sheets - Trang tính
Google Sheets - Trang tính  Code mẫu
Code mẫu  Photoshop CS6
Photoshop CS6  Photoshop CS5
Photoshop CS5  Lập trình Scratch
Lập trình Scratch  Bootstrap
Bootstrap  Ứng dụng văn phòng
Ứng dụng văn phòng  Tải game
Tải game  Tiện ích hệ thống
Tiện ích hệ thống  Ảnh, đồ họa
Ảnh, đồ họa  Internet
Internet  Bảo mật, Antivirus
Bảo mật, Antivirus  Họp, học trực tuyến
Họp, học trực tuyến  Video, phim, nhạc
Video, phim, nhạc  Giao tiếp, liên lạc, hẹn hò
Giao tiếp, liên lạc, hẹn hò  Hỗ trợ học tập
Hỗ trợ học tập  Máy ảo
Máy ảo  Điện máy
Điện máy  Tủ lạnh
Tủ lạnh  Tivi
Tivi  Điều hòa
Điều hòa  Máy giặt
Máy giặt  Quạt các loại
Quạt các loại  Cuộc sống
Cuộc sống  Kỹ năng
Kỹ năng  Món ngon mỗi ngày
Món ngon mỗi ngày  Làm đẹp
Làm đẹp  Nuôi dạy con
Nuôi dạy con  Chăm sóc Nhà cửa
Chăm sóc Nhà cửa  Du lịch
Du lịch  Halloween
Halloween  Mẹo vặt
Mẹo vặt  Giáng sinh - Noel
Giáng sinh - Noel  Quà tặng
Quà tặng  Giải trí
Giải trí  Là gì?
Là gì?  Nhà đẹp
Nhà đẹp  TOP
TOP  Ô tô, Xe máy
Ô tô, Xe máy  Giấy phép lái xe
Giấy phép lái xe  Tấn công mạng
Tấn công mạng  Chuyện công nghệ
Chuyện công nghệ  Công nghệ mới
Công nghệ mới  Trí tuệ nhân tạo (AI)
Trí tuệ nhân tạo (AI)  Anh tài công nghệ
Anh tài công nghệ  Bình luận công nghệ
Bình luận công nghệ