File and Printer Sharing (chia sẻ file và máy in) là khả năng máy tính chạy Windows chia sẻ một thư mục hoặc máy in đi kèm với các máy tính khác trong mạng.
Nếu bạn đang kết nối với một mạng công cộng (ví dụ, quán cà phê hoặc thư viện), thì bạn có thể tắt tính năng File and Printer Sharing cho đến khi kết nối với một vị trí mạng riêng tư (ví dụ, nhà riêng hoặc cơ quan).
Hướng dẫn này sẽ chỉ cho bạn cách bật hoặc tắt tính năng File and Printer Sharing trên PC chạy Windows 10.
Lưu ý:
- Bạn phải đăng nhập với quyền admin để có thể bật hoặc tắt File and Printer Sharing.
- Nếu các máy tính nối mạng của bạn không hiển thị trong File Explorer, thì hãy đảm bảo rằng các service Function Discovery Provider Host và Function Discovery Resource Publication được bật, đặt thành Automatic và đang chạy.
Bật/tắt File and Printer Sharing trong Network and Sharing Center
1. Mở Control Panel (chế độ xem biểu tượng) và nhấp vào biểu tượng Network and Sharing Center.
2. Nhấp vào liên kết Change advanced sharing settings ở phía bên trái.
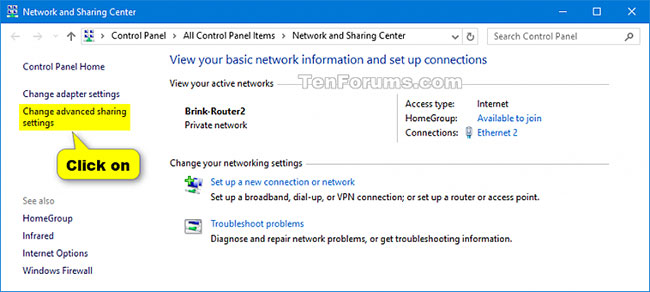
3. Mở rộng profile mạng Private hoặc Guest or Public cho cấu hình bạn muốn bật hoặc tắt File and Printer Sharing.
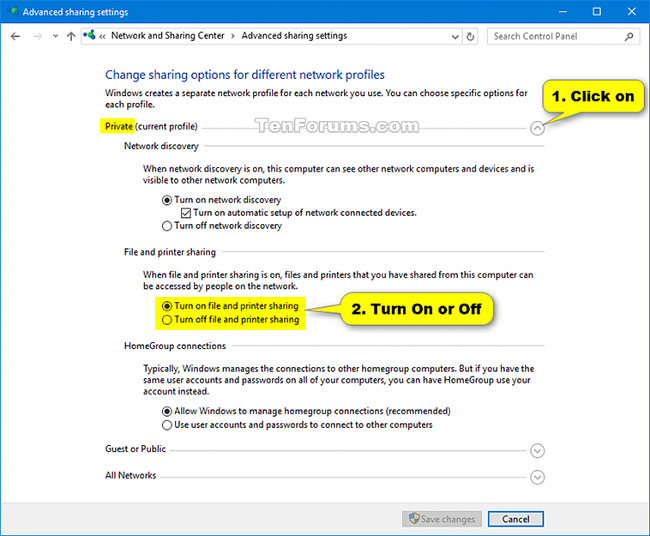

4. Chọn Turn on file and printer sharing hoặc Turn off file and printer sharing tùy thuộc vào những gì bạn muốn thực hiện và nhấp vào Save changes.
5. Khi hoàn tất, bạn có thể đóng Network and Sharing Center nếu muốn.
6. Nếu bạn đã bật tính năng chia sẻ file và máy in, thì bạn cũng sẽ cần bật File and Printer Sharing for Microsoft Networks bằng tùy chọn 4 bên dưới.
Bật/tắt File and Printer Sharing cho tất cả profile mạng trong Command Prompt
1. Mở Command Prompt với quyền admin.
2 Thực hiện bước 3 (bật) hoặc bước 4 (tắt) bên dưới, tùy thuộc vào những gì bạn muốn làm.
3. Để bật File and Printer Sharing cho tất cả các profile mạng, hãy sao chép và dán lệnh bên dưới vào Command Prompt, nhấn Enter và chuyển sang bước 5 bên dưới.
netsh advfirewall firewall set rule group="File and Printer Sharing" new enable=Yes4. Để tắt File and Printer Sharing cho tất cả profile mạng, sao chép và dán lệnh bên dưới vào Command Prompt, nhấn Enter và chuyển sang bước 5 bên dưới.
netsh advfirewall firewall set rule group="File and Printer Sharing" new enable=Yes5. Bây giờ, bạn có thể Command Prompt nếu muốn.
6. Nếu bạn đã bật tính năng chia sẻ file và máy in, thì bạn cũng sẽ cần bật File and Printer Sharing for Microsoft Networks bằng tùy chọn 4 bên dưới.
Bật/tắt File and Printer Sharing trong PowerShell
1. Mở PowerShell với quyền admin.
2 Thực hiện bước 3 (bật) hoặc bước 4 (tắt) tùy thuộc vào những gì bạn muốn làm.
3. Để bật File and Printer Sharing, sao chép và dán lệnh bên dưới mà bạn muốn sử dụng vào PowerShell, nhấn Enter và chuyển sang bước 5 bên dưới.
(Áp dụng cho tất cả các profile mạng)
Set-NetFirewallRule -DisplayGroup "File And Printer Sharing" -Enabled True -Profile AnyHoặc;
(Áp dụng cho profile mạng "Domain")
Set-NetFirewallRule -DisplayGroup "File And Printer Sharing" -Enabled True -Profile DomainHoặc:
(Áp dụng cho profile mạng "Private")
Set-NetFirewallRule -DisplayGroup "File And Printer Sharing" -Enabled True -Profile PrivateHoặc:
(Áp dụng cho profile mạng "Public")
Set-NetFirewallRule -DisplayGroup "File And Printer Sharing" -Enabled True -Profile Public4. Để tắt File and Printer Sharing, sao chép và dán lệnh bên dưới vào PowerShell, nhấn Enter và chuyển sang bước 5 bên dưới.
(Áp dụng cho tất cả các profile mạng)
Set-NetFirewallRule -DisplayGroup "File And Printer Sharing" -Enabled False -Profile AnyHoặc:
(Áp dụng cho profile mạng "Domain")
Set-NetFirewallRule -DisplayGroup "File And Printer Sharing" -Enabled False -Profile DomainHoặc;
(Áp dụng cho profile mạng "Private")
Set-NetFirewallRule -DisplayGroup "File And Printer Sharing" -Enabled False -Profile PrivateHoặc:
(Áp dụng cho profile mạng "Public")
Set-NetFirewallRule -DisplayGroup "File And Printer Sharing" -Enabled False -Profile Public5. Bây giờ, bạn có thể đóng PowerShell nếu muốn.
6. Nếu bạn đã bật tính năng chia sẻ file và máy in, thì bạn cũng cần bật File and Printer Sharing for Microsoft Networks bằng tùy chọn 4 bên dưới.
Bật/tắt File and Printer Sharing for Microsoft Networks trong Network Properties
1. Mở Control Panel (chế độ xem biểu tượng) và nhấp vào biểu tượng Network and Sharing Center.
2. Nhấp vào liên kết Change adapter settings ở phía bên trái.
3. Nhấp chuột phải hoặc nhấn và giữ trên network adapter (ví dụ: Ethernet 2) mà bạn muốn bật hoặc tắt tính năng File and Printer Sharing for Microsoft Networks và nhấn vào Properties.
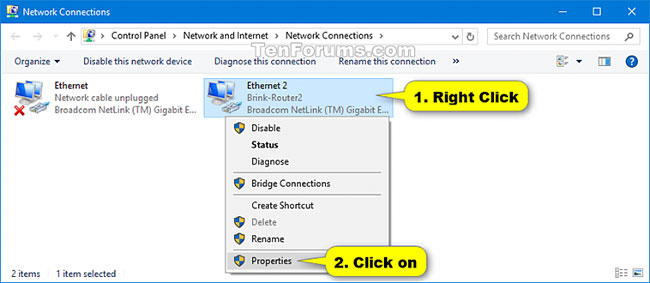
4. Chọn (bật - mặc định) hoặc bỏ chọn (tắt) File and Printer Sharing for Microsoft Networks, tùy thuộc vào những gì bạn muốn và nhấn vào OK.
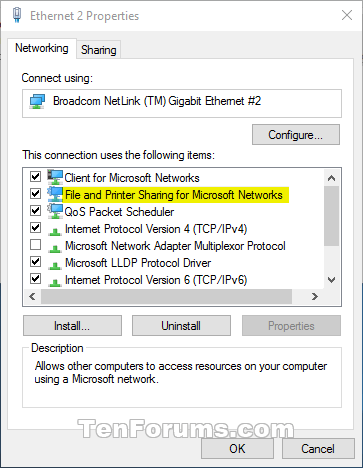
5. Nếu bạn đã bật tính năng File and Printer Sharing for Microsoft Networks, thì bạn cũng cần bật File and Printer Sharing bằng tùy chọn 1, 2, 3 ở trên.
Bật/tắt File and Printer Sharing for Microsoft Networks trong PowerShell
1. Mở PowerShell với quyền admin.
2. Sao chép và dán lệnh bên dưới vào PowerShell, rồi nhấn Enter. Ghi lại tên network adapter (ví dụ: "Ethernet") mà bạn muốn bật hoặc tắt tính năng chia sẻ file và máy in cho mạng Microsoft.
Get-NetAdapter | Format-Table -AutoSize3. Thực hiện bước 4 (bật) hoặc bước 5 (tắt) bên dưới tùy thuộc vào những gì bạn muốn làm.
4. Để bật File and Printer Sharing for Microsoft Networks, nhập một trong hai lệnh bên dưới vào PowerShell, nhấn Enter và chuyển sang bước 6.
Enable-NetAdapterBinding -Name "<Network Adapter Name>" -ComponentID ms_serverHoặc:
Enable-NetAdapterBinding -Name "<Network Adapter Name>" -DisplayName "File and Printer Sharing for Microsoft Networks"Thay thế <Network Adapter Name> trong lệnh trên bằng tên network adapter thực tế (ví dụ: "Ethernet") từ bước 2 mà bạn muốn bật tính năng File and Printer Sharing for Microsoft Networks.
Ví dụ:
Enable-NetAdapterBinding -Name "Ethernet" -ComponentID ms_server5. Để tắt File and Printer Sharing for Microsoft Networks, nhập một trong hai lệnh bên dưới vào PowerShell, nhấn Enter và chuyển sang bước 6.
Disable-NetAdapterBinding -Name "<Network Adapter Name>" -ComponentID ms_serverHoặc:
Disable-NetAdapterBinding -Name "<Network Adapter Name>" -DisplayName "File and Printer Sharing for Microsoft Networks"Thay thế <Network Adapter Name> trong lệnh trên bằng tên network adapter thực tế (ví dụ: "Ethernet") từ bước 2 mà bạn muốn tắt tính năng File and Printer Sharing for Microsoft Networks.
Ví dụ:
Disable-NetAdapterBinding -Name "Ethernet" -ComponentID ms_server6. Nếu bạn đã bật tính năng File and Printer Sharing for Microsoft Networks, thì bạn cũng cần bật File and Printer Sharing bằng tùy chọn 1, 2, 3 ở trên.
Xem thêm:
 Công nghệ
Công nghệ  Windows
Windows  iPhone
iPhone  Android
Android  Làng CN
Làng CN  Khoa học
Khoa học  Ứng dụng
Ứng dụng  Học CNTT
Học CNTT  Game
Game  Download
Download  Tiện ích
Tiện ích 











 Windows 10
Windows 10  Windows 11
Windows 11  Windows 7
Windows 7  Cấu hình Router/Switch
Cấu hình Router/Switch  Windows 8
Windows 8  Linux
Linux  Đồng hồ thông minh
Đồng hồ thông minh  Chụp ảnh - Quay phim
Chụp ảnh - Quay phim  macOS
macOS  Phần cứng
Phần cứng  Thủ thuật SEO
Thủ thuật SEO  Kiến thức cơ bản
Kiến thức cơ bản  Dịch vụ ngân hàng
Dịch vụ ngân hàng  Lập trình
Lập trình  Dịch vụ công trực tuyến
Dịch vụ công trực tuyến  Dịch vụ nhà mạng
Dịch vụ nhà mạng  Nhà thông minh
Nhà thông minh  Ứng dụng văn phòng
Ứng dụng văn phòng  Tải game
Tải game  Tiện ích hệ thống
Tiện ích hệ thống  Ảnh, đồ họa
Ảnh, đồ họa  Internet
Internet  Bảo mật, Antivirus
Bảo mật, Antivirus  Họp, học trực tuyến
Họp, học trực tuyến  Video, phim, nhạc
Video, phim, nhạc  Giao tiếp, liên lạc, hẹn hò
Giao tiếp, liên lạc, hẹn hò  Hỗ trợ học tập
Hỗ trợ học tập  Máy ảo
Máy ảo  Điện máy
Điện máy  Tivi
Tivi  Tủ lạnh
Tủ lạnh  Điều hòa
Điều hòa  Máy giặt
Máy giặt  Quạt các loại
Quạt các loại  Cuộc sống
Cuộc sống  Kỹ năng
Kỹ năng  Món ngon mỗi ngày
Món ngon mỗi ngày  Làm đẹp
Làm đẹp  Nuôi dạy con
Nuôi dạy con  Chăm sóc Nhà cửa
Chăm sóc Nhà cửa  Du lịch
Du lịch  Halloween
Halloween  Mẹo vặt
Mẹo vặt  Giáng sinh - Noel
Giáng sinh - Noel  Quà tặng
Quà tặng  Giải trí
Giải trí  Là gì?
Là gì?  Nhà đẹp
Nhà đẹp  TOP
TOP  Ô tô, Xe máy
Ô tô, Xe máy  Giấy phép lái xe
Giấy phép lái xe  Tấn công mạng
Tấn công mạng  Chuyện công nghệ
Chuyện công nghệ  Công nghệ mới
Công nghệ mới  Trí tuệ nhân tạo (AI)
Trí tuệ nhân tạo (AI)  Anh tài công nghệ
Anh tài công nghệ  Bình luận công nghệ
Bình luận công nghệ  Quiz công nghệ
Quiz công nghệ  Microsoft Word 2016
Microsoft Word 2016  Microsoft Word 2013
Microsoft Word 2013  Microsoft Word 2007
Microsoft Word 2007  Microsoft Excel 2019
Microsoft Excel 2019  Microsoft Excel 2016
Microsoft Excel 2016  Microsoft PowerPoint 2019
Microsoft PowerPoint 2019  Google Sheets - Trang tính
Google Sheets - Trang tính  Code mẫu
Code mẫu  Photoshop CS6
Photoshop CS6  Photoshop CS5
Photoshop CS5  Lập trình Scratch
Lập trình Scratch  Bootstrap
Bootstrap