Sáng tạo nội dung là một quá trình phức tạp - thường có nhiều phần chuyển động cần theo dõi và mọi người có xu hướng dàn trải công việc giữa ổ cứng, dịch vụ lưu trữ đám mây và tất cả các thiết bị khác nhau của mình. Duyệt bộ sưu tập các tài sản kỹ thuật số thông qua một thư mục file thông thường rất dễ dàng, nhưng không phải là lựa chọn tối ưu.
Adobe Bridge được thiết kế để trở thành một trung tâm cho các chuyên gia làm việc thường xuyên với bộ công cụ Adobe. Nếu chưa sử dụng nó, bạn nên dành chút thời gian tìm hiểu về Adobe Bridge vì công cụ này hoàn toàn miễn phí nếu bạn là thành viên của gia đình Adobe.
Adobe Bridge là gì?
Adobe Bridge là một nền tảng quản lý nội dung có trong bộ Adobe Creative Cloud. Công cụ này cho phép bạn sắp xếp nhiều định dạng file, bao gồm PSD, JPEG và RAW. Bên cạnh việc di chuyển các thư mục của mình, bạn cũng có thể xóa các file trực tiếp khỏi phần mềm.
Dưới đây là một số chức năng cốt lõi cần thiết nhất của Adobe Bridge:
- Duyệt toàn bộ bộ sưu tập media của bạn. Xem trước hình ảnh và phát video/âm thanh.
- Tạo thư viện để biên dịch mọi thứ bạn cần cho các dự án cụ thể.
- Tiết kiệm thời gian bằng cách đổi tên hàng loạt file.
- Adobe Bridge cũng cho phép bạn xếp hạng sao cho nội dung của mình, lọc dựa trên các xếp hạng này và tìm kiếm chính xác những gì bạn muốn thông qua chức năng tìm kiếm toàn diện.
Adobe Bridge là một trình duyệt media trên desktop. Mục đích chính của nó là: giúp người dùng Adobe quản lý tất cả các nội dung media mà họ sử dụng khi làm việc trong bộ công cụ Adobe. Nếu là một thành viên của Adobe; bạn có thể tải xuống Bridge miễn phí, bất kỳ lúc nào sau khi đăng ký tài khoản.
Yêu cầu hệ thống Adobe Bridge
Trước khi tiếp tục và tải xuống ứng dụng, bạn cần đảm bảo rằng phần cứng của mình đáp ứng đủ điều kiện.
Tốt nhất, bạn nên làm việc với bộ xử lý Intel Core 2 Duo hoặc AMD Athalon 64, ít nhất 2GHz trở lên. Bạn cũng sẽ cần ít nhất 2GB RAM, nhưng mức 8GB là khuyến nghị chính thức của Adobe. Bạn cũng sẽ cần 2,1GB dung lượng ổ cứng để cài đặt 64-bit.

Ai cần Adobe Bridge? Nó dùng để làm gì?
Bridge về cơ bản là một viewport mang thương hiệu Adobe, qua đó bạn có thể duyệt qua các tài sản kỹ thuật số thuộc mọi thể loại, gồm ảnh, âm thanh, video và đồ họa vector.
Siêu dữ liệu là một điểm nổi bật khác. Bạn có thể khám phá những nội dung media của mình giống như cách bạn làm thông qua một ứng dụng như Premiere, với siêu dữ liệu đính kèm mô tả các khía cạnh quan trọng nhất của mỗi file.
Ngoài một vài ví dụ ít ỏi này, còn rất nhiều điều khác để khám phá:
- Bridge cho phép bạn duyệt qua toàn bộ bộ sưu tập media của mình. Bạn có thể xem trước hình ảnh, phát video và âm thanh, tất cả đều từ ngay trong ứng dụng.
- Bạn có thể đồng bộ media của mình trên tất cả các ứng dụng và thiết bị.
- Ứng dụng này cũng cho phép bạn tạo thư viện media của riêng mình, đối chiếu mọi thứ bạn cần cho dự án này hay dự án khác.
- Bạn có thể kiểm tra bất kỳ file nào, xem xét kỹ hơn cả hình ảnh và các thuộc tính mà chúng thể hiện.
- Bridge cung cấp một tính năng tìm kiếm mạnh mẽ, cho phép bạn chỉ định những gì bạn đang tìm kiếm ở một mức độ cực kỳ nhanh chóng.
- Bạn có thể đính kèm từ khóa và siêu dữ liệu vào bất kỳ nội dung nào.
- Bạn có thể yêu thích và đánh giá bất kỳ thứ gì mà bạn sử dụng hoặc tham khảo thường xuyên.
- Bạn có thể tạo bộ nhớ đệm tập trung để chia sẻ giữa các cộng tác viên.
- Bạn có thể xem lại nội dung media của mình trong không gian làm việc kiểu một thước phim.
Có rất ít điều mà ứng dụng sáng tạo này không thể xử lý. Bạn thậm chí có thể mở và xem trước các file hình ảnh raw và PSD. Cho dù bạn làm việc thường xuyên với loại nội dung nào, Adobe Bridge đều có thể giúp bạn theo dõi mọi thứ bạn cần để thành công.
Nếu vẫn chưa bị thuyết phục, bạn có thể tải xuống Adobe Bridge miễn phí và tự mình kiểm tra. Chắc chắn bạn sẽ không thấy hối tiếc.
Cách sử dụng Adobe Bridge
Bây giờ bạn đã biết những điều cơ bản, hãy xem cách sử dụng Adobe Bridge chi tiết hơn.
Cách sử dụng siêu dữ liệu trong Adobe Bridge
Chỉnh sửa tọa độ GPS, tên nghệ sĩ và từ khóa - cùng nhiều tính năng khác - trong tab Metadata của Adobe Bridge bằng cách làm theo các bước sau.
1. Nhấp vào Metadata ở gần đầu ứng dụng Adobe Bridge.
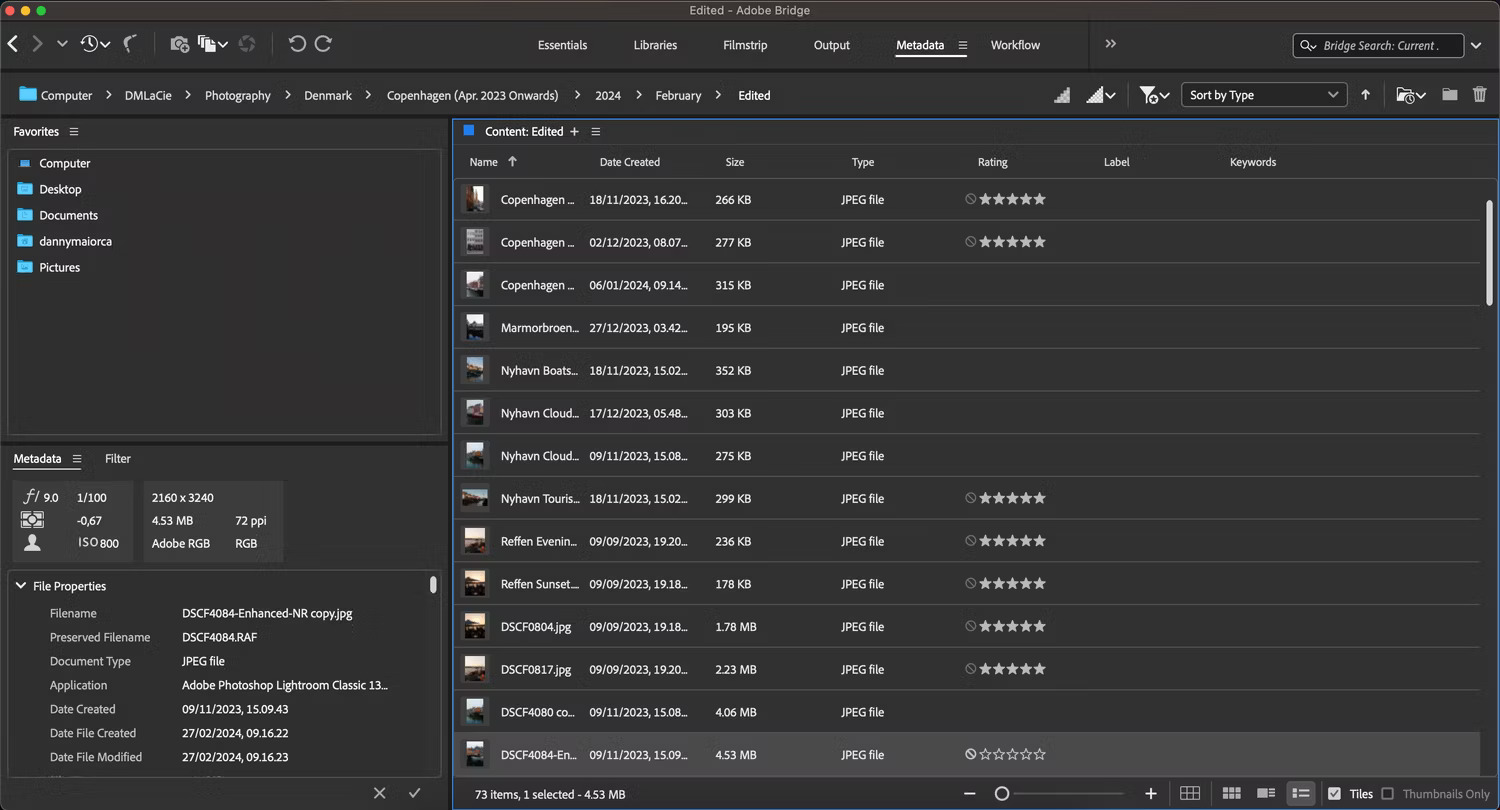
2. Nhập chi tiết siêu dữ liệu của bạn vào bất kỳ hộp văn bản nào. Bạn không thể chỉnh sửa thuộc tính nếu không thấy hộp văn bản.
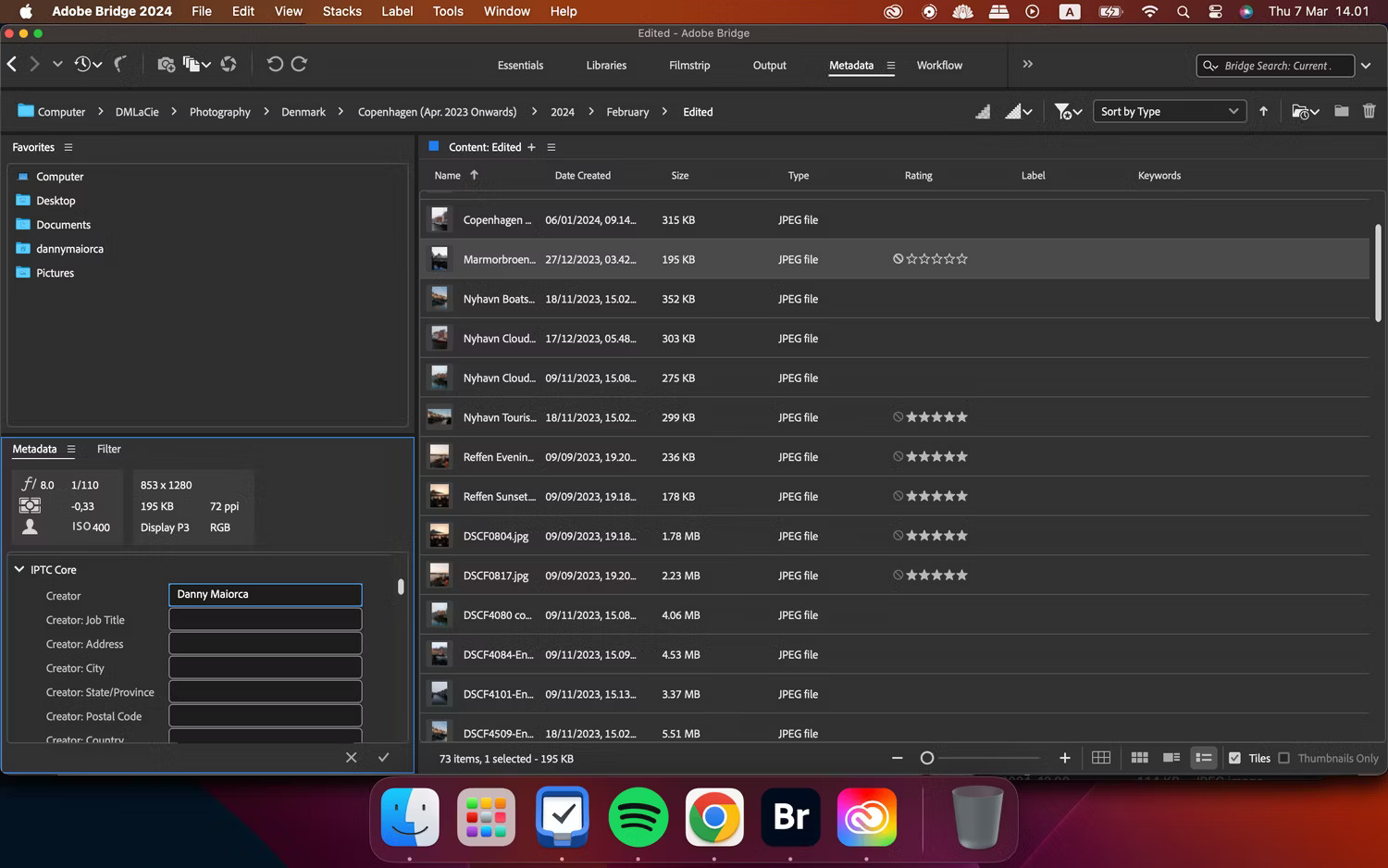
Cách tạo thư viện mới trong Adobe Bridge
Cho dù bạn muốn tạo thư viện mới để sắp xếp ngăn nắp mọi thứ hay muốn cộng tác với những người khác, bạn đều có thể làm theo hướng dẫn bên dưới để hoàn thành kết quả mong muốn.
1. Đi tới Libraries > Create new library.
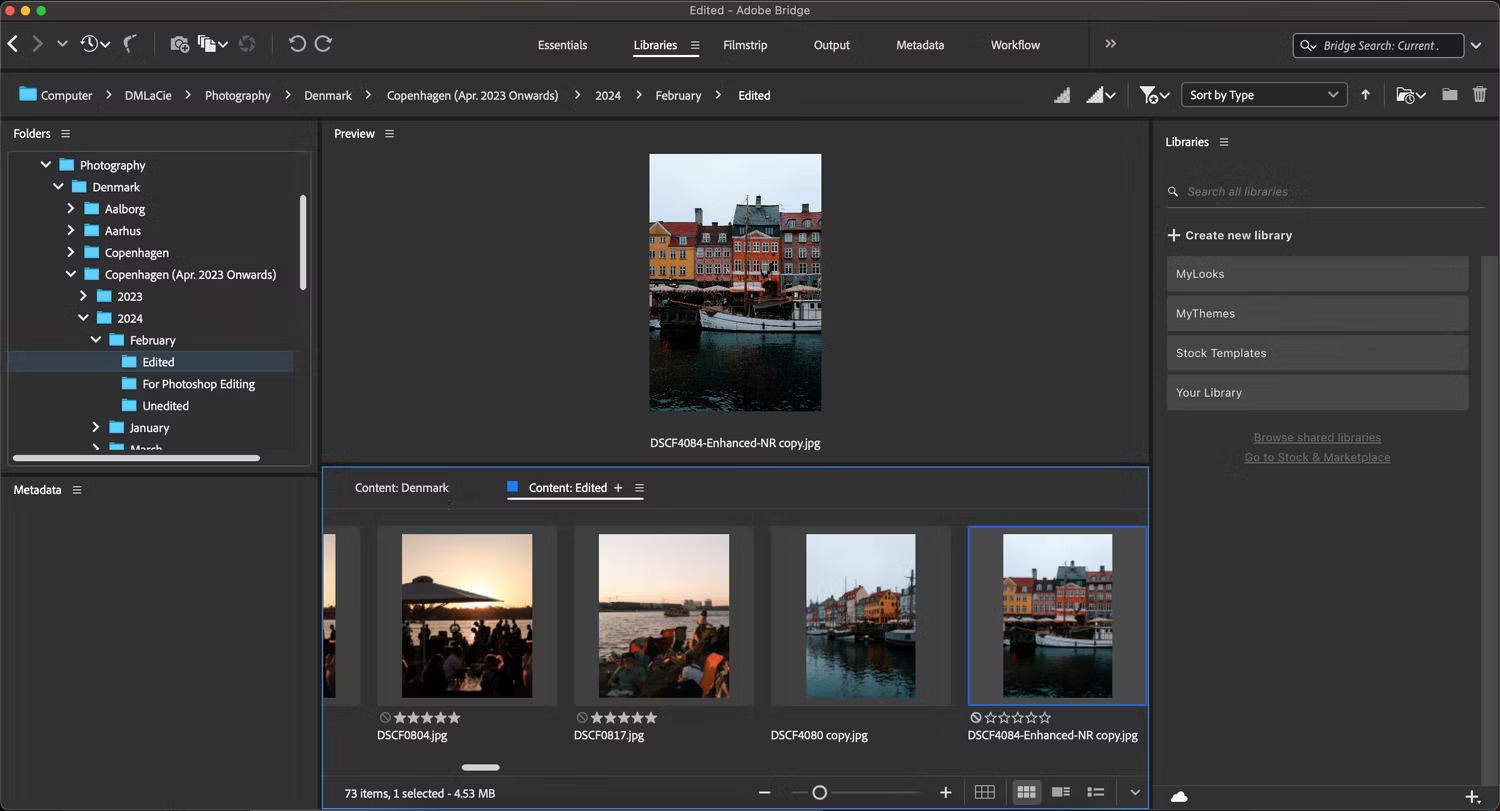
2. Đặt tên cho thư viện của bạn và chọn Create.
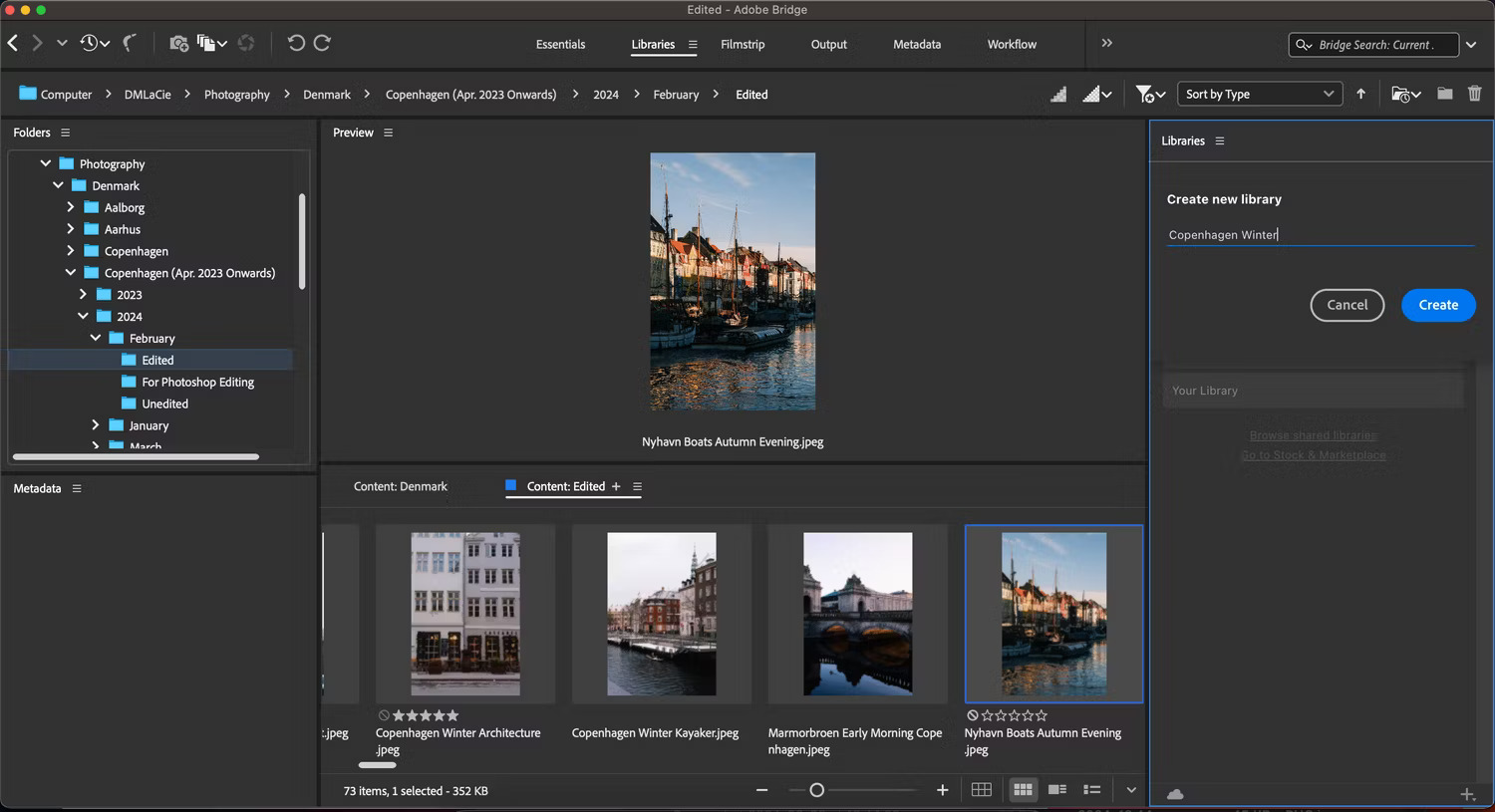
3. Kéo và thả bất kỳ file nào bạn muốn thêm vào thư viện của mình. Bạn có thể truy cập nội dung của mình bất kỳ lúc nào thông qua tab Libraries.
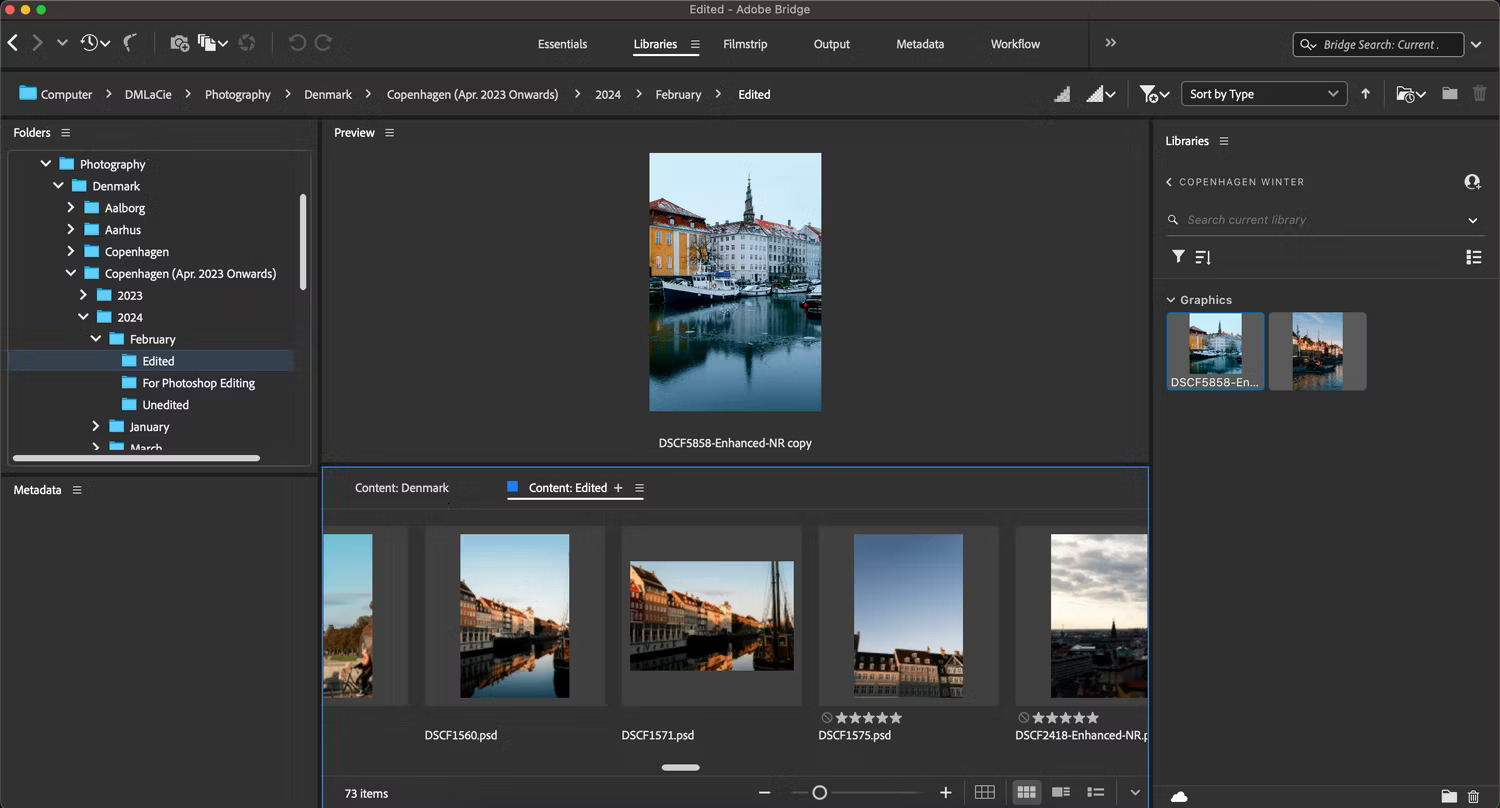
Cách sắp xếp các file và thư mục trong Adobe Bridge
Ngoài việc tạo thư viện mới, bạn có thể sắp xếp các file và thư mục hiện có trong ứng dụng Adobe Bridge. Làm như vậy rất đơn giản.
1. Chuyển đến tab Libraries.
2. Kéo và thả bất kỳ thư mục nào bạn muốn thêm vào các thư mục khác. Làm tương tự với các file của bạn.
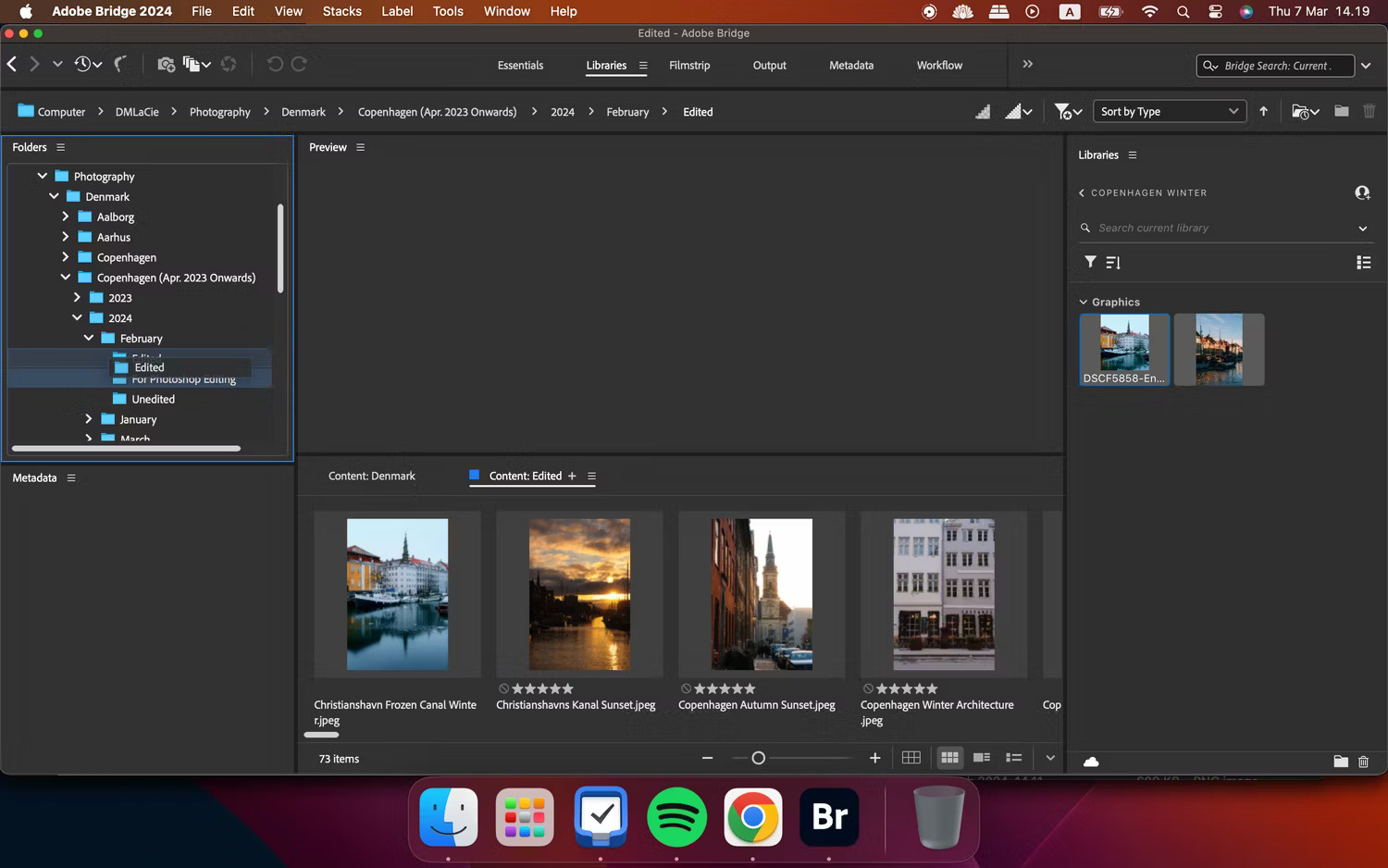
Điều đáng lưu ý là nếu bạn kéo và thả file trong Adobe Bridge, bạn sẽ cần phải định vị lại nguồn file cho ảnh đã được upload lên Lightroom và các ứng dụng khác. Sau khi làm điều đó, bạn có thể tiếp tục chỉnh sửa chúng như bình thường. Thông thường, bạn chỉ cần lấy nguồn một file trong thư mục để xây dựng lại mọi thứ khác cũng có trong thư mục đó.
Cách đổi tên hàng loạt file trong Adobe Bridge
Nếu bạn có nhiều file giống nhau, bạn có thể dễ dàng đổi tên hàng loạt chúng trong Adobe Bridge. Đây là cách để làm điều đó:
1. Chọn các file bạn muốn đổi tên.
2. Đi tới Tools > Batch Rename.
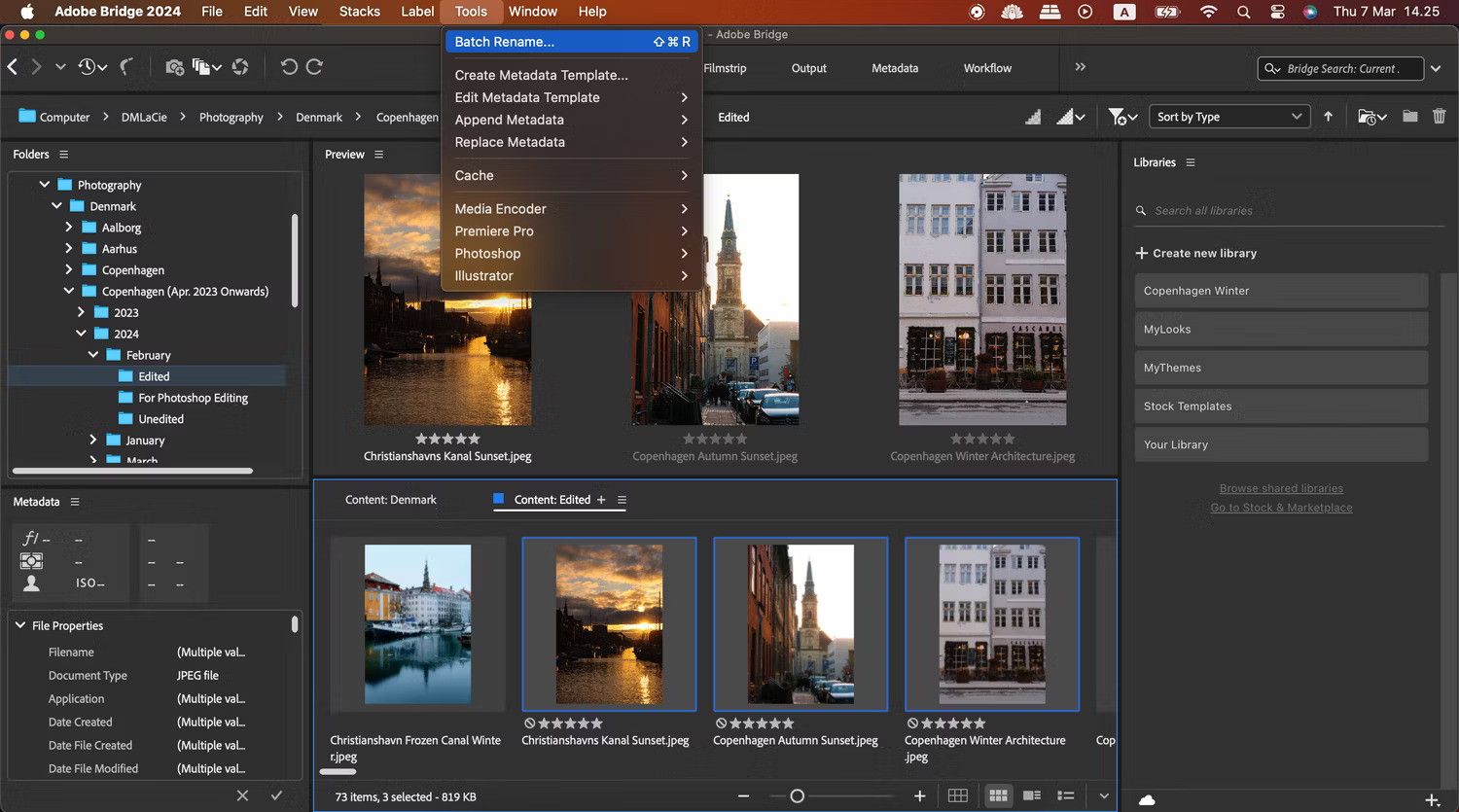
3. Thay đổi cách viết bên cạnh menu drop-down Text và tùy chỉnh bất kỳ điều gì khác mà bạn muốn. Sau đó nhấn Rename.
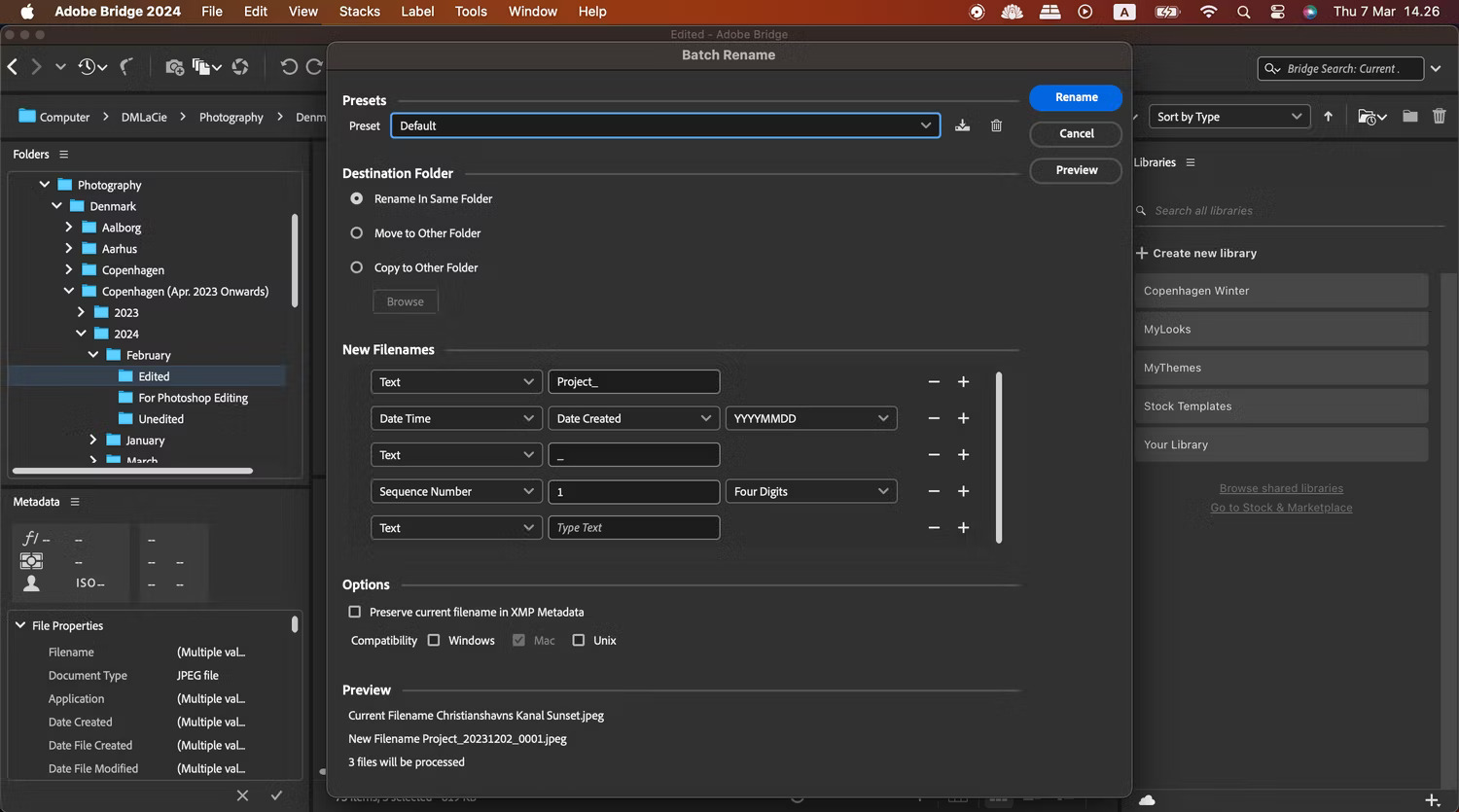
Cách quay lại nền tảng chỉnh sửa của bạn qua Adobe Bridge
Mặc dù bạn có thể sử dụng Adobe Bridge mà không cần Photoshop hoặc Lightroom (hoặc bất kỳ ứng dụng chỉnh sửa nào khác), nhưng bạn sẽ có trải nghiệm bổ ích hơn nếu kết hợp nó như một phần của quy trình chỉnh sửa rộng hơn của mình. Chỉ cần nhấn vào biểu tượng boomerang để quay lại ứng dụng chỉnh sửa của bạn.
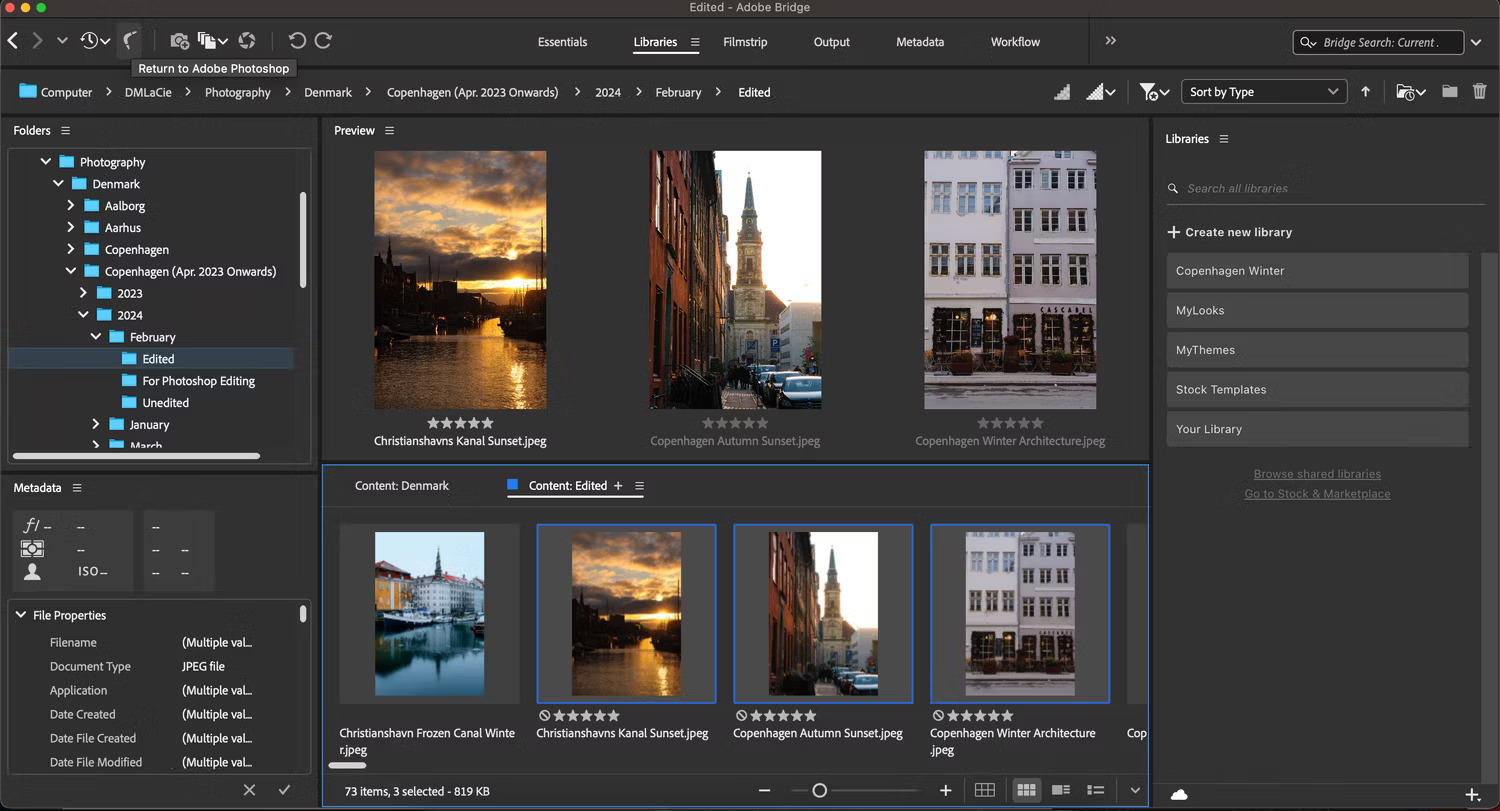
Cách sử dụng tính năng Workflows trong Adobe Bridge
Năng suất thường không dễ dàng đạt được đối với những người sáng tạo và việc có nhiều dự án cùng một lúc có thể nhanh chóng trở nên quá sức. Bạn có thể giảm bớt căng thẳng này bằng cách sử dụng tính năng Workflows trong Adobe Bridge. Công cụ này cho phép bạn tạo các cài đặt preset từ những tác vụ sau:
- Đổi tên hàng loạt
- Thay đổi định dạng
- Áp dụng siêu dữ liệu
- Thay đổi kích thước thành
Khi bạn áp dụng các cài đặt preset của mình cho những file khác, bạn có thể tiếp tục từng tác vụ nhanh hơn. Dưới đây là cách tạo quy trình làm việc trong Adobe Bridge:
1. Đi tới Workflow > Create Workflow.
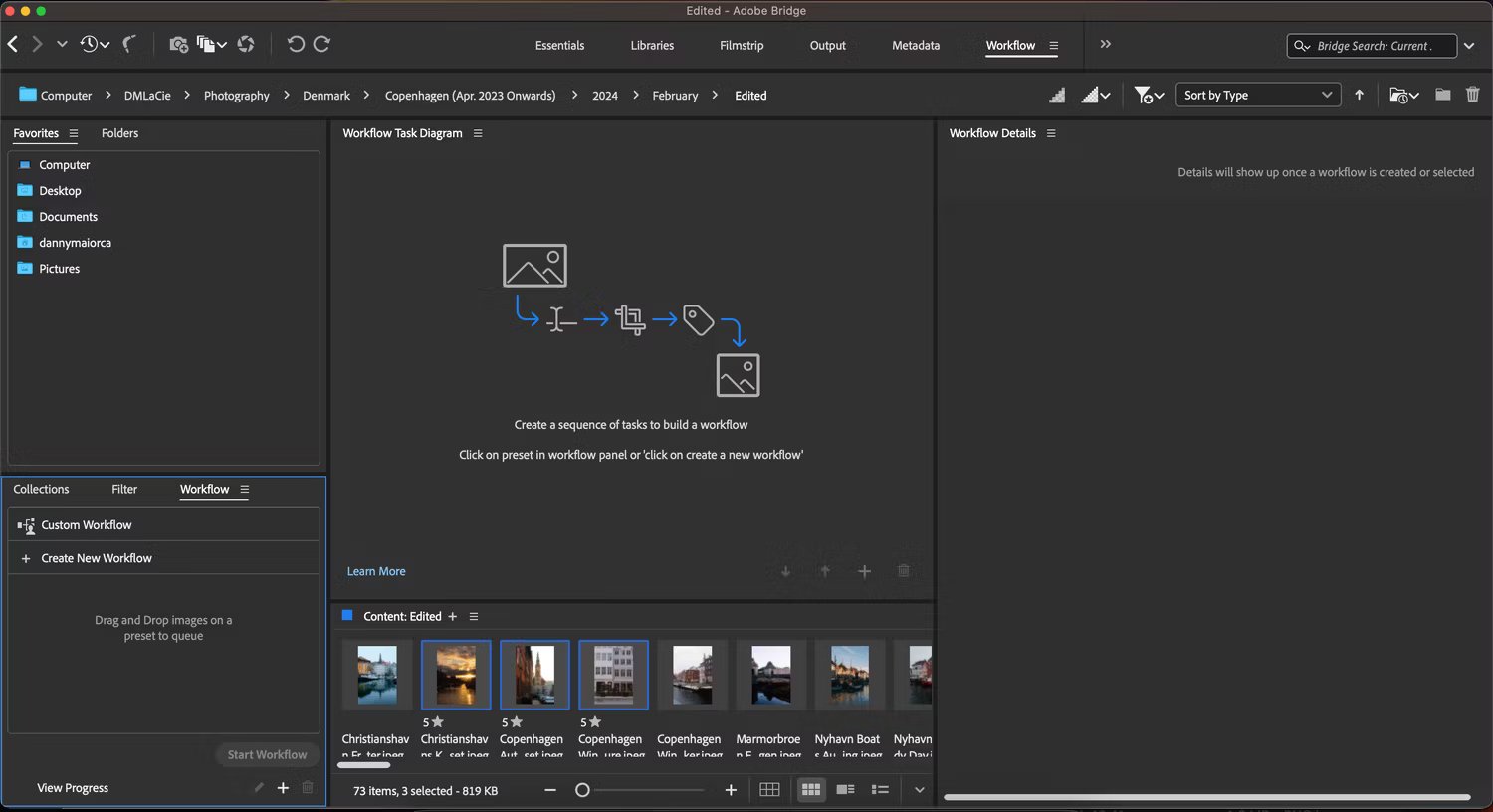
2. Chọn nhiệm vụ đầu tiên bạn muốn thêm vào quy trình làm việc của mình.
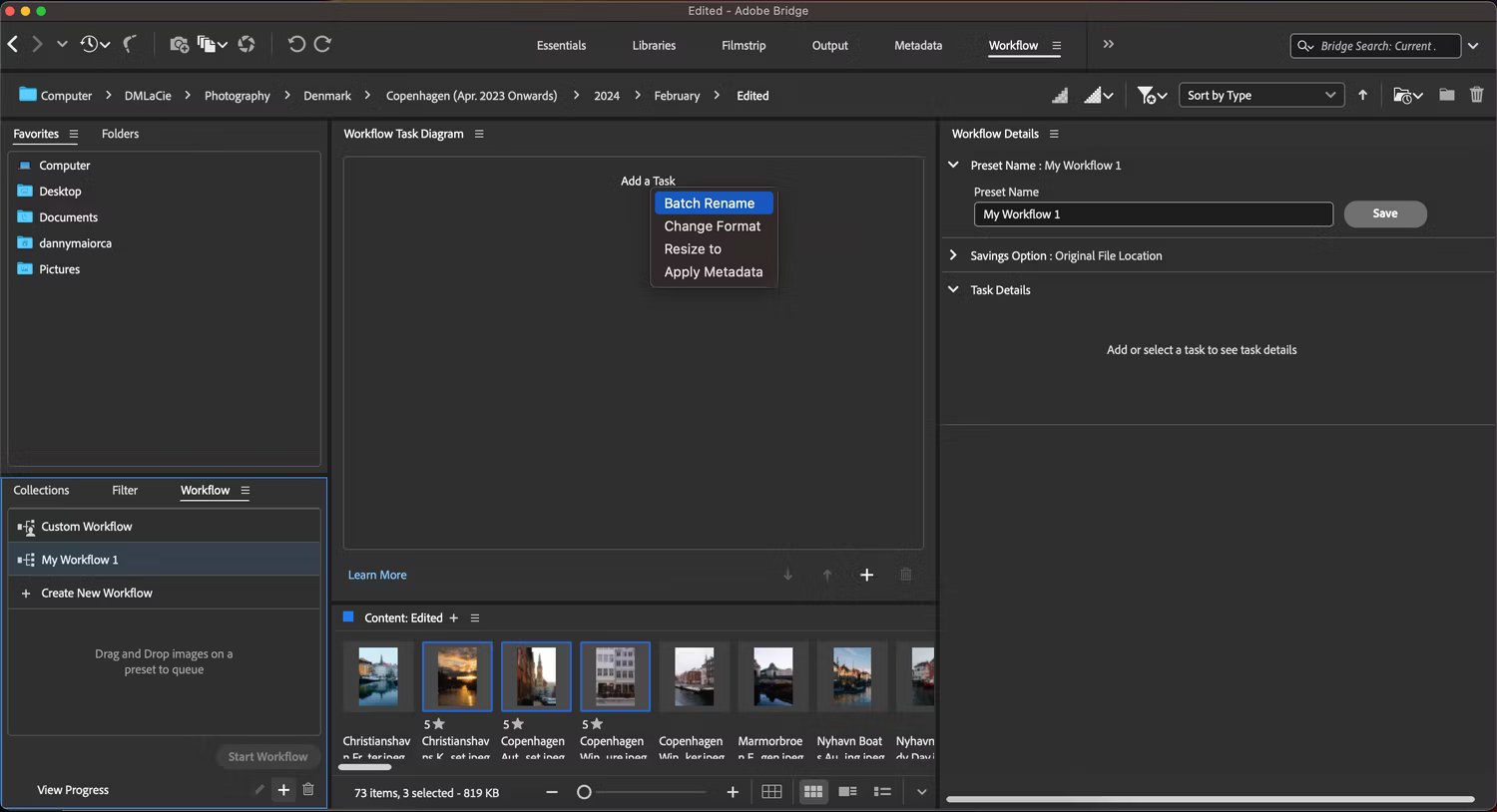
3. Thêm các tác vụ quy trình công việc khác thông qua biểu tượng +. Bạn không cần phải thêm tất cả chúng, vì vậy đừng lo lắng về điều đó. Đặt tên cho cài đặt preset của bạn và chọn Save khi bạn hoàn tất.
4. Khi bạn muốn điều chỉnh một file trong Adobe Bridge, hãy kéo và thả file đó vào cài đặt preset của quy trình công việc đó.
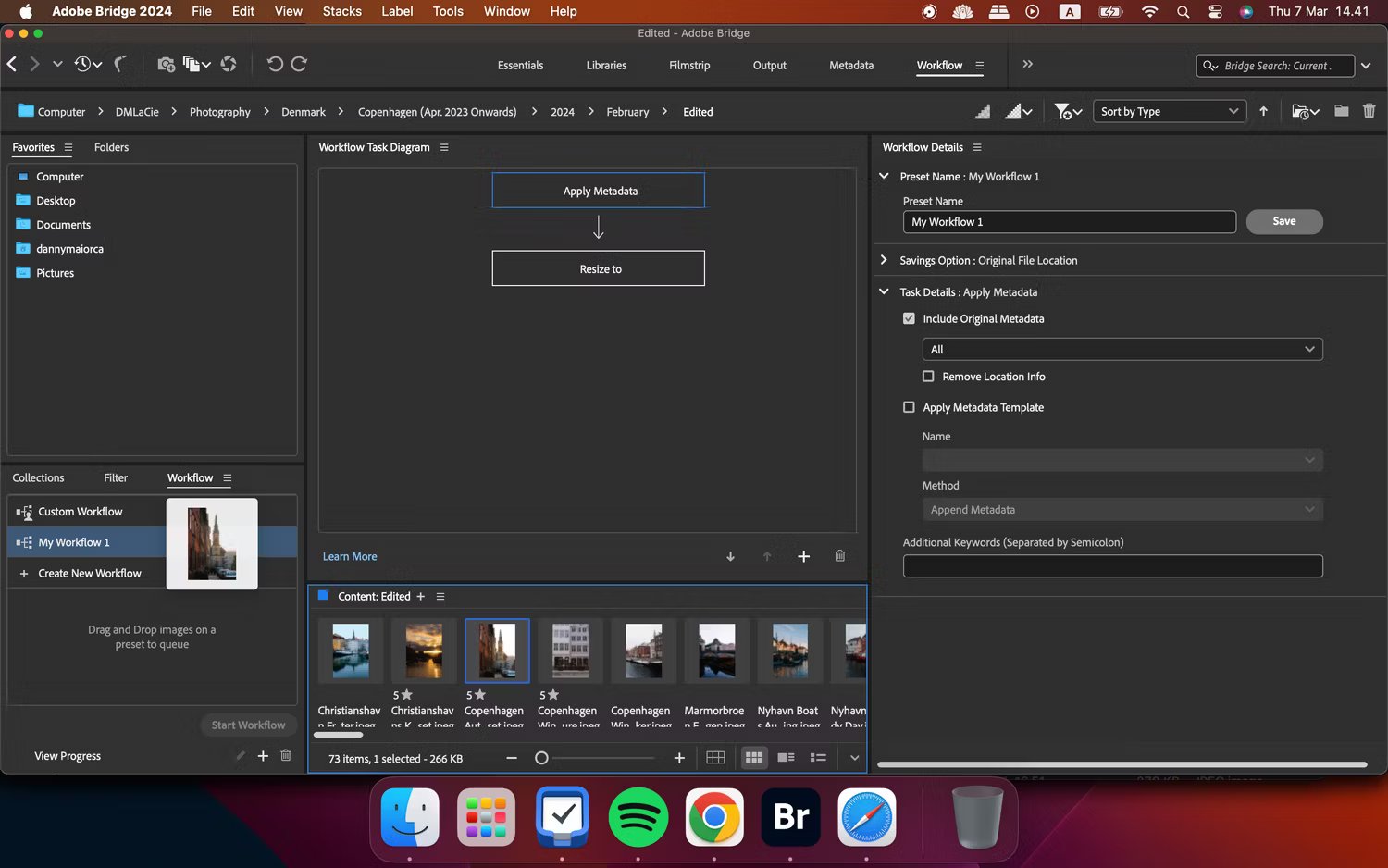
Nếu bạn muốn tối ưu hóa quy trình làm việc của mình hơn nữa, hãy xem xét những lợi ích của việc sử dụng iPad như một phần trong quy trình làm việc sáng tạo của bạn.
Cách xuất nội dung từ Adobe Bridge
Adobe Bridge cho phép bạn xuất file của mình sang các vị trí tùy chọn và ở nhiều định dạng khác nhau. Đây là cách sử dụng công cụ:
1. Đi tới File > Export to > Custom Export.
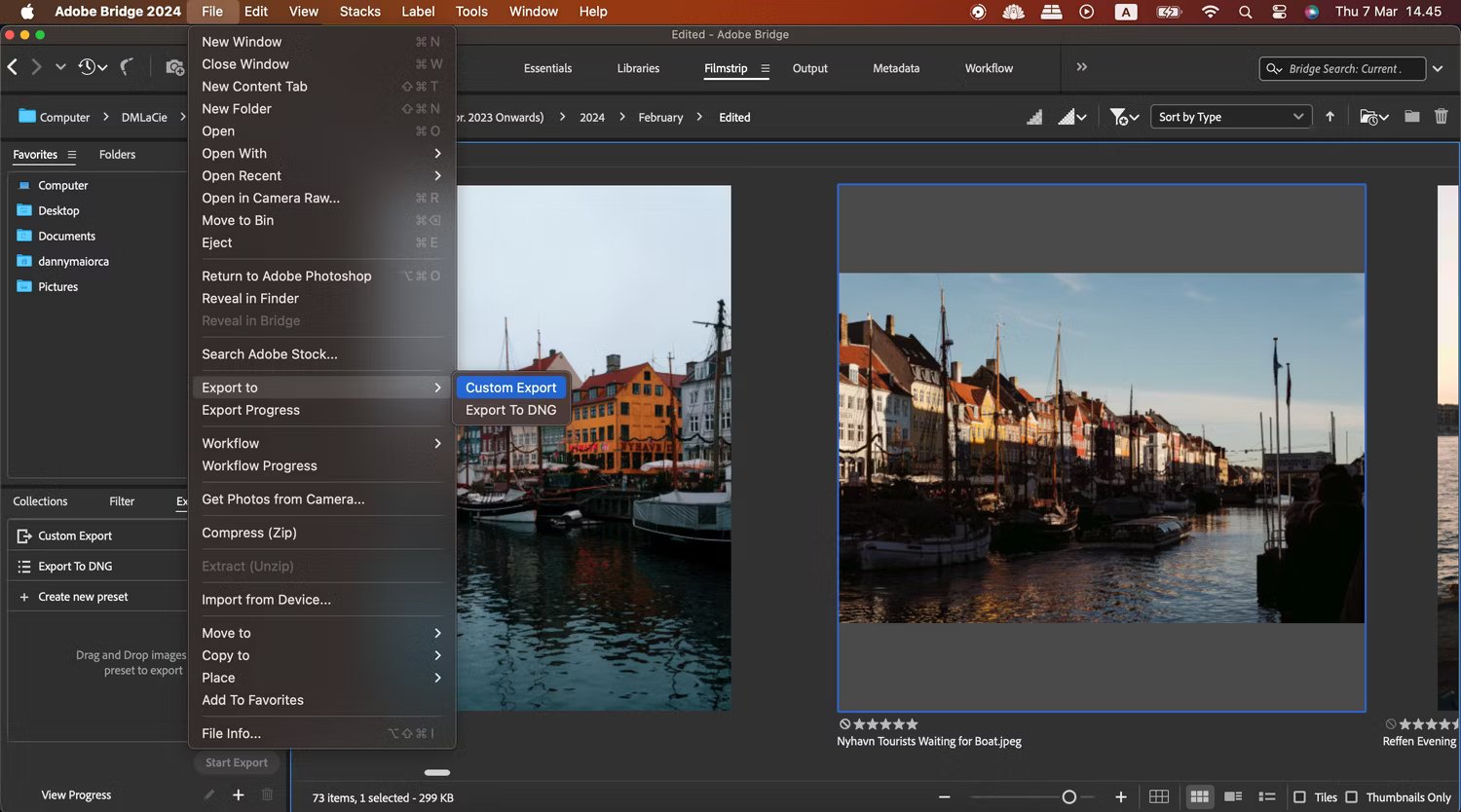
2. Tùy chỉnh các tùy chọn xuất theo cách bạn muốn và chọn nơi bạn muốn lưu file của mình. Sau đó, chọn Start Export.
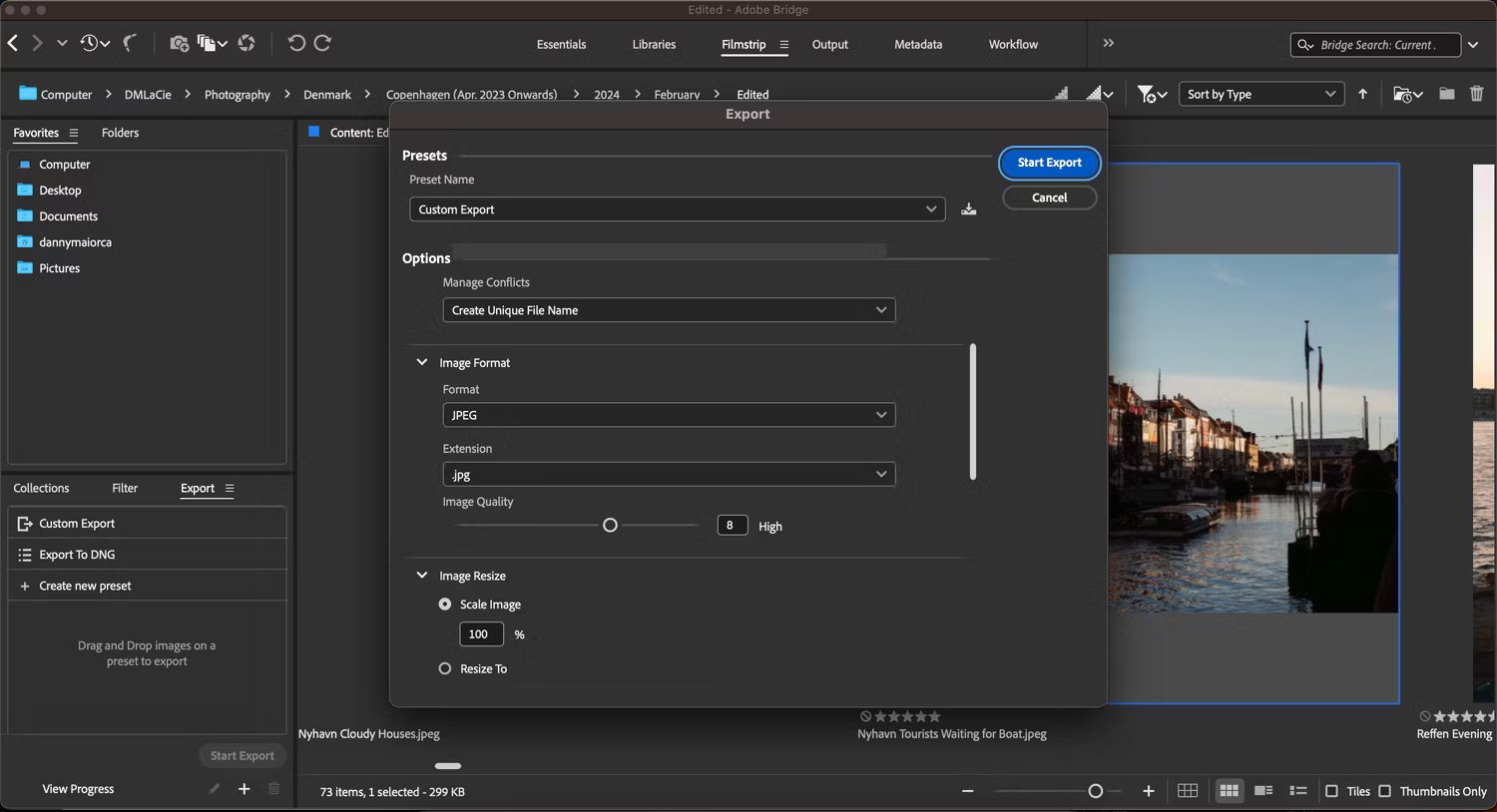
Adobe Bridge cần một chút thời gian để tìm hiểu nhưng đây là công cụ tuyệt vời để tổ chức quy trình làm việc sáng tạo của bạn khi bạn đã quen với nó. Sử dụng chương trình để chỉnh sửa siêu dữ liệu, sắp xếp file của bạn và chuyển đổi định dạng nội dung nếu cần. Vì ứng dụng này miễn phí, tại sao bạn không tải xuống và tự mình thử mọi thứ?
 Công nghệ
Công nghệ  Windows
Windows  iPhone
iPhone  Android
Android  Học CNTT
Học CNTT  Download
Download  Tiện ích
Tiện ích  Khoa học
Khoa học  Game
Game  Làng CN
Làng CN  Ứng dụng
Ứng dụng 
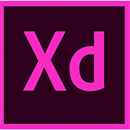




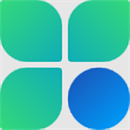

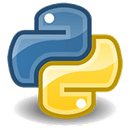
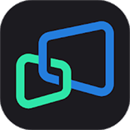


 Linux
Linux  Đồng hồ thông minh
Đồng hồ thông minh  Chụp ảnh - Quay phim
Chụp ảnh - Quay phim  macOS
macOS  Phần cứng
Phần cứng  Thủ thuật SEO
Thủ thuật SEO  Kiến thức cơ bản
Kiến thức cơ bản  Dịch vụ ngân hàng
Dịch vụ ngân hàng  Lập trình
Lập trình  Dịch vụ nhà mạng
Dịch vụ nhà mạng  Dịch vụ công trực tuyến
Dịch vụ công trực tuyến  Nhà thông minh
Nhà thông minh  Quiz công nghệ
Quiz công nghệ  Microsoft Word 2016
Microsoft Word 2016  Microsoft Word 2013
Microsoft Word 2013  Microsoft Word 2007
Microsoft Word 2007  Microsoft Excel 2019
Microsoft Excel 2019  Microsoft Excel 2016
Microsoft Excel 2016  Microsoft PowerPoint 2019
Microsoft PowerPoint 2019  Google Sheets - Trang tính
Google Sheets - Trang tính  Code mẫu
Code mẫu  Photoshop CS6
Photoshop CS6  Photoshop CS5
Photoshop CS5  Lập trình Scratch
Lập trình Scratch  Bootstrap
Bootstrap  Ứng dụng văn phòng
Ứng dụng văn phòng  Tải game
Tải game  Tiện ích hệ thống
Tiện ích hệ thống  Ảnh, đồ họa
Ảnh, đồ họa  Internet
Internet  Bảo mật, Antivirus
Bảo mật, Antivirus  Họp, học trực tuyến
Họp, học trực tuyến  Video, phim, nhạc
Video, phim, nhạc  Giao tiếp, liên lạc, hẹn hò
Giao tiếp, liên lạc, hẹn hò  Hỗ trợ học tập
Hỗ trợ học tập  Máy ảo
Máy ảo  Điện máy
Điện máy  Tủ lạnh
Tủ lạnh  Tivi
Tivi  Điều hòa
Điều hòa  Máy giặt
Máy giặt  Quạt các loại
Quạt các loại  Cuộc sống
Cuộc sống  Kỹ năng
Kỹ năng  Món ngon mỗi ngày
Món ngon mỗi ngày  Làm đẹp
Làm đẹp  Nuôi dạy con
Nuôi dạy con  Chăm sóc Nhà cửa
Chăm sóc Nhà cửa  Du lịch
Du lịch  Halloween
Halloween  Mẹo vặt
Mẹo vặt  Giáng sinh - Noel
Giáng sinh - Noel  Quà tặng
Quà tặng  Giải trí
Giải trí  Là gì?
Là gì?  Nhà đẹp
Nhà đẹp  TOP
TOP  Ô tô, Xe máy
Ô tô, Xe máy  Giấy phép lái xe
Giấy phép lái xe  Tấn công mạng
Tấn công mạng  Chuyện công nghệ
Chuyện công nghệ  Công nghệ mới
Công nghệ mới  Trí tuệ nhân tạo (AI)
Trí tuệ nhân tạo (AI)  Anh tài công nghệ
Anh tài công nghệ  Bình luận công nghệ
Bình luận công nghệ