Bạn có thể tối ưu máy tính và giúp nó chạy một cách êm ả bằng cách thức ứng dụng những công cụ có sẵn trong Windows XP SP2 và Windows Vista để hệ thống thao tác dữ liệu nhanh, hiệu quả hơn.
Giải phóng không gian đĩa
Để cải thiện tốc độ truy cập dữ liệu trên đĩa cứng, đầu tiên bạn phải giải phóng không gian đĩa, sử dụng công cụ Disk Cleanup - tích hợp sẵn trong Windows - liệt kê những tập tin không cần thiết cho hệ thống mà bạn có thể chọn xóa một vài hoặc tất cả. Disk Cleanup sẽ giúp bạn:
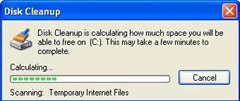 |
Công cụ Disk Cleanup |
- Xóa những tập tin chương trình mà hệ thống đã tải không cần thiết (như Microsoft ActiveX và Java applets).
- Làm rỗng thùng rác.
- Xóa những tập tin tạm của Windows.
- Xóa những chương trình cài đặt mà bạn quá lâu không sử dụng.
Chú ý: Những tập tin tạm Internet là những tập tin chiếm nhiều không gian nhớ, phát sinh mỗi khi bạn truy cập vào một Website nào đó, giúp bạn mất ít thời gian hơn khi truy cập vào Website đó trong những lần tiếp theo. Tuy nhiên, bạn cũng nên cân nhắc trước khi chọn xóa những tập tin này,
Để sử dụng Disk Cleanup, bạn vào Start -> All Programs -> Accessories -> System Tools -> Disk Cleanup, chọn ổ đĩa cần giải phóng không gian nhớ trong Select Drive, và chọn OK. Trong Disk Cleanup for, bạn có thể:
- Chọn tất cả những tập tin muốn xoá trong Files to delete.
- Bỏ tích những tập tin bạn ko muốn xoá.
- Chọn OK.
Tăng tốc độ truy cập dữ liệu
 |
Disk Defragmenter |
- Sao chép thêm một lượng lớn dữ liệu vào hệ thống.
- Giải phóng khoảng 15 % dung lượng ổ đĩa.
- Cài một vài chương trình mới vào hệ thống.
Để sử dụng Disk Defragmenter, bạn click Start -> All Programs -> Accessories -> System Tools -> Disk Defragmenter -> chọn ổ đĩa bạn muốn phân tích -> Analyze. Sau khi ổ đĩa được phân tích, một hộp thoại hiện ra thông báo cho bạn biết có nên phân đoạn ổ đĩa hay không.
- Để phân mảnh ổ đĩa đã chọn, bạn click vào Defragment.
- Để biết chi tiết thông tin về ổ đĩa phân mảnh, bạn click View Report.
Dò tìm và sửa lỗi ổ đĩa
Để tối ưu hoá PC, bạn có thể kiểm tra tính toàn vẹn của các file lưu trữ trên ổ đĩa cứng bằng cách sử dụng Error Checking Utility kiểm tra những cung từ bị lỗi, quét ổ đĩa cứng và file hệ thống bị lỗi.
Nếu bạn dùng máy tính thường xuyên, bạn nên chạy tiện ích này một tuần một lần để ngăn cản việc mất mát dữ liệu.
Để dùng Error Checking utility, bạn click chuột phải vào ổ đĩa bạn muốn sửa lỗi, chọn Properties -> Tools -> Check Now -> Scan for and attempt recovery of bad sectors -> Start. Nếu có những cung từ lỗi được tìm thấy, bạn chọn để sửa chúng.
Chú ý: Nếu bạn chắc chắn ổ đĩa bạn có những cung từ bị lỗi, trong hộp thoại Check Disk, bạn tích chọn Automatically fix file system errors để hệ thống tự động sửa lỗi cho bạn.
Bảo vệ PC khỏi các chương trình gián điệp
Từ những websites bạn ghé thăm cần nhập username và password, chương trình gián điệp có thể cài spyware vào PC của bạn, từ đó thu thập thông tin cá nhân trong ổ đĩa. Để truy xuất thông tin, spyware có thể làm chậm tốc độ xử lý của hệ thống.
Để diệt spyware, bạn có thể sử dụng Microsoft Windows Defender đã được tích hợp trong Windows Vista hay tải về để dùng cho Windows XP SP2. Tất nhiên bạn có thể lựa chọn những phần mềm diệt spyware khác trên mạng tùy theo ý thích của bạn.
Tận dụng ReadyBoost trong Windows Vista
Nếu đang xài Windows Vista, bạn có thể tận dụng ReadyBoost để tăng tốc độ cho PC. Việc tăng dung lượng bộ nhớ hệ thống luôn là cách tốt nhất để tăng tốc hệ thống. Nhiều ứng dụng sẽ được thực thi mà không cần phải truy cập dữ liệu từ ổ đĩa cứng.
ReadyBoost tận dụng bộ nhớ flash trên USB hay thẻ nhớ để làm tăng không gian nhớ cho hệ thống. Bộ nhớ flash sẽ hoạt động như một bộ nhớ đệm của hệ thống, giúp cho việc truy cập hệ thống trở nên nhanh hơn. Windows ReadyBoost dựa trên cách quản lý bộ nhớ thông minh của Windows SuperFetch.
Cách sử dụng ReadyBoost cũng rất đơn giản. Khi môt thiết bị nhớ lưu động được đưa vào PC, Windows Vista sẽ kiểm tra xem nó có khả năng tăng tốc độ xử lý hay không. Cuối cùng, bộ nhớ flash, một phần được dùng để làm bộ nhớ đệm (dung lượng do bạn chọn), phần còn lại dùng để lưu trữ dữ liệu.
 Công nghệ
Công nghệ  Windows
Windows  iPhone
iPhone  Android
Android  Làng CN
Làng CN  Khoa học
Khoa học  Ứng dụng
Ứng dụng  Học CNTT
Học CNTT  Game
Game  Download
Download  Tiện ích
Tiện ích 







 Linux
Linux  Đồng hồ thông minh
Đồng hồ thông minh  Chụp ảnh - Quay phim
Chụp ảnh - Quay phim  macOS
macOS  Phần cứng
Phần cứng  Thủ thuật SEO
Thủ thuật SEO  Kiến thức cơ bản
Kiến thức cơ bản  Dịch vụ ngân hàng
Dịch vụ ngân hàng  Lập trình
Lập trình  Dịch vụ công trực tuyến
Dịch vụ công trực tuyến  Dịch vụ nhà mạng
Dịch vụ nhà mạng  Nhà thông minh
Nhà thông minh  Ứng dụng văn phòng
Ứng dụng văn phòng  Tải game
Tải game  Tiện ích hệ thống
Tiện ích hệ thống  Ảnh, đồ họa
Ảnh, đồ họa  Internet
Internet  Bảo mật, Antivirus
Bảo mật, Antivirus  Họp, học trực tuyến
Họp, học trực tuyến  Video, phim, nhạc
Video, phim, nhạc  Giao tiếp, liên lạc, hẹn hò
Giao tiếp, liên lạc, hẹn hò  Hỗ trợ học tập
Hỗ trợ học tập  Máy ảo
Máy ảo  Điện máy
Điện máy  Tivi
Tivi  Tủ lạnh
Tủ lạnh  Điều hòa
Điều hòa  Máy giặt
Máy giặt  Quạt các loại
Quạt các loại  Cuộc sống
Cuộc sống  Kỹ năng
Kỹ năng  Món ngon mỗi ngày
Món ngon mỗi ngày  Làm đẹp
Làm đẹp  Nuôi dạy con
Nuôi dạy con  Chăm sóc Nhà cửa
Chăm sóc Nhà cửa  Du lịch
Du lịch  Halloween
Halloween  Mẹo vặt
Mẹo vặt  Giáng sinh - Noel
Giáng sinh - Noel  Quà tặng
Quà tặng  Giải trí
Giải trí  Là gì?
Là gì?  Nhà đẹp
Nhà đẹp  TOP
TOP  Ô tô, Xe máy
Ô tô, Xe máy  Giấy phép lái xe
Giấy phép lái xe  Tấn công mạng
Tấn công mạng  Chuyện công nghệ
Chuyện công nghệ  Công nghệ mới
Công nghệ mới  Trí tuệ nhân tạo (AI)
Trí tuệ nhân tạo (AI)  Anh tài công nghệ
Anh tài công nghệ  Bình luận công nghệ
Bình luận công nghệ  Quiz công nghệ
Quiz công nghệ  Microsoft Word 2016
Microsoft Word 2016  Microsoft Word 2013
Microsoft Word 2013  Microsoft Word 2007
Microsoft Word 2007  Microsoft Excel 2019
Microsoft Excel 2019  Microsoft Excel 2016
Microsoft Excel 2016  Microsoft PowerPoint 2019
Microsoft PowerPoint 2019  Google Sheets - Trang tính
Google Sheets - Trang tính  Code mẫu
Code mẫu  Photoshop CS6
Photoshop CS6  Photoshop CS5
Photoshop CS5  Lập trình Scratch
Lập trình Scratch  Bootstrap
Bootstrap