Nút Home ảo trên iPhone, iPad đã trở nên vô cùng quen thuộc với những ai yêu thích công nghệ, đây không chỉ là một phím quan trọng giúp người dùng sử dụng thiết bị tốt hơn, nó còn cho phép bạn thực hiện rất nhiều thao tác như mở khoá, quét vân tay, trở về màn hình chính,... Vậy ẩn sau trong nó còn những chức năng và tùy biến gì khác? Trong bài viết này Quản trị mạng sẽ hướng dẫn các bạn một số tùy chỉnh giúp tối ưu hóa nút Home ảo trên iPhone, iPad để sử dụng thiết bị hiệu quả hơn, đồng thời hạn chế được việc các nút bấm vật lý trên iPhone bị hỏng do sử dụng nhiều.
Hướng dẫn tùy chỉnh nút Home ảo
Cách bật nút Home ảo trên iPhone
Để kích hoạt phím Home ảo trên iPhone/iPad, bạn chỉ cần thực hiện một vài thao tác khá đơn giản trên thiết bị của mình.
Quantrimang.com đã có một bài viết hướng dẫn chi tiết cách bật nút Home ảo này, bạn tham khảo tại đây nhé: Cách bật nút Home ảo trên iPhone.
Hướng dẫn chỉnh menu cao nhất nút Home ảo iPhone
Menu mặc định, phím Home ảo trên iPhone bao gồm 6 mục:
- Trung tâm thông báo: mở màn hình thông báo.
- Thiết bị: mở menu phụ các điều khiển cho thiết bị của bạn như âm lượng, xoay màn hình, tắt tiếng...
- Trung tâm kiểm soát: mở trung tâm điều khiển Control Centre.
- Màn hình chính: trở về màn hình chính.
- Siri: mở trợ lý giọng nói Siri.
- Tùy chỉnh: mở một menu cử chỉ. Menu bao gồm Pinch, 3D Touch và Double-Tap và năm điểm để tạo cử chỉ tùy chỉnh của riêng bạn.
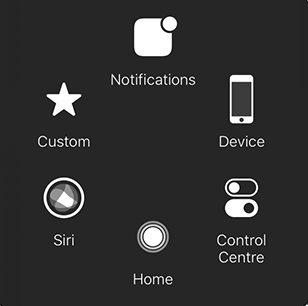
Nhấn vào phím Home ảo sẽ ra một danh sách các tùy chọn chức năng như phía trên, đây được gọi là menu cao nhất. Để tùy chỉnh menu này, bạn truy cập như sau:
- Từ phiên bản iOS 13 trở đi: Cài đặt > Trợ năng > Cảm ứng > AssistiveTouch > Tùy chỉnh menu cao nhất (Settings > Accessibility > Touch > AssistiveTouch > Customize Top Level Menu).
- Từ phiên bản iOS 12 đổ xuống: Cài đặt > Cài đặt chung > Trợ năng > AssistiveTouch > Tùy chỉnh menu cao nhất (Settings > General > Accessibility > AssistiveTouch > Customize Top Level Menu).
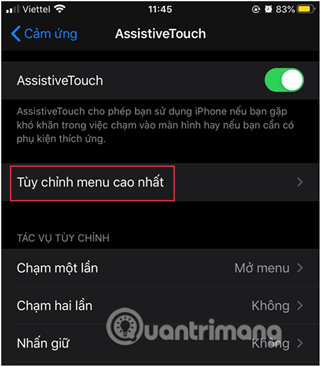
Tiếp theo, ở giao diện hiển thị, bạn có thể tùy chỉnh menu theo ý thích của mình. Chạm vào mục bạn muốn thay đổi, sau đó chọn chức năng muốn thay thế, cuối cùng nhấp vào Xong là được.
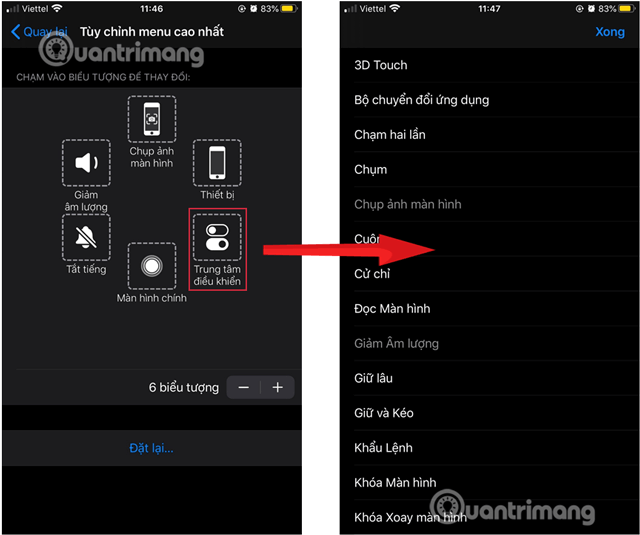
Bạn cũng có thể tuỳ chỉnh số lượng icon trên nút Home ảo bằng cách chọn vào biểu tượng dấu cộng để thêm những tính năng hay dùng hoặc bấm vào dấu trừ để bớt những chức năng không thực sự cần thiết.
Ví dụ thêm một chức năng, nhấn vào dấu cộng +.
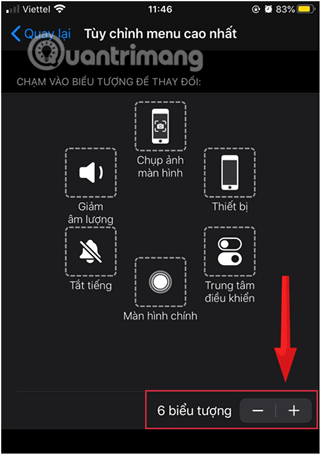
Nhấp vào biểu tượng dấu cộng giữ chỗ và chọn một hành động mới từ danh sách, nhấn vào Xong để trở về cài đặt AssitiveTouch.
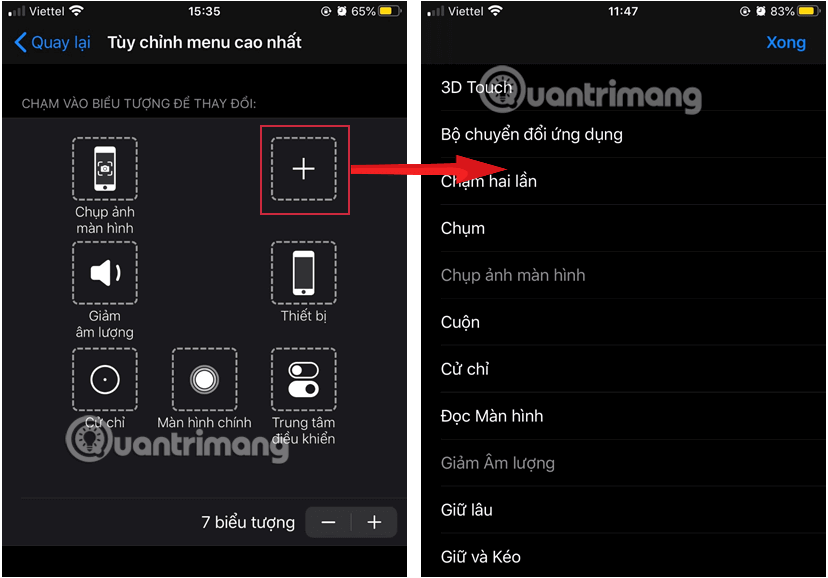
Muốn đưa menu cao nhất về trạng thái mặc định ban đầu thì nhấn vào Đặt lại ở dưới cùng.
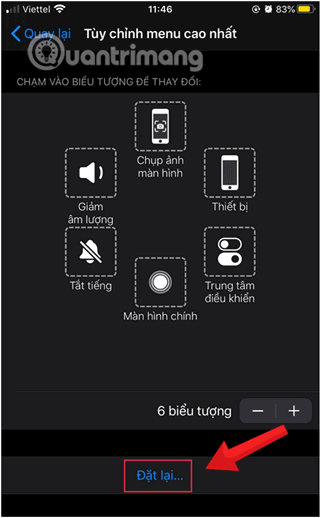
Tùy chỉnh tác vụ trên nút Home ảo
Tác vụ tùy chỉnh (Custom Actions) cho phép bạn kích hoạt các tùy chọn bằng một hành động tương tác với AssistiveTouch mà không cần phải mở menu. Các hành động tùy chỉnh này được thực hiện bằng một cử chỉ, ví dụ như nhấn đúp vào biểu tượng AssistiveTouch, chạm và giữ vào menu AssistiveTouch...
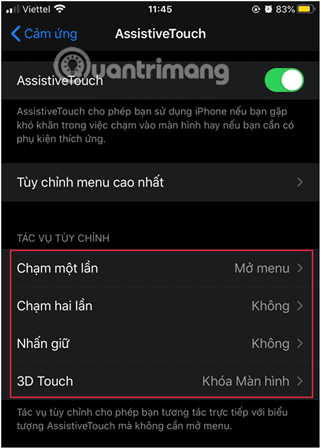
Cử chỉ tùy chỉnh bạn có thể dùng để tương tác với AssistiveTouch bao gồm:
- Chạm một lần: hiển thị menu AssistiveTouch, bật sẵn theo mặc định
- Chạm hai lần
- Nhấn giữ
- 3D Touch: (chỉ khả dụng trên một số điện thoại).
Để thay đổi hành động gắn với các cử chỉ, bạn chạm vào mục muốn thay đổi, sau đó chọn chức năng muốn thay thế, cuối cùng nhấp vào Xong.
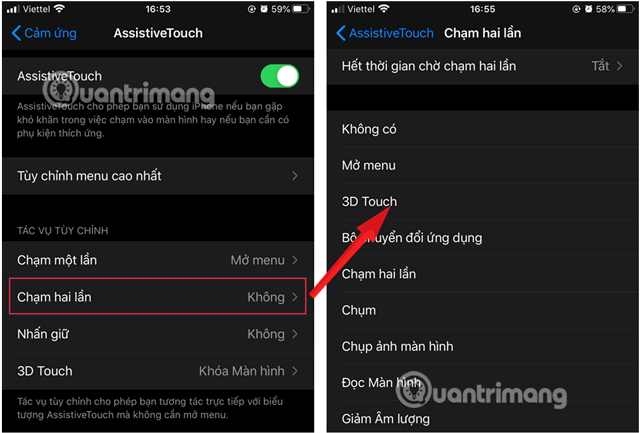
Thêm cử chỉ trên nút Home ảo
Cử chỉ tùy chỉnh (Custom Gestures) cho phéo bạn thêm những cử chỉ mới như chạm hoặc vuốt của riêng mình để sử dụng với AssistiveTouch.
Đầu tiên, nhấn Tạo cử chỉ mới (Create New Gesture).
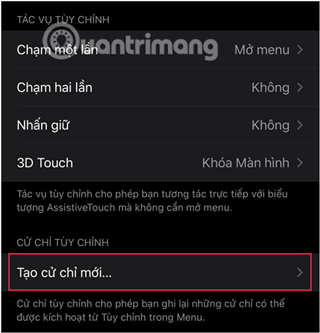
Trên màn hình tiếp theo, chạm, vuốt lên màn hình để tạo cử chỉ mới. Nếu thực hiện nhiều lần chạm hoặc vuốt, chúng sẽ được kết hợp thành một cử chỉ đa chạm.
Khi đã hoàn thành việc tạo cử chỉ, chọn Dừng ở dưới cùng bên phải, rồi nhấn vào Lưu và đặt tên cho cử chỉ của mình.
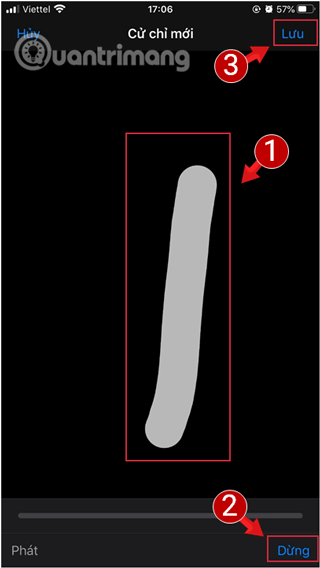
Ngay sau đó, cử chỉ mới thêm sẽ xuất hiện ngay trong mục Tùy chỉnh trên menu cao nhất của AssistiveTouch. Bạn có thể đặt cử chỉ này cho bất kỳ mục nào trong menu AssistiveTouch cá nhân hóa của mình.
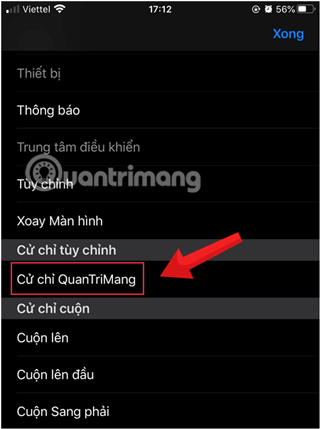
Biến nút Home trở nên trong suốt
Dù rất tiện lợi nhưng việc nút Home ảo luôn xuất hiện trên màn hình cũng phần nào ảnh hưởng đến trải nghiệm của người dùng, nhất là khi bạn xem phim hoặc chơi game. Chúng ta có thể khắc phục điều này bằng cách biến nút Home trở nên trong suốt.
Để có thể thực hiện cách tuỳ chỉnh này, các bạn cần phải đáp ứng điều kiện sau:
- Thiết bị iPhone, iPad của bạn đang chạy iOS 11.0 trở lên.
- Cách biến nút Home ảo trở nên trong suốt không áp dụng cho iPhone 5 trở xuống.
Thực hiện tùy chỉnh nút Home ảo, trong phần cài đặt AssistiveTouch, chọn Độ mờ khi không dùng (Idle Opacity). Sau đó chúng ta có thể tùy chỉnh độ đậm nhạt cho nút Home ảo trong suốt trên iPhone, iPad bằng cách kéo thanh hiển thị này.
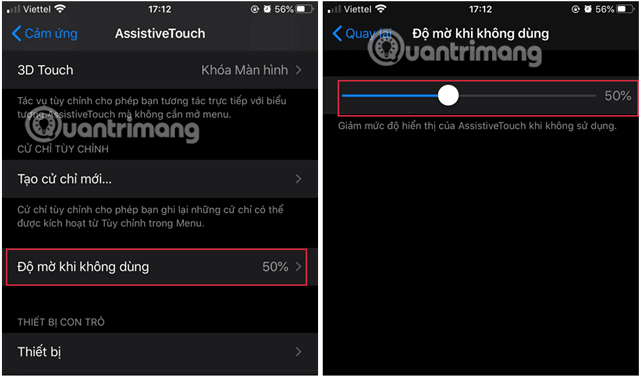
Tuỳ vào mức độ sử dụng của bạn mà có thể tuỳ chỉnh nút Home ảo trở nên trong suốt trên iPhone, iPad sao cho phù hợp. Ví dụ bạn thường xuyên chơi game, xem phim trên iPhone, iPad thì nên đưa độ mờ nút home ảo xuống thấp thay vì phải tắt đi như trước đây.
Như vậy, Quantrimang.com vừa cùng bạn thực hiện một số cài đặt nút Home ảo trên iPhone, iPad. Hy vọng qua bài viết này các bạn đã có thêm cho mình những tips thú vị với nút Home iPhone của mình.
Xem thêm:
 Công nghệ
Công nghệ  Windows
Windows  iPhone
iPhone  Android
Android  Học CNTT
Học CNTT  Download
Download  Tiện ích
Tiện ích  Khoa học
Khoa học  Game
Game  Làng CN
Làng CN  Ứng dụng
Ứng dụng 











 Linux
Linux  Đồng hồ thông minh
Đồng hồ thông minh  Chụp ảnh - Quay phim
Chụp ảnh - Quay phim  macOS
macOS  Phần cứng
Phần cứng  Thủ thuật SEO
Thủ thuật SEO  Kiến thức cơ bản
Kiến thức cơ bản  Dịch vụ ngân hàng
Dịch vụ ngân hàng  Lập trình
Lập trình  Dịch vụ nhà mạng
Dịch vụ nhà mạng  Dịch vụ công trực tuyến
Dịch vụ công trực tuyến  Nhà thông minh
Nhà thông minh  Quiz công nghệ
Quiz công nghệ  Microsoft Word 2016
Microsoft Word 2016  Microsoft Word 2013
Microsoft Word 2013  Microsoft Word 2007
Microsoft Word 2007  Microsoft Excel 2019
Microsoft Excel 2019  Microsoft Excel 2016
Microsoft Excel 2016  Microsoft PowerPoint 2019
Microsoft PowerPoint 2019  Google Sheets - Trang tính
Google Sheets - Trang tính  Code mẫu
Code mẫu  Photoshop CS6
Photoshop CS6  Photoshop CS5
Photoshop CS5  Lập trình Scratch
Lập trình Scratch  Bootstrap
Bootstrap  Ứng dụng văn phòng
Ứng dụng văn phòng  Tải game
Tải game  Tiện ích hệ thống
Tiện ích hệ thống  Ảnh, đồ họa
Ảnh, đồ họa  Internet
Internet  Bảo mật, Antivirus
Bảo mật, Antivirus  Họp, học trực tuyến
Họp, học trực tuyến  Video, phim, nhạc
Video, phim, nhạc  Giao tiếp, liên lạc, hẹn hò
Giao tiếp, liên lạc, hẹn hò  Hỗ trợ học tập
Hỗ trợ học tập  Máy ảo
Máy ảo  Điện máy
Điện máy  Tủ lạnh
Tủ lạnh  Tivi
Tivi  Điều hòa
Điều hòa  Máy giặt
Máy giặt  Quạt các loại
Quạt các loại  Cuộc sống
Cuộc sống  Kỹ năng
Kỹ năng  Món ngon mỗi ngày
Món ngon mỗi ngày  Làm đẹp
Làm đẹp  Nuôi dạy con
Nuôi dạy con  Chăm sóc Nhà cửa
Chăm sóc Nhà cửa  Du lịch
Du lịch  Halloween
Halloween  Mẹo vặt
Mẹo vặt  Giáng sinh - Noel
Giáng sinh - Noel  Quà tặng
Quà tặng  Giải trí
Giải trí  Là gì?
Là gì?  Nhà đẹp
Nhà đẹp  TOP
TOP  Ô tô, Xe máy
Ô tô, Xe máy  Giấy phép lái xe
Giấy phép lái xe  Tấn công mạng
Tấn công mạng  Chuyện công nghệ
Chuyện công nghệ  Công nghệ mới
Công nghệ mới  Trí tuệ nhân tạo (AI)
Trí tuệ nhân tạo (AI)  Anh tài công nghệ
Anh tài công nghệ  Bình luận công nghệ
Bình luận công nghệ