Trong công việc hàng ngày của nhân viên văn phòng thường phải in rất nhiều tài liệu khác nhau phục vụ cho họp hành hoặc tiếp xúc khách hàng nhưng mỗi văn phòng thường chỉ có 1 máy in. Chính vì thế, mỗi lần in sẽ rất mất thời gian, nhất là nếu phải in với số lượng lớn. Do đó, hôm nay, Quản Trị Mạng sẽ hướng dẫn các bạn cách chia sẻ máy in qua mạng Lan nội bộ để nhiều máy tính cùng in được tài liệu. Bài viết có 2 bước, 1 là share máy in với máy khác và 2 là kết nối vào máy in được chia sẻ, mời các bạn tham khảo.
Lưu ý: Trước tiên, các bạn cần kết nối 2 máy tính với nhau qua mạng Lan còn máy in sẽ được cắm dây với một trong 2 máy tính. Quản Trị Mạng khuyên bạn nên cắm máy in vào máy tính được sử dụng để in nhiều nhất, máy còn lại chỉ được in khi máy chính được kích hoạt. Đồng thời, hãy cài driver máy in cho các máy tính trong mạng.
Bước 1: Chia sẻ máy in qua mạng Lan với máy tính khác
Thao tác này sẽ được thực hiện trên máy tính đang được kết nối với máy in.
1. Các bạn vào Control Panel rồi chọn Devices and Printers
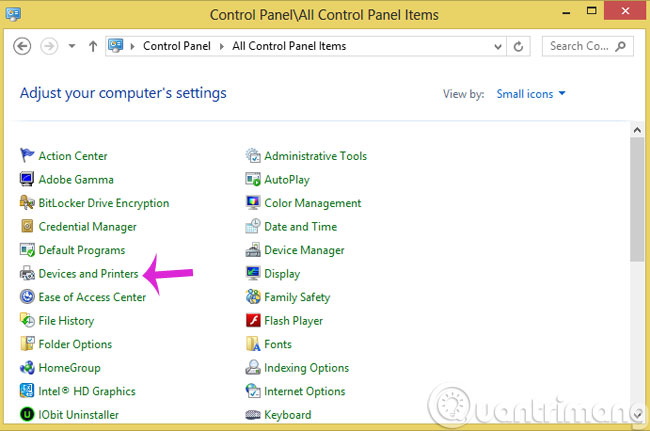
2. Tiếp theo, hãy check dòng Set as default printer rồi nhấn Printer properties
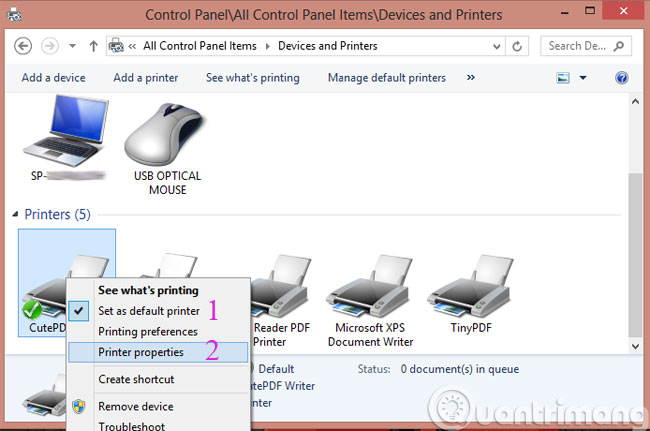
3. Trong hộp thoại mới mở ra, hãy chọn tab Sharing rồi check vào dòng Share this printer. Sau đó bấm OK
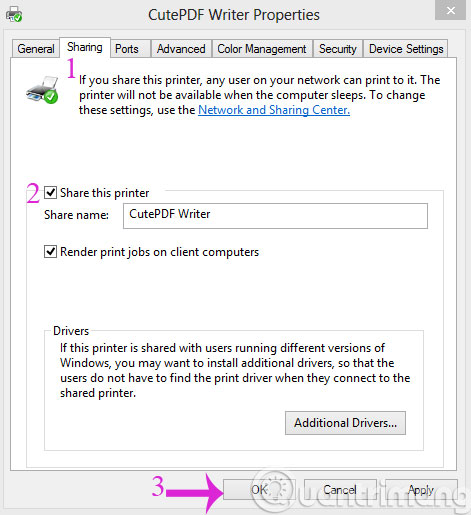
4. Quay lại Control Panel, hãy click Network and Sharing Center
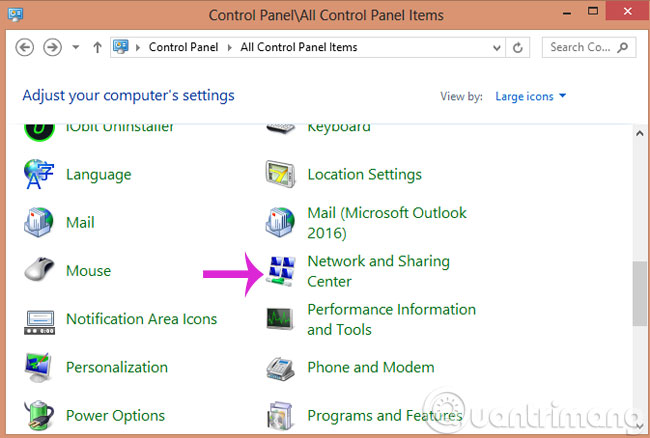
5. Hãy nhấn Change advanced sharing settings
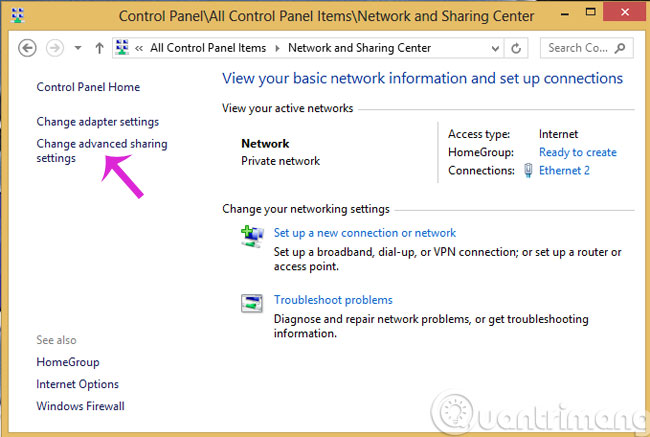
6. Hãy đánh dấu vào các tùy chọn được đánh số bên dưới
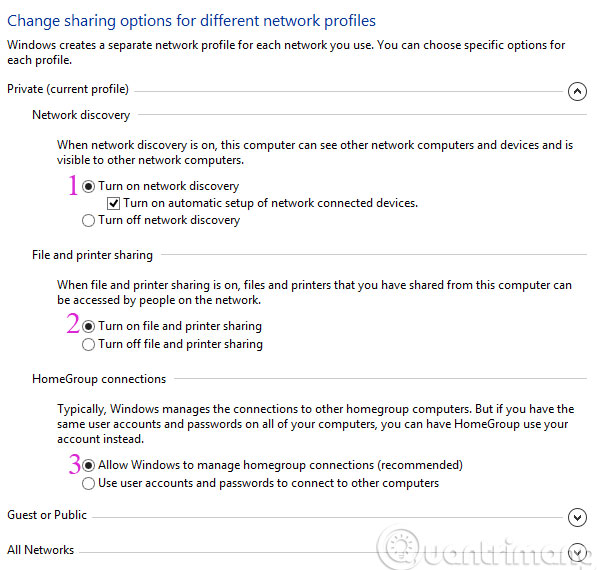
7. Kéo xuống mục Password protecting sharing rồi đánh dấu vào tùy chọn Turn off password protected sharing. Sau đó, nhấn Save changes
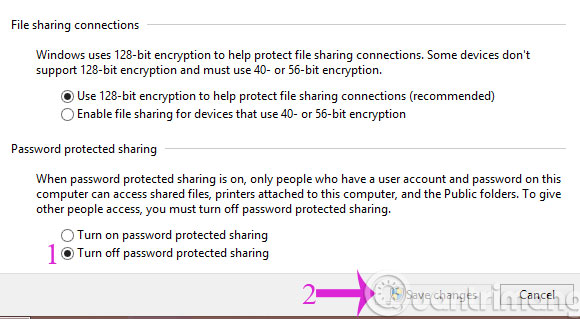
Bước 2: Truy cập vào máy in đã được chia sẻ trong mạng LAN
Thao tác này sẽ được thực hiện trên máy tính cần in tài liệu.
Các bạn vào Control Panel > Devices and Printers rồi click Add a Printer
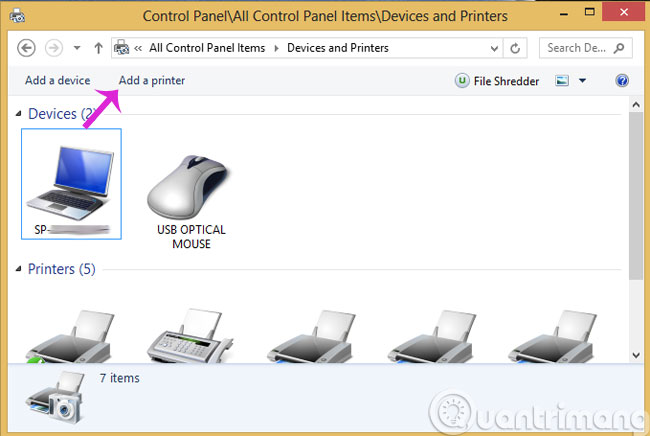
Trong cửa sổ hiện ra bạn chọn Add a network, Wireless or Bluetooth printer, khi hiện ra cửa sổ sau bạn chọn The printer that I want isn't listed.
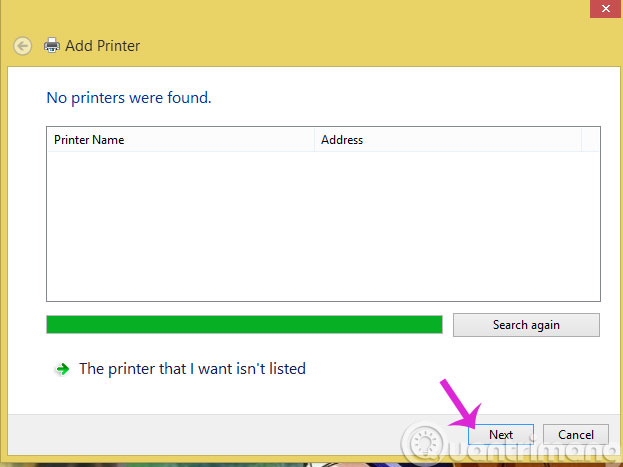
Bạn hãy đánh dấu vào tùy chọn Select a shared printer by name và chọn đúng tên máy tính đã share máy in rồi bấm Next là xong.
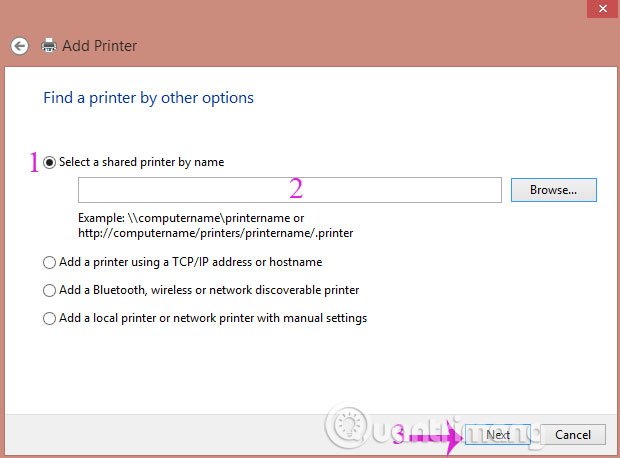
Ngoài cách thêm máy in trên, nếu biết địa chỉ IP của máy tính chia sẻ máy in bạn có thể làm cách sau, nhấn phím Windows + R để mở cửa sổ RUN, nhập địa chỉ IP của máy tính đang kết nối với máy in vào > OK.
Một cửa sổ hiện ra với danh sách các thiết bị được máy tính kia chia sẻ, bạn chọn đúng máy in mình cần, nhấp đúp chuột trái (hoặc chuột phải chọn Connect) để kết nối với máy in.
Trên đây là cách chia sẻ máy in trong mạng LAN và cách kết nối với máy in được chia sẻ, hy vọng bài viết sẽ giúp ích cho bạn trong việc kết nối máy in với máy tính.
- Các mẹo chia sẻ máy in trong mạng
- Hướng dẫn cài đặt máy in trong Windows 8
- Làm gì nếu Windows không thể kết nối với máy in?
- Làm sao để chia sẻ máy in giữa các máy tính Windows 7 không cùng Homegroup?
Chúc các bạn thành công!
 Công nghệ
Công nghệ  Windows
Windows  iPhone
iPhone  Android
Android  Làng CN
Làng CN  Khoa học
Khoa học  Ứng dụng
Ứng dụng  Học CNTT
Học CNTT  Game
Game  Download
Download  Tiện ích
Tiện ích 












 Phần cứng
Phần cứng  Kiến thức sử dụng
Kiến thức sử dụng  Linh kiện máy tính
Linh kiện máy tính  CPU
CPU  RAM, Card
RAM, Card  Chuột & Bàn phím
Chuột & Bàn phím  Thiết bị mạng
Thiết bị mạng  Linux
Linux  Đồng hồ thông minh
Đồng hồ thông minh  Chụp ảnh - Quay phim
Chụp ảnh - Quay phim  macOS
macOS  Thủ thuật SEO
Thủ thuật SEO  Kiến thức cơ bản
Kiến thức cơ bản  Dịch vụ ngân hàng
Dịch vụ ngân hàng  Lập trình
Lập trình  Dịch vụ công trực tuyến
Dịch vụ công trực tuyến  Dịch vụ nhà mạng
Dịch vụ nhà mạng  Nhà thông minh
Nhà thông minh  Ứng dụng văn phòng
Ứng dụng văn phòng  Tải game
Tải game  Tiện ích hệ thống
Tiện ích hệ thống  Ảnh, đồ họa
Ảnh, đồ họa  Internet
Internet  Bảo mật, Antivirus
Bảo mật, Antivirus  Họp, học trực tuyến
Họp, học trực tuyến  Video, phim, nhạc
Video, phim, nhạc  Giao tiếp, liên lạc, hẹn hò
Giao tiếp, liên lạc, hẹn hò  Hỗ trợ học tập
Hỗ trợ học tập  Máy ảo
Máy ảo  Điện máy
Điện máy  Tivi
Tivi  Tủ lạnh
Tủ lạnh  Điều hòa
Điều hòa  Máy giặt
Máy giặt  Quạt các loại
Quạt các loại  Cuộc sống
Cuộc sống  Kỹ năng
Kỹ năng  Món ngon mỗi ngày
Món ngon mỗi ngày  Làm đẹp
Làm đẹp  Nuôi dạy con
Nuôi dạy con  Chăm sóc Nhà cửa
Chăm sóc Nhà cửa  Du lịch
Du lịch  Halloween
Halloween  Mẹo vặt
Mẹo vặt  Giáng sinh - Noel
Giáng sinh - Noel  Quà tặng
Quà tặng  Giải trí
Giải trí  Là gì?
Là gì?  Nhà đẹp
Nhà đẹp  TOP
TOP  Ô tô, Xe máy
Ô tô, Xe máy  Giấy phép lái xe
Giấy phép lái xe  Tấn công mạng
Tấn công mạng  Chuyện công nghệ
Chuyện công nghệ  Công nghệ mới
Công nghệ mới  Trí tuệ nhân tạo (AI)
Trí tuệ nhân tạo (AI)  Anh tài công nghệ
Anh tài công nghệ  Bình luận công nghệ
Bình luận công nghệ  Quiz công nghệ
Quiz công nghệ  Microsoft Word 2016
Microsoft Word 2016  Microsoft Word 2013
Microsoft Word 2013  Microsoft Word 2007
Microsoft Word 2007  Microsoft Excel 2019
Microsoft Excel 2019  Microsoft Excel 2016
Microsoft Excel 2016  Microsoft PowerPoint 2019
Microsoft PowerPoint 2019  Google Sheets - Trang tính
Google Sheets - Trang tính  Code mẫu
Code mẫu  Photoshop CS6
Photoshop CS6  Photoshop CS5
Photoshop CS5  Lập trình Scratch
Lập trình Scratch  Bootstrap
Bootstrap