Xóa các file và xóa các ổ đĩa một cách an toàn
Bạn có thể cho rằng mình có thể xóa vĩnh viễn được các file khi “empty” thùng rác hoặc xóa đĩa bằng tiện ích Disk Utility, tuy nhiên sự thật lại không phải như vậy. Bạn chỉ thực sự đánh dấu các phân vùng đĩa ở nơi các file được lưu với tư cách hiện hữu để lưu dữ liệu mới. Cho tới khi không gian đĩa bị chiếm đóng bởi các file đã xóa được ghi đè mới một lần, nhiều công cụ khôi phục ổ đĩa vẫn có thể khôi phục các file đã xóa của bạn.
Để đảm bảo an toàn cho vấn đề này, Mac đã cung cấp một vài cách cho việc bảo đảm dữ liệu đã xóa biến mất một cách thực sự. Trước hết và đơn giản nhất đó là tùy chọn Secure Empty Trash, nằm trong Empty Trash trong menu File của Finder. Thao tác này sẽ thực hiện một hành động ghi đè đơn giản cho các phân vùng đĩa gồm các file rác. Trong một số trường hợp, các điều tra viên có thể cấu trúc lại các file đã được ghi đè bằng một pass đơn giản, tuy nhiên với hầu hết người dùng thì tùy chọn này cũng cung cấp một độ bảo mật nào đó trong việc ngăn chặn sự khôi phục các mục đã xóa.

Tẩy sạch các dữ liệu đã xóa
Nếu bạn thực sự muốn bảo đảm rằng các mục không thể khôi phục lại được, tính năng xóa an toàn (secure-erase) của Disk Utility cho phép bạn xóa toàn bộ một đĩa hoặc không gian trống của một đĩa, gồm có cả không gian đĩa chưa từng được sử dụng và không gian đã có các file tồn tại trước khi xóa.
Dù đang xóa toàn bộ đĩ hay chỉ phần không gian trống, bạn có thể chọn cách xóa an toàn dữ liệu với một pass (mẹo) đơn giản bằng dữ liệu trắng (được biết đến như việc zero ổ đĩa), seven pass hoặc 35 pass. Cách xóa Seven-pass có các chuẩn của Ủy ban phòng chống Mỹ cho việc xóa dữ liệu toàn; cách xóa 35-pass có thể tốn đến hàng giờ hoặc cả ngày để hoàn tất nhưng sẽ bảo đảm rằng không có gì có thể khôi phục lại được. Khi xóa toàn bộ ổ đĩa, kích vào nút Security Options để chọn số pass; khi xóa không gian trống, kích vào nút Erase Free Space để thấy được các tùy chọn này.
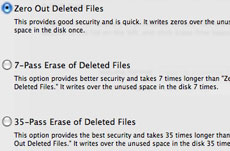
Chọn số pass cho secure erase.
Để sử dụng tính năng này, chọn ổ đĩa cứng hoặc phân vùng có chứa dữ liệu mà bạn muốn xóa an toàn trong danh sách bên trái của cửa sổ Disk Utility, sau đó chọn tab Erase phía bên phải. Nếu bạn chỉ muốn xóa không gian trống, hãy kích nút Erase Free Space.
Để xóa toàn bộ phân vùng/ hay ổ đãi, hãy kích nút Security Options, chọn số pass sẽ cần thiết và chọn định dạng đĩa thích hợp và tên của đĩa được xóa gần đây. Sau đó kích Erase để xóa đĩa. (Lưu ý: Bạn không thể xóa đĩa start-up mà Mac đang sử dụng – nếu bạn muốn xóa an toàn ổ đĩa chính hoặc ổ đĩa khởi động, bạn cần khởi động từ một đĩa khác, chẳng hạn như ổ đĩa ngoài hoặc DVD cài đặt Mac OS X).
Không chia sẻ mọi thứ không bắt buộc
Các máy Mac cung cấp cho người dùng rất nhiều cách chia sẻ thông tin. Panel Sharing trong System Preferences của Leopard cung cấp 11 sự lựa chọn khác nhau.
Một danh sách từ chia sẻ file và printer đến điều khiển và đăng nhập từ xa bằng màn hình chia sẻ của Leopard, Apple Remote Desktop, truy cập dòng lệnh SSH. Web site hosting (Internet sharing) cá nhân và Bluetooth sharing cũng được hỗ trợ, bên cạnh đó còn có cả Remote Apple Events để cho phép các ứng dụng trên Mac khởi chạy các hành động trên máy tính khác.
Lời khuyên đơn giản nhất ở đây là "Don't enable any type of sharing you're not actively using” được dịch là “Không cho phép bất cứ kiểu chia sẻ nào nếu bạn không sử dụng nó một cách tích cực”. Mỗi lần bạn cho phép chia sẻ bất cứ dịch vụ nào, nó sẽ mở ra một đại lộ cho ai đó truy cập từ xa hay thao túng Mac của bạn. Điều này có nghĩa việc truy cập các file chia sẻ hoặc nắm hoàn toàn sự điều khiển trên máy tính của bạn. Nếu bạn cần chia sẻ một thứ gì đó nhưng thực sự cần thiết, bằng không hãy khóa tất cả mọi thứ có thể.
Một sự nguy hiểm khác là dịch vụ Back to My Mac được cung cấp bởi MobileMe của Apple, đây là dịch vụ cho phép tài khoản MobileMe của bạn tự động kết nối bạn đến Mac bằng sự chia sẻ file, máy in hoặc màn hình trên Internet. Đây là một tính năng rất thuận tiện, tuy nhiên nó cần phải để chia sẻ các dịch vụ ở trạng thái chạy hay mở; bên cạnh đó cũng dựa vào việc truy cập từ Internet diện rộng. Nếu tài khoản MobileMe bị thỏa hiệp thì sự an toàn của toàn bộ Mac của bạn sẽ bị đe dọa.
Nếu bạn cần kích hoạt chia sẻ và ngẫu nhiên bạn rơi và một hoàn cảnh nào đó, hãy thực hiện nó theo một cách hạn chế nào đó có thể. Hầu như mọi dịch vụ chia sẻ ít nhất cũng cung cấp các điều khiển ở mức tối thiểu. Trong trường hợp chia sẻ DVD và CD, bạn có thể chọn để Mac của bạn hỏi bạn trước khi cho phép truy cập từ xa. Trong trường hợp nhiều dịch vụ phục vụ người dùng, bạn có thể chọn những người dùng nào được cho phép truy cập vào dịch vụ từ xa.
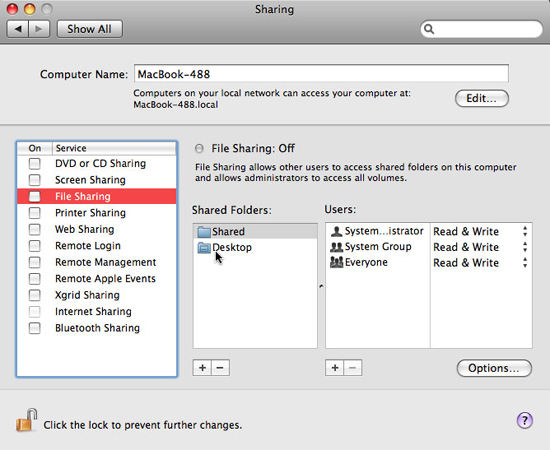
Khóa các tính năng chia sẻ
Quan trọng nhất, trong trường hợp chia sẻ file, bạn có thể chỉ định thư mục nào được chia sẻ và ai có quyền truy cập vào các thư mục đó. Mặc dù thiết lập mặc định cho phép tất cả người dùng truy cập vào thư mục Shared và cho phép mọi người truy cập vào thư mục Public trong thư mục chủ của mỗi người dùng, bạn có thể bổ sung thêm hoặc xóa bớt các thư mục nào đó trong danh sách chia sẻ. Chỉ chia sẻ những gì cần thiết và hạn chế sự truy cập, chỉ cho phép một số lượng hạn chế người dùng có thể.
Cần phải lưy ý rằng bất cứ ai đang kết nối đến Mac từ xa bằng một tài khoản quản trị viên đều có thể lắp đặt không chỉ các thư mục chia sẻ cụ thể mà còn cả bất cứ ổ đĩa cứng nào đã kết nối. Đây là một lý do khác để vô hiệu hóa việc chia sẻ file nếu nó không cần thiết và để bảo đảm bạn sử dụng các chính sách mật khẩu tốt cho những quản trị viên. (Một cách tốt đó là tạo các tài khoản quản trị viên có các tên khác "admin" hoặc "administrator”).
Trong một lưu ý cuối cùng về chia sẻ file, Mac OS X hỗ trợ việc chia sẻ file bằng ban giao thức khác nhau: AFP (giao thức chia sẻ file nguyên bản cho Mac), SMB (giao thức nguyên bản cho Windows) và FTP. Bạn có thể chọn giao thức nào bằng nút Options trong phần Sharing của System Preferences.
SMB phải được kích hoạt cho những người dùng riêng biệt vì nó sẽ lưu các mật khẩu dưới dạng kém an toàn hơn trên Mac.FTP nên tránh vì nó không cung cấp mã hóa. Tiếp đó, hạn chế các giao thức ở mức tối thiểu mà bạn cần còn lại hãy vô hiệu hóa các giao thức khác.
Vô hiệu hóa Bonjour
Bonjour là hệ thống kết nối mạng cấu hình zero của Apple để cho phép Mac (cũng như các PC và iPhone) tự động quảng bá các tài nguyên mà chúng đang chia sẻ trên mạng, thêm vào đó là phát hiện các tài nguyên được chia sẻ bởi các thiết bị khác. Bonjour có thể được sử dụng cho việc chia sẻ file và máy in (nhiều máy in có tính năng Bonjour kèm theo), chia sẻ các thư viện iTunes, tin nhắn tức thời mà không cần sử dụng dịch vụ IM nào, bên cạnh đó còn nhiều thứ khác nữa.
Do Bonjour làm việc bằng cách Mac của bạn quảng bá sự hiện diện của nó và các tài nguyên được chia sẻ hiện có của nó, nó có thể dễ dàng cảnh báo những người dùng nguy hiểm không chỉ về location của nó và còn về các vector có thể được sử dụng để nhắm đến nó với mục đích tấn công. Hầu hết các ứng dụng hỗ trợ Bonjour cũng cho phép bạn vô hiệu hóa việc quảng bá Bonjour tuy nhiên bạn cần phải tìm kiếm trong Preferences để tìm ra tùy chọn đó.
Với các dịch vụ chia sẻ, nếu bạn không cần Bonjour cho một ứng dụng nào đó, hãy tắt bỏ nó. Nếu bạn muốn thấy các ứng dụng nào trên Mac của bạn đang hiện diện một cách tích cực bằng Bonjour, hãy kiểm tra Bonjour Browser mã nguồn mở, trên đó sẽ có một danh sách các dịch vụ Bonjour chạy tích cực ở thời điểm nào đó. Bạn có thể sử dụng cách làm đó để phân định ứng dụng nào cần vô hiệu hóa hỗ trợ Bonjour. (Một trong những trường hợp chung nhất đó là iTunes, tiện ích sử dụng Bonjour cho việc chia sẻ các thư viện, định vị hay đồng bộ Apple TV, điều khiển từ xa các ứng dụng từ xa của Apple cho iPhone và iPod Touch).
Cập nhật kịp thời các phần mềm của bạn
Một tùy chọn bảo mật quan trọng khác đối với những người dùng Mac đó là cần phải cập nhật phần mềm một cách kịp thời. Hành động này cần phải áp dụng ngay bản thân hệ điều hành Mac OS X, các ứng dụng của Apple và cả các ứng dụng của các nhóm thứ ba trên hệ thống của bạn. Việc duy trì cập nhật hệ điều hành và tập ứng dụng cũng có nghĩa rằng bạn cần biết được các lỗ hổng đã được công bố và những bản vá của các lỗ hổng đó trong phần mềm trên hệ thống.
Tính năng Software Update có trong Mac sẽ kiểm tra các nâng cấp cho OS X và các ứng dụng của Apple hàng tuần một cách mặc định, nó sẽ thông báo cho bạn biết khi nào các nâng cấp được phát hành – từ đó cho phép bạn download và cài đặt tất cả chúng ngay lập tức hay đợi một thời gian nữa.
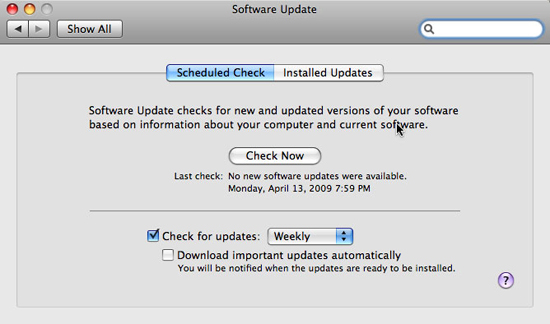
Các thiết lập Software Update
Bạn cũng có thể kiểm tra theo một chu kỳ hàng tháng hoặc hàng ngày, hoặc vô hiệu hóa việc tự động kiểm tra (không được khuyến khích sử dụng), bằng panel Startup Disk trong System Preferences. Một cách giải quyết khác là phải có các bản vá quan trọng chẳng hạn như các nâng cấp bảo mật được download một cách tự động; bạn cần phải am hiểu khi download được hoàn tất và sẵn sàng cho việc cài đặt.
Panel Software Update cũng cho phép bạn kiểm tra các nâng cấp bất cứ thời điểm nào (cũng có thể được thực hiện thông qua menu Apple) và xem danh sách các nâng cấp đã được cài đặt trên Mac.
Hầu hết các ứng dụng của các hãng thứ ba đều có tùy chon kiểm tra các nâng cấp mỗi khi chúng được khởi chạy. Điều đó hoàn toàn tốt vì các nâng cấp thường sẽ cải thiện thêm hiệu suất hệ thống, cải thiện sự ổn định và bảo mật. VersionTracker Pro (30$ cho ba máy Mac) và App Update Dashboard widget miễn phí là hai tiện ích có thể giúp bạn bảo đảm rằng tất cả các ứng dụng trên Mac của bạn được cập nhật một cách kịp thời.
(Hết)
 Công nghệ
Công nghệ  Windows
Windows  iPhone
iPhone  Android
Android  Học CNTT
Học CNTT  Download
Download  Tiện ích
Tiện ích  Khoa học
Khoa học  Game
Game  Làng CN
Làng CN  Ứng dụng
Ứng dụng 







 macOS
macOS  Linux
Linux  Đồng hồ thông minh
Đồng hồ thông minh  Chụp ảnh - Quay phim
Chụp ảnh - Quay phim  Phần cứng
Phần cứng  Thủ thuật SEO
Thủ thuật SEO  Kiến thức cơ bản
Kiến thức cơ bản  Dịch vụ ngân hàng
Dịch vụ ngân hàng  Lập trình
Lập trình  Dịch vụ nhà mạng
Dịch vụ nhà mạng  Dịch vụ công trực tuyến
Dịch vụ công trực tuyến  Nhà thông minh
Nhà thông minh  Quiz công nghệ
Quiz công nghệ  Microsoft Word 2016
Microsoft Word 2016  Microsoft Word 2013
Microsoft Word 2013  Microsoft Word 2007
Microsoft Word 2007  Microsoft Excel 2019
Microsoft Excel 2019  Microsoft Excel 2016
Microsoft Excel 2016  Microsoft PowerPoint 2019
Microsoft PowerPoint 2019  Google Sheets - Trang tính
Google Sheets - Trang tính  Code mẫu
Code mẫu  Photoshop CS6
Photoshop CS6  Photoshop CS5
Photoshop CS5  Lập trình Scratch
Lập trình Scratch  Bootstrap
Bootstrap  Ứng dụng văn phòng
Ứng dụng văn phòng  Tải game
Tải game  Tiện ích hệ thống
Tiện ích hệ thống  Ảnh, đồ họa
Ảnh, đồ họa  Internet
Internet  Bảo mật, Antivirus
Bảo mật, Antivirus  Họp, học trực tuyến
Họp, học trực tuyến  Video, phim, nhạc
Video, phim, nhạc  Giao tiếp, liên lạc, hẹn hò
Giao tiếp, liên lạc, hẹn hò  Hỗ trợ học tập
Hỗ trợ học tập  Máy ảo
Máy ảo  Điện máy
Điện máy  Tủ lạnh
Tủ lạnh  Tivi
Tivi  Điều hòa
Điều hòa  Máy giặt
Máy giặt  Quạt các loại
Quạt các loại  Cuộc sống
Cuộc sống  Kỹ năng
Kỹ năng  Món ngon mỗi ngày
Món ngon mỗi ngày  Làm đẹp
Làm đẹp  Nuôi dạy con
Nuôi dạy con  Chăm sóc Nhà cửa
Chăm sóc Nhà cửa  Du lịch
Du lịch  Halloween
Halloween  Mẹo vặt
Mẹo vặt  Giáng sinh - Noel
Giáng sinh - Noel  Quà tặng
Quà tặng  Giải trí
Giải trí  Là gì?
Là gì?  Nhà đẹp
Nhà đẹp  TOP
TOP  Ô tô, Xe máy
Ô tô, Xe máy  Giấy phép lái xe
Giấy phép lái xe  Tấn công mạng
Tấn công mạng  Chuyện công nghệ
Chuyện công nghệ  Công nghệ mới
Công nghệ mới  Trí tuệ nhân tạo (AI)
Trí tuệ nhân tạo (AI)  Anh tài công nghệ
Anh tài công nghệ  Bình luận công nghệ
Bình luận công nghệ