Những thủ thuật nên biết nếu đang dùng Skype
Nằm ngoài vòng xoáy của các dịch vụ OTT, Skype vẫn là phương pháp liên lạc được người dùng ưa chuộng vì sự tiện dụng và đa nền tảng của mình. Và nắm được điều này, Microsoft đã không ngừng cải tiến và mang đến nhiều tính năng mới hơn cho người dùng Skype.
Microsoft đã phát hành một phiên bản Skype mới cho máy tính để bàn vào đầu năm nay, với mục đích đồng bộ tin nhắn trên tất cả các thiết bị. Bài viết sẽ cho bạn thấy một số tính năng thú vị hoặc đặc biệt trên phiên bản Skype mới nhất có thể bạn chưa biết.
Cho dù đó là việc học một ngôn ngữ mới hay gửi một đoạn video, hy vọng bạn sẽ học được điều gì đó mới mẻ về Skype - một ứng dụng đã tồn tại 15 năm nay.
Để giúp người dùng sử dụng Skype thêm phần thú vị hơn, bài viết này sẽ gợi ý cho bạn đọc một số thủ thuật nhỏ khá hay mà có thể bạn chưa biết.
Nếu bạn có mẹo thú vị muốn chia sẻ về Skype, hãy nhớ cho chúng tôi biết trong phần bình luận bên dưới nhé!
Những thủ thuật nên biết nếu đang dùng Skype
- Sao lưu và di chuyển danh bạ Skype
- Chỉnh sửa nhanh tin nhắn đã gửi trước đó
- Thực hiện cuộc gọi trực tiếp từ danh bạ
- Vô hiệu hóa biểu tượng bút chì đang di chuyển
- Xóa lịch sử trò chuyện và xác định khung thời gian lưu trữ
- Thiết lập từ khóa dành cho việc thông báo
- Vô hiệu hóa các biểu tượng ảnh động khi trò chuyện
- Kích hoạt phím tắt
- Thiết lập ID cho cuộc gọi từ tài khoản Skype của bạn
- Sử dụng hai Skype cùng một lúc (trên máy Mac)
- Sử dụng Skype như một camera an ninh bí mật
- Chuyển file không giới hạn kích thước
- Vô hiệu hóa chuyển file (chỉ dành cho Windows)
- Sao lưu lịch sử Skype (Chỉ dành cho Windows)
- Sử dụng biểu tượng cảm xúc, sticker và moji
- Chọn một theme Skype đầy màu sắc
- Đổi tên danh bạ Skype của bạn
- Kích hoạt Bot phiên dịch của Skype
- Ghi lại cuộc gọi Skype
- Tương tác với Skype Bots
- Chia sẻ nhạc, nhà hàng, cuộc thăm dò ý kiến và hơn thế nữa
Sao lưu và di chuyển danh bạ Skype
Với nhiều người dùng, danh bạn trong Skype khá quan trọng. Do đó đôi khi bạn cần phải sao lưu lại danh sách này nếu có phát sinh lỗi về tài khoản hoặc xóa nhầm ai đó trong danh bạ. Và để làm được điều này, bạn có thể thực hiện bằng cách truy cập vào Contacts > Advanced > Backup Contacts to File để sao lưu lại danh bạ.

Hoặc chọn lệnh Restore Contacts from File nếu muốn khôi phục lại danh bạn từ bản sao lưu trước đó.
Chỉnh sửa nhanh tin nhắn đã gửi trước đó
Nếu bạn gửi đi một tin nhắn và phát hiện ra một hoặc vài lỗi về kí tự trong tin nhắn, sau đó muốn nhắn một tin khác với lỗi được khắc phục, bạn sẽ phải gõ lại từ đầu.

Tuy nhiên, có một cách nhanh hơn đó là hãy sử dụng phím mũi tên đi lên. Khi đó dòng tin nhắn vừa gửi sẽ hiển thị trợ lại và khi đó bạn chỉ việc sửa lại là xong.
Thực hiện cuộc gọi trực tiếp từ danh bạ
Để thực hiện một cuộc gọi từ danh bạ, bạn phải trải qua vài thao tác nhỏ khác nhưng sẽ nhanh hơn nếu như chỉ cần nhấn đôi chuột vào tên liên lạc là cuộc gọi sẽ được thực hiện ngay.
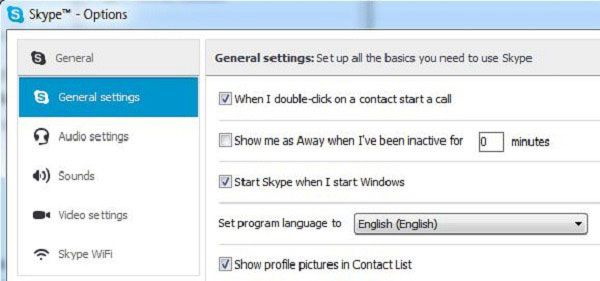
Bạn có thể kích hoạt việc làm này bằng cách truy cập vào Tools > Options > General Settings và đánh dấu vào tùy chọn When I double-click on a contact start a call.
Vô hiệu hóa biểu tượng bút chì đang di chuyển
Khi thực hiện việc trò chuyện bằng tin nhắn trong Skype, nếu người kia đang gõ văn bản, bạn sẽ thấy một biểu tượng bút chì nhỏ di chuyển trong khung trò chuyện. Và nếu bạn cảm thấy khó chịu hoặc không muốn quan tâm đến nó, hãy tắt nó đi.

Để làm được điều này, bạn hãy truy cập vào Tools > Options > IM & SMS > IM Settings > Show Advanced Options và đánh dấu vào tùy chọn Show when I am typing
Xóa lịch sử trò chuyện và xác định khung thời gian lưu trữ
Bạn có thể thiết lập để xóa tất cả các lịch sử trò chuyện cũng như xác định khoản thời gian lưu trữ nội dung trò chuyện trên Skype. Để xóa tất cả các lịch sử trò chuyện, bạn hãy truy cập vào Tools > Options > IM & SMS > IM Settings > Show Advanced Options và nhấn vào nút Clear History.
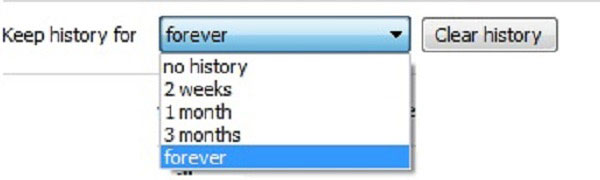
Tuy nhiên, bạn cũng có thể lựa chọn việc xóa nội dung trò chuyện theo khoản thời gian xác định tại dòng Keep history for trước khi nhấn vào Clear History.
Thiết lập từ khóa dành cho việc thông báo
Nếu bạn thường xuyên thấy khó chịu bởi những thông báo khi có người muốn nói chuyện với bạn, bạn có thể thiết lập từ khóa để Skype dựa theo đó và chỉ hiển thị thông báo khi nội dung cuộc trò chuyện có từ khóa này.
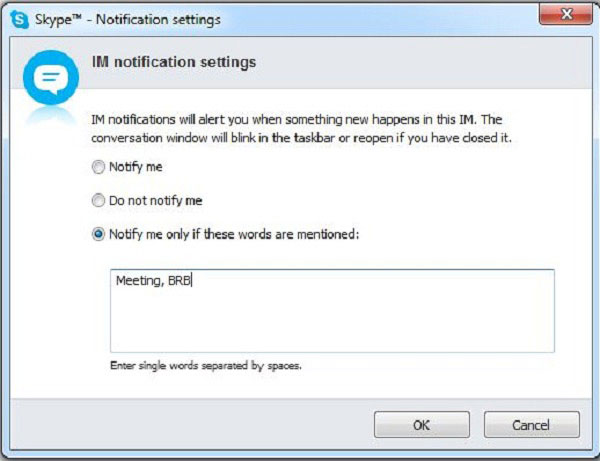
Để thiết lập, bạn hãy truy cập vào Conversation > Notification Settings và tiến hành nhập các từ khóa cần thiết lập vào ô tùy chọn Notify me only if these words are mentioned.
Vô hiệu hóa các biểu tượng ảnh động khi trò chuyện
Nếu bạn không thích các biểu tượng cảm xúc “động đậy” và muốn chúng thôi “động đậy” trong khung trò chuyện, bạn có thể thực hiện việc vô hiệu hóa nó một cách dễ dàng.

Hãy truy cập vào Tools > Options > IM & SMS > IM appearance và bỏ đánh dấu ở tùy chọn Show animated emoticons.
Kích hoạt phím tắt
Skype cung cấp sẳn danh sách một số phím tắt để người dùng thực hiện nhanh một số thao tác trong quá trình sử dụng ứng dụng. Vậy chúng là những phím tắt nào?
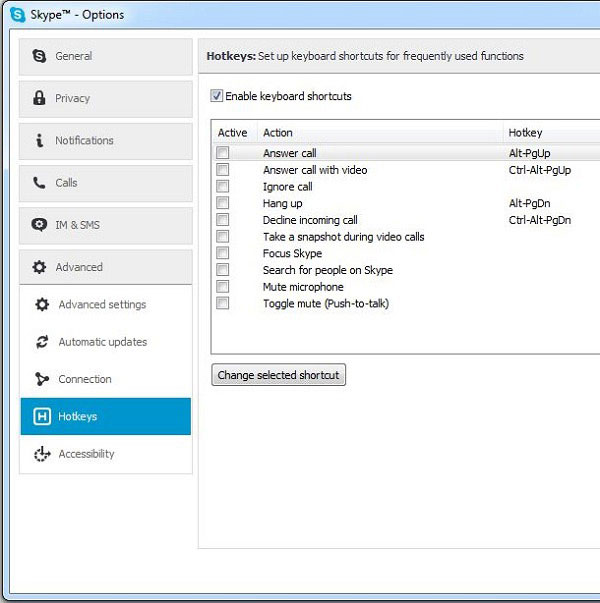
Mặc định tất cả đều chưa được kích hoạt, và để sử dụng phím tắt Skype, bạn hãy kích hoạt chúng bằng cách truy cập vào Tools > Options > Advanced > Hotkeys và đánh dấu vào tùy chọn Enable keyboard shortcuts.
Thiết lập ID cho cuộc gọi từ tài khoản Skype của bạn
Nếu bạn thực hiện một cuộc gọi nào đó từ tài khoản Skype của mình đến một số di động hoặc điện thoại cố định mà không muốn trên màn hình của các thiết bị này hiển thị một dãy “số lạ”, bạn có thể thiết lập cho mình một số ID cố định để bạn bè “nhận diện” khi bạn liên lạc.

Để làm được điều này, bạn hãy truy cập vào Skype > Account. Một trang web sẽ được mở ra, bạn hãy nhấn vào tùy chọn Caller ID, sau đó tiến hành lựa chọn Quốc gia (Country/Region) và số điện thoại (Phone number), sau cùng nhấn vào Verify Number là xong.
Sử dụng hai Skype cùng một lúc (trên máy Mac)
Trên máy Mac, để sử dụng hai Skype, mở Terminal và gõ lệnh sau:
#!/bin/bash
rm ~/Library/Application\ Support/Skype/Skype.pid
sleep 1
open -n "/Applications/Skype.app"
Sau đó, bạn sẽ thấy Skype thứ hai mở ra và bạn có thể đăng nhập vào tài khoản thứ hai.
Sử dụng Skype như một camera an ninh bí mật

Để thực hiện điều này, bạn cần tài khoản thứ hai và một thiết bị như smartphone hoặc máy tính bảng. Trên tài khoản thứ hai được sử dụng làm tài khoản gián điệp, bạn cần thiết lập để nó trả lời tất cả các cuộc gọi tới một cách tự động (vì vậy nó không đổ chuông và cảnh báo bất cứ người nào). Trên thiết bị Windows, truy cập vào Tools > Options > Calls > Call Settings > Show Advanced Options, tìm và bật tùy chọn Answer Incoming Calls Automatically.
Trên máy Mac, click vào hình đại diện ở trên đầu và trong menu xuất hiện, chọn Calling > Advanced, bạn sẽ thấy tùy chọn tương tự ở đây và bật nó.
Bây giờ, bạn cần đảm bảo webcam và âm thanh hoạt động tốt. Khi sử dụng tài khoản Skype đầu tiên để gọi cho tài khoản thứ hai, cuộc gọi sẽ được trả lời ngay lập tức, và webcam, âm thanh hoạt động. Bạn có thể sử dụng nó để theo dõi thú cưng, trẻ em hoặc người giữ trẻ khi bạn ra ngoài.
Chuyển file không giới hạn kích thước

Skype cho phép bạn gửi file đến địa chỉ trò chuyện, nhưng khác với việc gửi file qua email là nó không giới hạn kích thước file. Email thường giới hạn kích thước file là 25MB và nhiều dịch vụ chuyển file khác như WeTransfer cũng đề ra giới hạn nghiêm ngặt. Tuy nhiên Skype thì không như vậy và việc chuyển file khá an toàn.
Nếu tạo một tài khoản Skype thứ hai bạn có thể chuyển file cho chính mình bằng cách chuyển từ tài khoản này sang tài khoản khác.
Vô hiệu hóa chuyển file (chỉ dành cho Windows)
Nếu sử dụng Skype làm công cụ làm việc, bạn có thể vô hiệu hóa chuyển file để ngăn khách hàng chuyển file bị nhiễm virus cho bạn. Phương pháp sau được thực hiện trên Windows.
Bước 1: Đầu tiên mở Registry Editor bằng cách vào menu Start và gõ Run. Khi hộp Run xuất hiện, gõ RegEdit. Bạn sẽ được hỏi có muốn mở Registry Editor hay không, click vào “Yes”.
Bước 2: Khi Registry Editor được mở, hãy thêm khóa mới này: HKEY_LOCAL_MACHINE\Software\Policies\Skype\Phone.
Bước 3: Khi khóa đã được tạo, thêm một giá trị DWORD mới với tên DisableFileTransfer.
Bước 4: Thiết lập DisableFileTransfer thành 1 sẽ vô hiệu hóa việc chuyển file Skype. Xóa khóa này sẽ kích hoạt lại chuyển file.
Sao lưu lịch sử Skype (Chỉ dành cho Windows)

Thủ thuật này không hoạt động với ứng dụng Skype trên cửa hàng Windows 10, nhưng nếu bạn có phiên bản có thể cài đặt từ trang web Skype, hãy mở hộp Run và gõ dòng sau:
%appdata%\skype
Thao tác này sẽ mở một thư mục chứa cơ sở dữ liệu (main.db), copy file này tới vị trí sao lưu an toàn vì nó chứa tất cả các hội thoại, danh bạ, và nhiều thông tin khác của bạn.
Sử dụng biểu tượng cảm xúc, sticker và moji
Không có gì tốt hơn một biểu tượng cảm xúc. Tại sao phải sử dụng các từ dài dòng khi một hình ảnh động có thể thực hiện công việc đó một cách nhanh chóng hơn? Nếu bạn yêu thích biểu tượng cảm xúc, Skype sẽ làm bạn thỏa mãn bằng nhiều loại khác nhau.

Các loại biểu tượng cảm xúc được chia thành Emoticons, Stickers và Mojis. Truy cập chúng từ cuộc trò chuyện bằng cách nhấp vào hình mặt cười ở bên trái của hộp tin nhắn.
Sử dụng các tab được gắn nhãn này để lựa chọn các biểu tượng có trong mỗi mục. Di chuột qua một biểu tượng nào đó để xem trước trên cửa sổ bên trái và nhấp vào nó để gửi nó vào cuộc trò chuyện.
Biểu tượng cảm xúc bao gồm các biểu tượng mặt cười màu vàng thông thường. Ngoài ra còn có các hình động vật, đồ vật và nhiều thứ khác. Gửi riêng chúng để thấy chúng ở kích thước lớn, hoặc cùng với một tin nhắn văn bản. Các sticker có kích thước lớn hơn và không có hoạt ảnh. Moji là các clip hoạt hình đi kèm với âm thanh và bao gồm các lựa chọn theme đặc biệt như Web và The Minions của Charlotte.
=> Dùng thử 25 biểu tượng mặt cười ẩn trong Skype

Có bao giờ bạn tự hỏi là số lượng các biểu tượng mặt cười trong Skype cụ thể là bao nhiêu không? Hãy khám phá và sử dụng thử tại đây nhé.
Chọn một theme Skype đầy màu sắc

Màu sắc là gia vị của cuộc sống, vậy tại sao không thêm một số màu sắc cho các ứng dụng Windows của bạn nhỉ? Và bạn có thể tùy chỉnh Skype theo sở thích. Để bắt đầu, hãy nhấp vào dấu ba chấm ở trên cùng bên trái của cửa sổ. Nhấp vào Settings > General.
Trước tiên, nhấp vào Theme. Ở đây, bạn có thể chuyển đổi giữa Light và Dark, tùy thuộc vào màu nền Skype bạn muốn. Sau đó, sử dụng mũi tên trái và phải để di chuyển giữa các theme khác nhau. Bản xem trước của cuộc trò chuyện sẽ hiển thị cho bạn cách thức theme hiển thị trong tin nhắn. Khi bạn hoàn tất, hãy nhấp vào biểu tượng dấu tích.
Tiếp theo, nhấp vào Color. Ở đây bạn có thể nhấp vào một màu, như màu cam, bạc hà và hoa hồng. Điều này sẽ thay đổi màu sắc của các yếu tố giao diện người dùng nhất định, như một số thanh trượt (slider) và các nút.
Đổi tên danh bạ Skype của bạn
Mọi người sử dụng Skype vì rất nhiều lý do. Giữ liên lạc với gia đình, phỏng vấn xin việc và trò chuyện với bạn bè. Skype sẽ liệt kê tất cả các địa chỉ liên hệ của bạn bằng tên thật của họ. Còn gì thú vị nữa, đúng không?

Thật dễ dàng để đổi tên các số liên hệ của mình và đặt cho họ một biệt hiệu nghe lạ tai hoặc thay đổi nó thành một mối quan hệ như "Mẹ" chẳng hạn. Để bắt đầu, hãy nhấp vào tab Contacts từ bảng điều khiển bên tay trái.
Nhấp chuột phải vào số liên hệ bạn muốn đổi tên và nhấp vào View profile. Nhấp vào biểu tượng bút chì bên cạnh tên của người đó. Nhập tên mới cho họ và nhấp vào biểu tượng dấu tích.
Và đừng lo lắng, chỉ bạn mới thấy sự thay đổi tên này!
Kích hoạt Bot phiên dịch của Skype
Không cần phải học một ngôn ngữ mới, vì có rất nhiều ứng dụng có thể giúp bạn. Nếu bạn có những người bạn trong danh sách liên hệ không nói chung một ngôn ngữ với bạn, điều đó không có nghĩa là bạn không thể nói chuyện với họ. Skype có một bot phiên dịch hoạt động cho các cuộc trò chuyện thoại và văn bản, ở các ngôn ngữ như tiếng Đức, tiếng Ý, tiếng Pháp và nhiều ngôn ngữ khác.
Để bắt đầu, nhấp chuột phải vào số liên hệ bạn muốn sử dụng tính năng dịch. Chuyển đến View profile > Start translator. Thao tác này sẽ tạo cuộc trò chuyện nhóm giữa bạn, người liên hệ của bạn và bot phiên dịch Skype. Nó sẽ hướng dẫn bạn lựa chọn ngôn ngữ cho cả hai bên, cùng với giới tính của trình phiên dịch robot.
Bot phiên dịch của Skype có thể hoạt động đối với cả các cuộc gọi thoại. Nhưng bạn cần tạm dừng để nghe bản dịch khi có cuộc gọi thoại, còn khi bạn nhắn tin, tính năng này sẽ tự động.
Như bạn có thể đoán được, công nghệ này không hoàn hảo. Mặc dù nó có thể dịch tới 13 ngôn ngữ trong các cuộc gọi và 50 ngôn ngữ trên tin nhắn tức thời, nó vẫn sẽ thực hiện không chính xác một điều gì đó. Để có kết quả tốt nhất, hãy sử dụng tai nghe thay vì micro tích hợp trong thiết bị của bạn. Và quan trọng hơn, không sử dụng các bản dịch mà nó cung cấp trong các tình huống quan trọng, nhưng tính năng này chắc chắn vẫn tuyệt vời để có thể trò chuyện với ai đó bằng một ngôn ngữ khác.
Ghi lại cuộc gọi Skype
Nếu bạn thường xuyên có những cuộc gọi đáng nhớ và mong muốn nghe lại chúng về sau, Skype sẽ là một công cụ rất hữu ích. Skype gần đây đã thêm tính năng ghi lại các cuộc gọi của bạn. Tính năng này sẽ bao gồm video của mọi người (bao gồm cả video của bạn) và bất kỳ ảnh chụp màn hình nào.
Để làm như vậy, trong cuộc gọi Skype của bạn, hãy nhấp vào biểu tượng dấu cộng và nhấp vào Start recording. Một biểu ngữ sẽ xuất hiện cho tất cả thành viên trong cuộc trò chuyện để cho họ biết bạn đang ghi âm. Khi cuộc gọi kết thúc, bản ghi sẽ được đăng lên cuộc trò chuyện và bản ghi âm có sẵn để tải xuống trong 30 ngày.

Bạn có thể tải xuống từ cuộc trò chuyện, hoặc bằng cách nhấp vào More Options > Save as. Hoặc nếu bạn muốn chia sẻ bản ghi với người khác, hãy nhấp vào Forward thay thế.
Tương tác với Skype Bots
Skype có tất cả các loại bot sẵn sàng để bạn trò chuyện và gọi điện. Để kiểm tra lựa chọn, hãy chuyển đến tab Contacts từ bảng điều khiển bên tay trái. Nhấp vào Contact > Add Bots. Thao tác này sẽ mở một cửa sổ mới, nơi bạn có thể cuộn qua một số tab hoặc tìm kiếm một tab cụ thể.

Đó không phải là giao diện tuyệt vời nhất vì các bot được để chung chứ không được phân loại rõ ràng. Cách tốt nhất để tìm thứ gì đó là nhấp vào More bên cạnh mỗi tiêu đề danh mục. Thao tác này sẽ hiển thị danh sách tất cả các bot trong danh mục đó (như Business, Education, Health và hơn thế nữa), kèm theo mô tả ngắn gọn về chúng.
Nếu bạn muốn giải trí, hãy kiểm tra danh mục Entertainment và Games. Ở đây bạn sẽ tìm thấy các bot tuyệt vời như Blackjack (game chơi bài), Doctor Who Bot (cuộc phiêu lưu với du khách thời gian) và Meme Cat (bạn có thể đoán đó là gì). Một khi bạn đã tìm thấy bot mình thích, hãy chọn và nhấp vào Get Started.
Chia sẻ nhạc, nhà hàng, cuộc thăm dò ý kiến và hơn thế nữa
Có rất nhiều điều mà Skype có thể làm! Tham gia trò chuyện với ai đó và nhấp vào biểu tượng dấu cộng bên cạnh hộp trò chuyện. Thao tác này sẽ mở rộng bảng điều khiển Content and tools ở bên phải màn hình.

Các dịch vụ khác nhau được liệt kê ở đây, và bạn có thể sử dụng để nhúng nội dung đa phương tiện vào cuộc trò chuyện. Ví dụ, bấm Spotify để gửi một giai điệu, Poll để đặt một câu hỏi nhanh, hoặc TripAdvisor để gợi ý một nhà hàng.
Bạn cũng có thể gửi tiền, chọn GIF vui nhộn, đăng video trên YouTube và hơn thế nữa. Bạn có thể mong đợi rằng Microsoft sẽ tiếp tục thêm các dịch vụ ở đây, khi họ tạo ra các dịch vụ của riêng mình và làm việc với các nhà cung cấp bên thứ ba để nhúng chúng vào ứng dụng.
Microsoft tiếp tục thêm các tính năng mới cho Skype. Chỉ gần đây hãng này mới thêm tính năng mã hóa từ đầu đến cuối để bảo mật tốt hơn, nhằm bắt kịp các đối thủ cạnh tranh như WhatsApp và Messenger.
Xem thêm:
Bạn nên đọc
-

Cách thêm Admin vào nhóm chat Skype
-

Cách lên lịch cuộc gọi trên Skype
-

Microsoft tiếp tục đại tu Skype, muốn lên đỉnh thế giới về giao diện
-

Cách chia sẻ màn hình điện thoại trên iOS hoặc Android bằng Skype
-

Review EaseUS Todo Backup và link mua giảm giá 50% cho bạn đọc
-

Cách dùng Meet Now Skype họp trực tuyến, học online thay thế Zoom
 Công nghệ
Công nghệ  Windows
Windows  iPhone
iPhone  Android
Android  Làng CN
Làng CN  Khoa học
Khoa học  Ứng dụng
Ứng dụng  Học CNTT
Học CNTT  Game
Game  Download
Download  Tiện ích
Tiện ích 











 Linux
Linux  Đồng hồ thông minh
Đồng hồ thông minh  Chụp ảnh - Quay phim
Chụp ảnh - Quay phim  macOS
macOS  Phần cứng
Phần cứng  Thủ thuật SEO
Thủ thuật SEO  Kiến thức cơ bản
Kiến thức cơ bản  Dịch vụ ngân hàng
Dịch vụ ngân hàng  Lập trình
Lập trình  Dịch vụ công trực tuyến
Dịch vụ công trực tuyến  Dịch vụ nhà mạng
Dịch vụ nhà mạng  Nhà thông minh
Nhà thông minh  Ứng dụng văn phòng
Ứng dụng văn phòng  Tải game
Tải game  Tiện ích hệ thống
Tiện ích hệ thống  Ảnh, đồ họa
Ảnh, đồ họa  Internet
Internet  Bảo mật, Antivirus
Bảo mật, Antivirus  Họp, học trực tuyến
Họp, học trực tuyến  Video, phim, nhạc
Video, phim, nhạc  Giao tiếp, liên lạc, hẹn hò
Giao tiếp, liên lạc, hẹn hò  Hỗ trợ học tập
Hỗ trợ học tập  Máy ảo
Máy ảo  Điện máy
Điện máy  Tivi
Tivi  Tủ lạnh
Tủ lạnh  Điều hòa
Điều hòa  Máy giặt
Máy giặt  Quạt các loại
Quạt các loại  Cuộc sống
Cuộc sống  Kỹ năng
Kỹ năng  Món ngon mỗi ngày
Món ngon mỗi ngày  Làm đẹp
Làm đẹp  Nuôi dạy con
Nuôi dạy con  Chăm sóc Nhà cửa
Chăm sóc Nhà cửa  Du lịch
Du lịch  Halloween
Halloween  Mẹo vặt
Mẹo vặt  Giáng sinh - Noel
Giáng sinh - Noel  Quà tặng
Quà tặng  Giải trí
Giải trí  Là gì?
Là gì?  Nhà đẹp
Nhà đẹp  TOP
TOP  Ô tô, Xe máy
Ô tô, Xe máy  Giấy phép lái xe
Giấy phép lái xe  Tấn công mạng
Tấn công mạng  Chuyện công nghệ
Chuyện công nghệ  Công nghệ mới
Công nghệ mới  Trí tuệ nhân tạo (AI)
Trí tuệ nhân tạo (AI)  Anh tài công nghệ
Anh tài công nghệ  Bình luận công nghệ
Bình luận công nghệ  Quiz công nghệ
Quiz công nghệ  Microsoft Word 2016
Microsoft Word 2016  Microsoft Word 2013
Microsoft Word 2013  Microsoft Word 2007
Microsoft Word 2007  Microsoft Excel 2019
Microsoft Excel 2019  Microsoft Excel 2016
Microsoft Excel 2016  Microsoft PowerPoint 2019
Microsoft PowerPoint 2019  Google Sheets - Trang tính
Google Sheets - Trang tính  Code mẫu
Code mẫu  Photoshop CS6
Photoshop CS6  Photoshop CS5
Photoshop CS5  Lập trình Scratch
Lập trình Scratch  Bootstrap
Bootstrap