Trên thực tế có khá nhiều người thuận tay trái nhưng tỷ lệ là rất nhỏ so với số người thuận tay phải. Chính vì thế, họ buộc phải thay đổi thói quen, sử dụng tay không thuận cho những sinh hoạt hay vật dụng được thiết kế cho số đông. Nhưng với những người khó thích ứng thì đến việc cầm, di chuột máy tính thôi cũng đủ khó khăn rồi.
- 5 cách chuyển dữ liệu giữa điện thoại và máy tính không cần cáp nối
- Những cách rút USB an toàn
- 5 cách khắc phục những lỗi thông thường cho máy tính
Để cài đặt chuột máy tính cho người thuận tay trái, các bạn chỉ cần hoán đổi chức năng giữa nút chuột trái và nút chuột phải cho nhau là xong. Rất đơn giản nhưng không phải ai cũng biết cách thực hiện. Hãy cùng chúng tôi tìm hiểu nhé.
Hoán đổi các nút chuột từ Control Panel
Truy cập Control Panel bằng cách tìm kiếm “Control Panel” trong menu Start và sau đó chọn Control Panel từ các kết quả tìm kiếm.
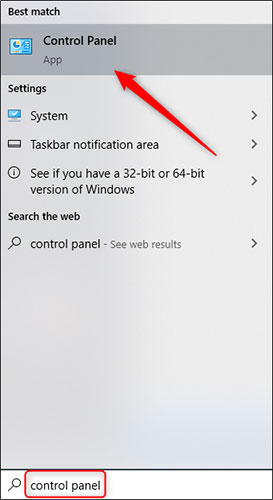
Cửa sổ Control Panel sẽ xuất hiện. Tại đây, chọn Hardware and Sound.
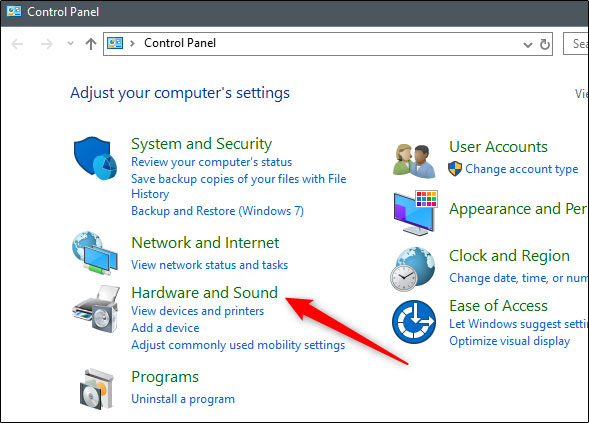
Trong nhóm Devices and Printers, hãy chọn liên kết Mouse.
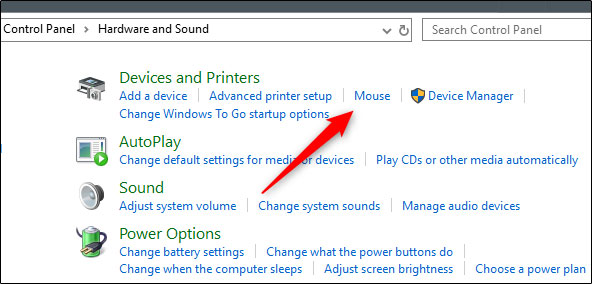
Bây giờ, bạn sẽ ở trong cửa sổ Mouse Properties. Tại đây, hãy đánh dấu vào ô bên cạnh Switch Primary and Secondary Buttons trong nhóm Button Configuration. Chọn nút Apply ở góc dưới bên phải của cửa sổ để áp dụng thay đổi.
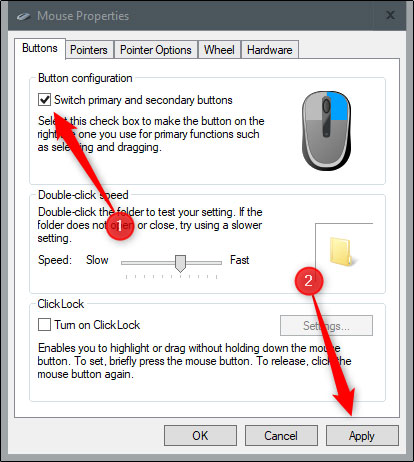
Hoán đổi các nút chuột từ menu Settings
Sử dụng phím tắt Win+I trên bàn phím để mở menu Settings. Tại đây, chọn tùy chọn Devices.
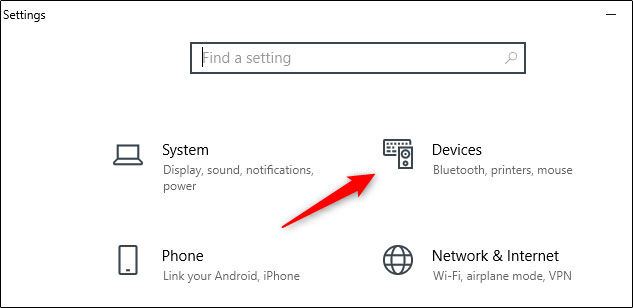
Tiếp theo, chọn Mouse ở bên trái.
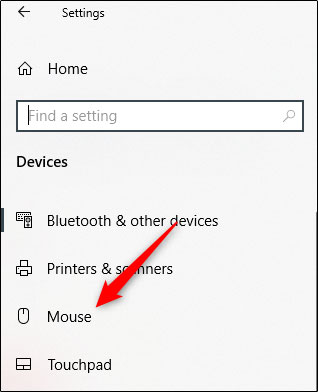
Bây giờ, bạn sẽ thấy rất nhiều tùy chọn tùy chỉnh cho chuột. Tùy chọn đầu tiên được liệt kê là chọn nút chính cho chuột. Mở danh sách và chọn Right để hoán đổi các nút chuột.
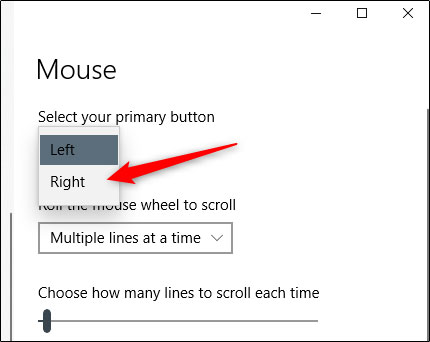
Hoán đổi các nút chuột từ Registry Editor
Mở Registry Editor bằng cách tìm kiếm Regedit trong menu Start và chọn Registry Editor từ các kết quả tìm kiếm.
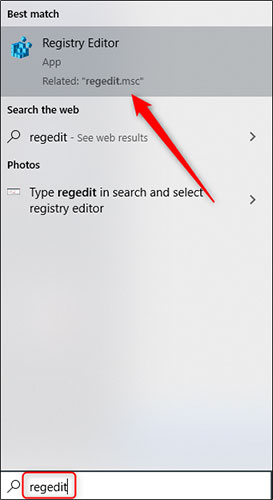
Sau khi mở, điều hướng đến key sau:
HKEY_CURRENT_USER\Control Panel\MouseTrong bảng điều khiển bên phải, cuộn xuống cho đến khi bạn thấy tùy chọn SwapMouseButtons. Chọn mục này.
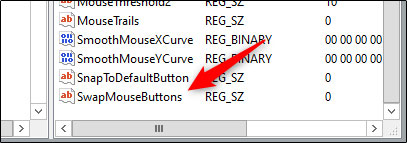
Sau khi được chọn, cửa sổ Edit String sẽ xuất hiện. Trong hộp văn bản Value Data, hãy nhập 1 để đặt nút chuột phải làm nút chính. Chọn OK để lưu các thay đổi.
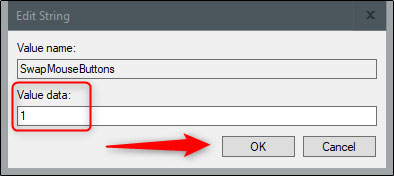
Để trở lại thiết lập nút chuột cũ, hãy lặp lại các bước này và nhập 0 vào hộp Value Data.
Cách chỉnh hướng con trỏ chuột sang bên trái
Với các thao tác ở trên, bạn đã có thể chỉnh nút cho con chuột để tiện sử dụng bên tay trái. Tuy nhiên, hướng của con trỏ chuột vẫn chưa thực sự thuận mắt với người dùng tay trái.
Bạn cần làm các bước sau để chỉnh hướng con trỏ chuột sang bên trái:
B1: Tải file thay đổi hướng con trỏ chuột về sau đó giải nén.
B2: Truy cập vào Mouse Properties sau đó chuyển sang thẻ Pointers.
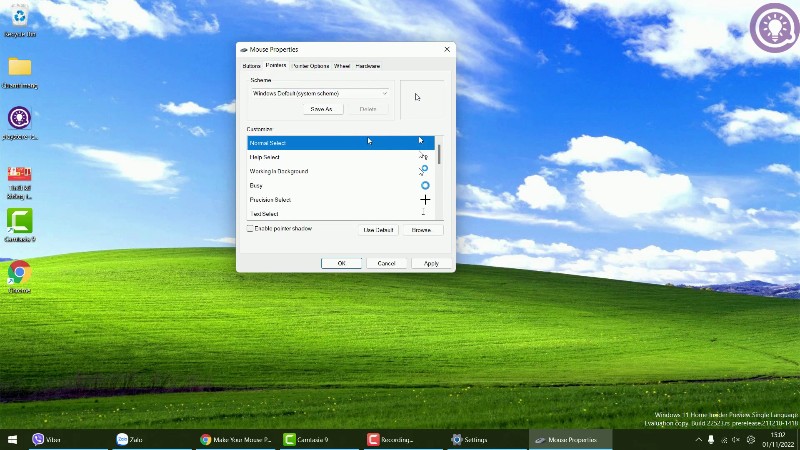
B3: Có 6 loại con trỏ cần đổi, bạn nhấp vào từng loại con trỏ cần thay đổi rồi chọn Browse..., tìm đến thư mục chứa file thay đổi hướng con trỏ mà bạn tải về. Chọn một trong ba thư mục tương ứng với kích cỡ con trỏ là ultra large, large và normal. Tiếp theo chọn file tương ứng với từng loại con trỏ.
- Normal Select - aero_arrow_left.cur
- Help Select - aero_helpsel_left.cur
- Working in Background - aero_working_left.ani
- Busy - aero_busy_left.cur
- Handwriting - aero_pen_left.cur
- Link Select - aero_link_left.cur
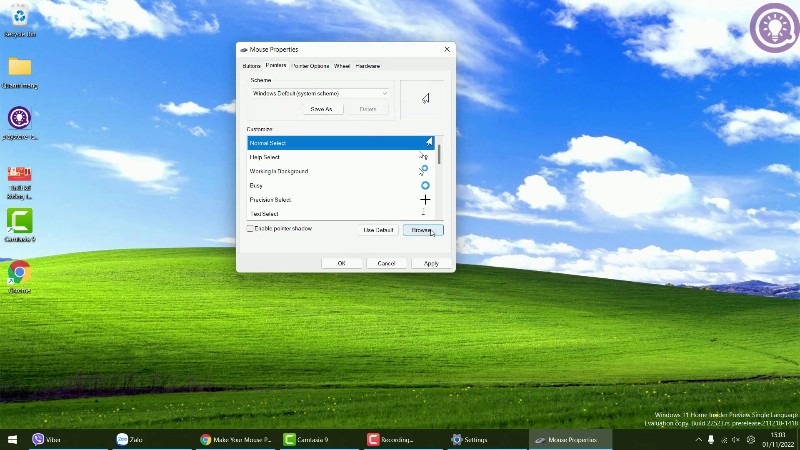
B4: Sau khi thay đổi xong tất cả con trỏ, bạn nhấn nút Save As... để lưu thiết lập của bộ con trỏ chuột mới. Điều này sẽ giúp bạn dễ dàng thay đổi, chỉnh sửa sau này.
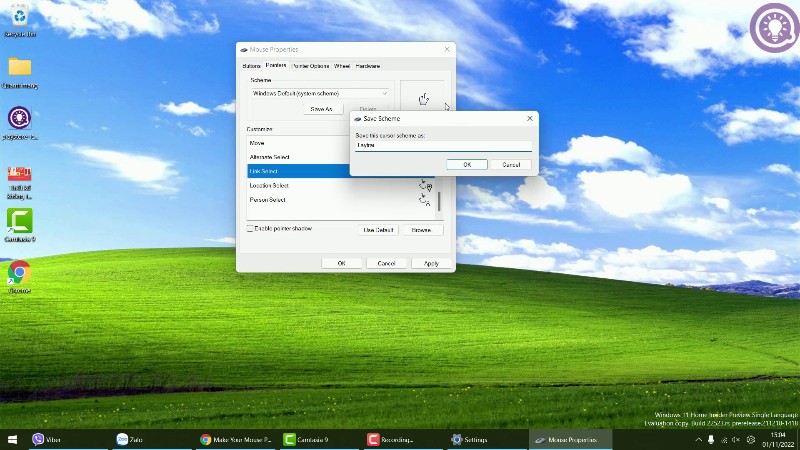
B5: Nhấn Apply để áp dụng bộ con trỏ chuột mới cho Windows của bạn.
Nếu có gì chưa rõ, mời các bạn xem video dưới đây:
Như vậy chỉ với vài thao tác đơn giản, các bạn đã có thể thay đổi thiết lập cài đặt chuột cho người thuận tay trái một cách nhanh chóng. Hy vọng với hướng dẫn này, các bạn sẽ cảm thấy thuận tiện hơn cho những thao tác với chuột của mình.
Chúc các bạn thành công!
 Công nghệ
Công nghệ  Windows
Windows  iPhone
iPhone  Android
Android  Học CNTT
Học CNTT  Download
Download  Tiện ích
Tiện ích  Khoa học
Khoa học  Game
Game  Làng CN
Làng CN  Ứng dụng
Ứng dụng 









 Phần cứng
Phần cứng  Kiến thức sử dụng
Kiến thức sử dụng  Linh kiện máy tính
Linh kiện máy tính  CPU
CPU  RAM, Card
RAM, Card  Chuột & Bàn phím
Chuột & Bàn phím  Thiết bị mạng
Thiết bị mạng 









 Linux
Linux  Đồng hồ thông minh
Đồng hồ thông minh  macOS
macOS  Chụp ảnh - Quay phim
Chụp ảnh - Quay phim  Thủ thuật SEO
Thủ thuật SEO  Kiến thức cơ bản
Kiến thức cơ bản  Dịch vụ ngân hàng
Dịch vụ ngân hàng  Lập trình
Lập trình  Dịch vụ công trực tuyến
Dịch vụ công trực tuyến  Dịch vụ nhà mạng
Dịch vụ nhà mạng  Quiz công nghệ
Quiz công nghệ  Microsoft Word 2016
Microsoft Word 2016  Microsoft Word 2013
Microsoft Word 2013  Microsoft Word 2007
Microsoft Word 2007  Microsoft Excel 2019
Microsoft Excel 2019  Microsoft Excel 2016
Microsoft Excel 2016  Microsoft PowerPoint 2019
Microsoft PowerPoint 2019  Google Sheets
Google Sheets  Học Photoshop
Học Photoshop  Lập trình Scratch
Lập trình Scratch  Bootstrap
Bootstrap  Ứng dụng văn phòng
Ứng dụng văn phòng  Tải game
Tải game  Tiện ích hệ thống
Tiện ích hệ thống  Ảnh, đồ họa
Ảnh, đồ họa  Internet
Internet  Bảo mật, Antivirus
Bảo mật, Antivirus  Họp, học trực tuyến
Họp, học trực tuyến  Video, phim, nhạc
Video, phim, nhạc  Giao tiếp, liên lạc, hẹn hò
Giao tiếp, liên lạc, hẹn hò  Hỗ trợ học tập
Hỗ trợ học tập  Máy ảo
Máy ảo  Điện máy
Điện máy  Tủ lạnh
Tủ lạnh  Tivi
Tivi  Điều hòa
Điều hòa  Máy giặt
Máy giặt  Quạt các loại
Quạt các loại  Cuộc sống
Cuộc sống  Kỹ năng
Kỹ năng  Món ngon mỗi ngày
Món ngon mỗi ngày  Làm đẹp
Làm đẹp  Nuôi dạy con
Nuôi dạy con  Chăm sóc Nhà cửa
Chăm sóc Nhà cửa  Du lịch
Du lịch  DIY - Handmade
DIY - Handmade  Mẹo vặt
Mẹo vặt  Giáng sinh - Noel
Giáng sinh - Noel  Quà tặng
Quà tặng  Giải trí
Giải trí  Là gì?
Là gì?  Nhà đẹp
Nhà đẹp  TOP
TOP  Ô tô, Xe máy
Ô tô, Xe máy  Giấy phép lái xe
Giấy phép lái xe  Tấn công mạng
Tấn công mạng  Chuyện công nghệ
Chuyện công nghệ  Công nghệ mới
Công nghệ mới  Trí tuệ nhân tạo (AI)
Trí tuệ nhân tạo (AI)  Trí tuệ Thiên tài
Trí tuệ Thiên tài  Bình luận công nghệ
Bình luận công nghệ