Hôm nay, Quản Trị Mạng xin tiếp tục gửi đến các bạn các thủ thuật nhỏ ẩn trên iOS 9 như tìm kiếm thiết lập cần tìm, cải thiện tín hiệu Wifi, thiết lập mật khẩu 6 chữ số, xoá tất cả mail cùng lúc, tắt gợi ý liên hệ lạc ...
- Những thủ thuật nhỏ ẩn trên iOS 9 (Phần 1)
- Một số ứng dụng nhỏ hữu ích trên iOS 9
- Khắc phục tình trạng chậm, lag của iOS 9
Tìm kiếm nhanh ứng dụng
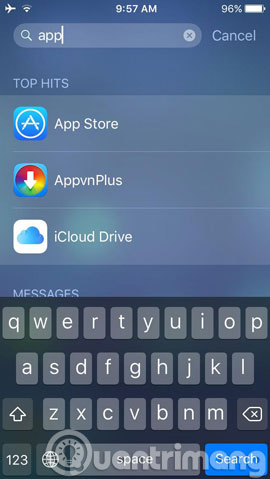
Nếu muốn tìm nhanh một ứng dụng nào đó, bạn có thể nhập tên ứng dụng ở thanh tìm kiếm, hệ thống sẽ tự động tìm kiếm và đưa ra kết quả.
Cải thiện tín hiệu Wi-Fi
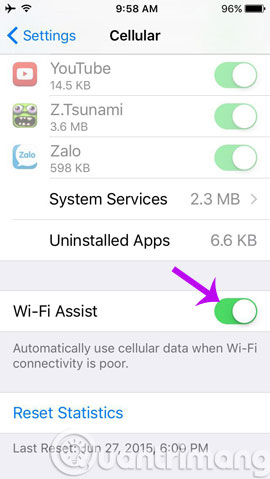
Nếu cảm thấy khó chịu với kết nối Wi-Fi hiện tại, bạn có thể vào phần Settings -> Cellular -> chuyển sang chế độ On ở phần Wi-Fi Assist, khi đó thiết bị sẽ tự động chuyển sang dùng kết nối 3G (hoặc LTE) mỗi khi tín hiệu Wi-Fi bị mất hoặc quá yếu.
Đặt mật khẩu 6 ký tự
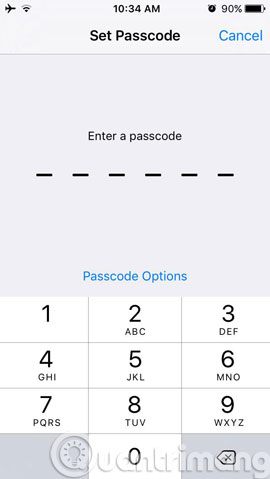
Trên iOS 9, Apple đã tăng độ khó ở phần mật khẩu với 6 ký tự thay vì chỉ 4 như trước. Điều này phần nào tăng tính bảo mật cho thiết bị hơn, bởi thay vì chỉ có 10 ngàn cách nhập mật khẩu khác nhau thì với mật khẩu 6 ký tự sẽ có đến 1 triệu cách nhập mật khẩu khác nhau, từ đó việc "mò" ra mật khẩu sẽ khó hơn rất nhiều.
Xóa tất cả mail cùng lúc
Trên iOS 9, bạn có thể xóa tất cả các mail cùng 1 lúc bằng thiết lập Trash All thay vì chọn từng mail như trước đây.
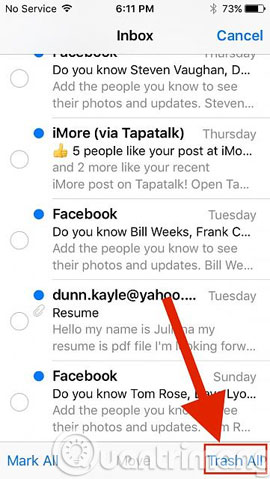
Tắt các liên hệ từ mail
Bạn có thể vào Settings -> Mail, Contacst, Calendars -> chuyển sang Off ở mục Contacts Found in Mail để xóa gợi ý về các liên hệ lạ mà bạn chưa xác nhận, cũng như ngăn không cho chúng xuất hiện trong phần tự hoàn thành liên hệ trong ứng dụng Mail, màn hình quay số cũng như danh bạ.
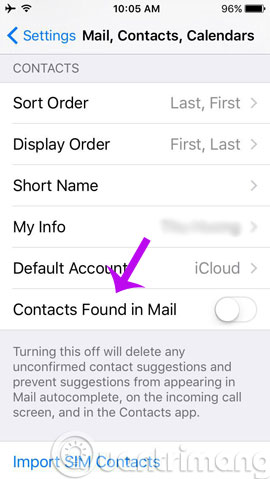
Ứng dụng sức khỏe hỗ trợ tốt hơn cho bà bầu
Ứng dụng Sức khỏe (Health) trên iOS 9 được Apple bổ sung thêm tính năng theo dõi sức khỏe sinh sản cho bà bầu cũng như các cặp vợ chồng sắp có con (trong tab Reproductive Health). Health có thể theo dõi các chỉ số khác nhau như thân nhiệt, theo dõi chất lượng dịch nhầy cổ tử cung, hiện tượng kinh nguyệt, rụng trứng ở phụ nữ và nhiều thứ khác.
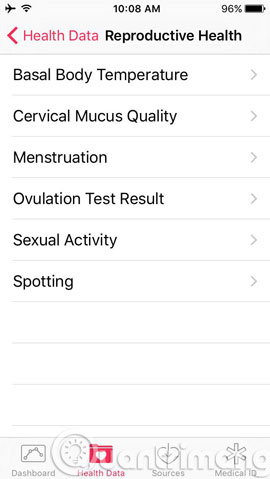
Tắt tính năng Lắc thiết bị để hoàn tác hành động
Tính năng này trên iOS 9 giúp bạn hoàn tác các hành động trong một số ứng dụng như Mail, tin nhắn, ... bằng cách lắc thiết bị. Tuy nhiên, nếu là một người hay run tay, bạn có thể tắt tính năng này đi ở phần Settings -> General -> Shake to Undo -> chuyển sang Off ở mục Shake to Undo để tắt nó.
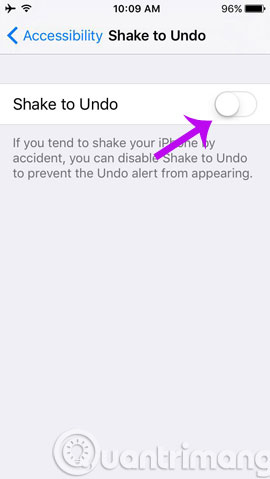
Tắt tính năng nhóm thông báo theo ứng dụng
Tính năng này có từ iOS 8 giúp thiết bị gom các thông báo từ một ứng dụng lại với nhau và hiển thị theo thứ tự thời gian giúp bạn dễ dàng quản lý hơn. Tuy nhiên, nếu không thích thì bạn có thể tắt nó đi bằng cách vào phần Settings -> Notifications -> chuyển sang Off ở mục Group By App, khi đó các thông báo sẽ được nhóm lại theo thời gian thay vì theo ứng dụng.
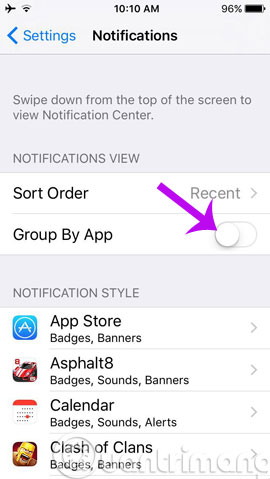
Thay đổi độ phân giải và số khung hình video
Trên iOS 9, bạn cũng có thể thay đổi độ phân giải và số khung hình của các đoạn video bình thường trong phần Settings -> Photos & Camera -> Record Video.
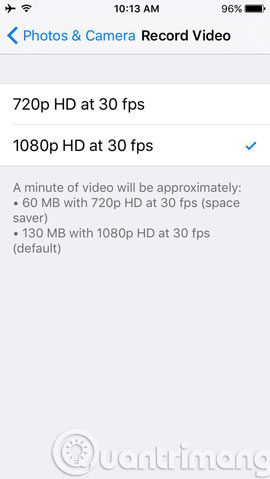
Phóng to, thu nhỏ đoạn video đang xem
Trên iOS 9, bạn có thể sử dụng các cử chỉ túm ngón tay quen thuộc để phóng to, thu nhỏ đoạn video hiện tại (bất kể là nó đang phát hay không).
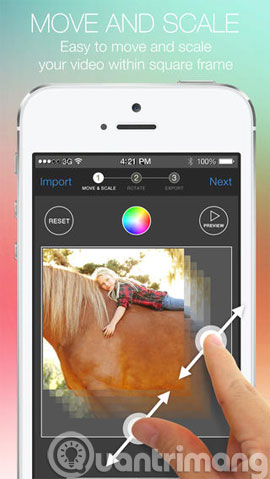
Kéo màn hình xuống để quay lại album ảnh
Bạn có thể kéo từ trên xuống khi đang xem bất kỳ bức ảnh nào để quay lại album ảnh đang mở không cần biết là bức ảnh đó đang phóng to hay đang full-size.
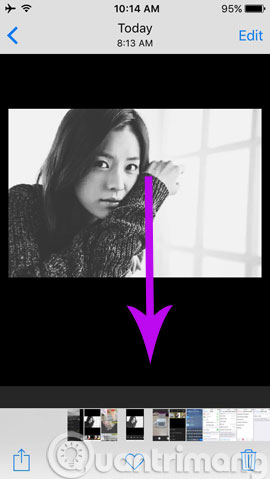
Smart Folders (thư mục thông minh) trong Album
Trên iOS 9, ứng dụng Photos đã trở nên thông minh hơn nhờ khả năng tự gom nhóm các bức ảnh theo các chủ đề khác nhau giúp bạn dễ dàng truy cập và quản lý hơn. Tính năng này được Apple gọi là Smart Folders.
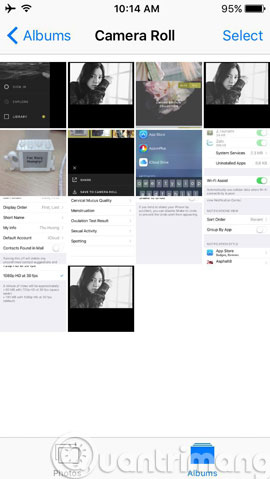
Vuốt ngón tay để chọn nhiều ảnh
Một tính năng khá thú vị trong ứng dụng Photos trên iOS 9. Sau khi nhấn nút Select để chọn nhiều ảnh, bạn có thể lướt ngón tay trên màn hình để chọn nhiều ảnh cùng 1 lúc thay vì bấm từng cái một để chọn như trước kia.
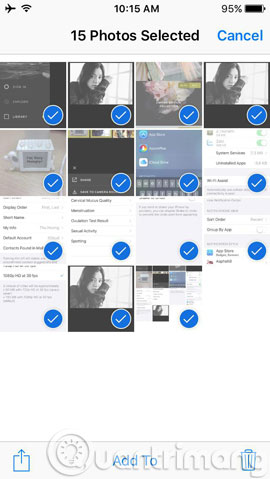
Tùy chỉnh slideshow ảnh
Phần thiết lập slideshow ảnh trên iOS 9 không còn nằm trong phần Settings nữa, mà sau khi bạn bắt đầu slideshow ảnh của mình từ ứng dụng Photos, một phần thiết lập nhỏ mang tên Tùy chọn sẽ hiển thị ở góc màn hình, bạn chỉ cần bấm vào nó rồi thiết lập mọi thứ tùy ý.
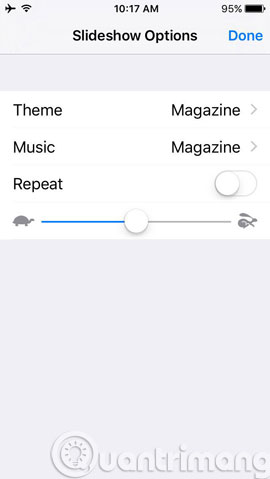
Yêu cầu trang web cho desktop trong Safari
Trên iOS 9, bạn có thể nhanh chóng yêu cầu tải lại trang web với giao diện cho máy tính bằng cách bấm giữ nút Refresh trong Safari, sau đó nhấp vào tùy chọn Request Desktop Site.
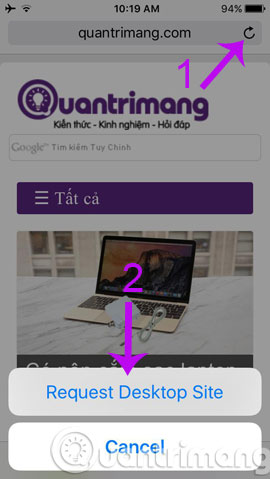
Tắt tính năng hiển thị trang web thường truy cập
Safari trên iOS 8 có khả năng hiển thị các trang web thường truy cập khi bạn mở một tab mới, tuy nhiên bạn không thể tắt hoàn toàn nó đi mà chỉ có thể tạm tắt một trang nào đó mà thôi. Trên iOS 9, Apple đã bổ sung thêm tùy chọn Frequently Visited Sites trong phần thiết lập Settings -> Safari giúp bạn tắt tính năng đó đi, đương nhiên bạn vẫn có thể bật nó lại bất cứ lúc nào.
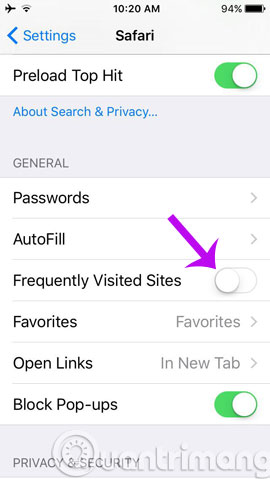
Xóa báo thức nhanh
Trên iOS 9, bạn chỉ cần vuốt từ phải sang trái trên một mục báo thức bất kỳ rồi chọn Delete để xóa báo thức ấy một cách nhanh chóng. Thực sự tính năng vuốt sang một bên để xóa hay làm một cái gì đó đã quá quen thuộc trên iOS rồi, tuy nhiên không hiểu sao đến tận iOS 9 thì Apple mới áp dụng thao tác này cho ứng dụng Alarm.
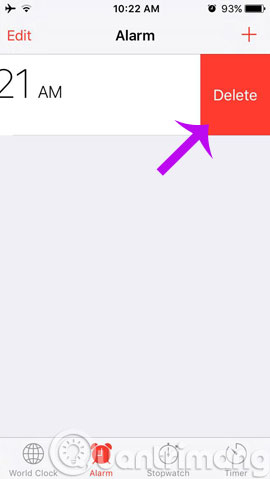
Điều chỉnh độ nhạy màn hình cảm ứng
Một tùy chọn mới trên iOS 9 cho phép bạn tùy chỉnh cách mà màn hình sẽ phản hồi lại với cái chạm của bạn, đơn cử như: chỉ nhận 1 lần nhấn duy nhất nếu có nhiều lần nhấn liền kề nhau hay chỉ nhận cảm ứng khi ngón tay nhấn và giữ trong một thời gian nhất định, ... Nếu bạn là một người thường xuyên vận động và mang iPhone theo mình thì tính năng này chắc chắn rất hữu ích. Bạn hãy vào Settings > Assibility > Touch Accommodations > bật mục Touch Accommodations lên.
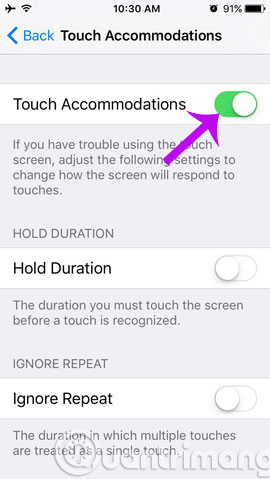
Như vậy là chúng tôi đã gửi tới các bạn những thủ thuật nhỏ ẩn trên iOS 9 thông qua 2 bài (phần 1 và phần 2), các bạn có thể tuỳ biến mà sử dụng phù hợp với mục đích của mình.
Chúc các bạn vui vẻ!
 Công nghệ
Công nghệ  Windows
Windows  iPhone
iPhone  Android
Android  Làng CN
Làng CN  Khoa học
Khoa học  Ứng dụng
Ứng dụng  Học CNTT
Học CNTT  Game
Game  Download
Download  Tiện ích
Tiện ích 












 Linux
Linux  Đồng hồ thông minh
Đồng hồ thông minh  Chụp ảnh - Quay phim
Chụp ảnh - Quay phim  macOS
macOS  Phần cứng
Phần cứng  Thủ thuật SEO
Thủ thuật SEO  Kiến thức cơ bản
Kiến thức cơ bản  Dịch vụ ngân hàng
Dịch vụ ngân hàng  Lập trình
Lập trình  Dịch vụ công trực tuyến
Dịch vụ công trực tuyến  Dịch vụ nhà mạng
Dịch vụ nhà mạng  Nhà thông minh
Nhà thông minh  Ứng dụng văn phòng
Ứng dụng văn phòng  Tải game
Tải game  Tiện ích hệ thống
Tiện ích hệ thống  Ảnh, đồ họa
Ảnh, đồ họa  Internet
Internet  Bảo mật, Antivirus
Bảo mật, Antivirus  Họp, học trực tuyến
Họp, học trực tuyến  Video, phim, nhạc
Video, phim, nhạc  Giao tiếp, liên lạc, hẹn hò
Giao tiếp, liên lạc, hẹn hò  Hỗ trợ học tập
Hỗ trợ học tập  Máy ảo
Máy ảo  Điện máy
Điện máy  Tivi
Tivi  Tủ lạnh
Tủ lạnh  Điều hòa
Điều hòa  Máy giặt
Máy giặt  Quạt các loại
Quạt các loại  Cuộc sống
Cuộc sống  Kỹ năng
Kỹ năng  Món ngon mỗi ngày
Món ngon mỗi ngày  Làm đẹp
Làm đẹp  Nuôi dạy con
Nuôi dạy con  Chăm sóc Nhà cửa
Chăm sóc Nhà cửa  Du lịch
Du lịch  Halloween
Halloween  Mẹo vặt
Mẹo vặt  Giáng sinh - Noel
Giáng sinh - Noel  Quà tặng
Quà tặng  Giải trí
Giải trí  Là gì?
Là gì?  Nhà đẹp
Nhà đẹp  TOP
TOP  Ô tô, Xe máy
Ô tô, Xe máy  Giấy phép lái xe
Giấy phép lái xe  Tấn công mạng
Tấn công mạng  Chuyện công nghệ
Chuyện công nghệ  Công nghệ mới
Công nghệ mới  Trí tuệ nhân tạo (AI)
Trí tuệ nhân tạo (AI)  Anh tài công nghệ
Anh tài công nghệ  Bình luận công nghệ
Bình luận công nghệ  Quiz công nghệ
Quiz công nghệ  Microsoft Word 2016
Microsoft Word 2016  Microsoft Word 2013
Microsoft Word 2013  Microsoft Word 2007
Microsoft Word 2007  Microsoft Excel 2019
Microsoft Excel 2019  Microsoft Excel 2016
Microsoft Excel 2016  Microsoft PowerPoint 2019
Microsoft PowerPoint 2019  Google Sheets - Trang tính
Google Sheets - Trang tính  Code mẫu
Code mẫu  Photoshop CS6
Photoshop CS6  Photoshop CS5
Photoshop CS5  Lập trình Scratch
Lập trình Scratch  Bootstrap
Bootstrap