Bài 15: Hàm IF trong Excel
Hàm IF trong Excel là một hàm điều kiện được sử dụng khá nhiều. Dưới đây là những điều bạn cần biết về lệnh If trong Excel.
Hàm IF trong Excel là hàm Excel cơ bản và được sử dụng nhiều trong bảng dữ liệu Excel để thống kê số liệu. Hàm IF trong Excel có tính chất kiểm tra một điều kiện và trả về một giá trị nếu điều kiện được đáp ứng, hoặc trả về một giá trị khác nếu điều kiện đó không được đáp ứng. Bài viết dưới đây sẽ hướng dẫn bạn đọc cách dùng hàm IF trong Excel.
Cách sử dụng hàm IF trong Excel
1. Công thức hàm IF trong Excel
Hàm IF trong Excel có cú pháp thực hiện:
IF (logical_test, [value_if_true], [value_if_false]).
Trong đó:
- Logical_test: Biểu thức điều kiện.
- Value if true: Giá trị trả về nếu điều kiện đúng.
- Value if false: Giá trị trả về nếu điều kiện sai.
Lưu ý về hàm IF trong Excel:
- Nếu value_if_true bị bỏ qua trong công thức IF thì hàm IF sẽ trả về kết quả là 0 nếu điều kiện chính được đáp ứng.
- Nếu như value_if_false bị bỏ qua thì hàm IF sẽ trả về giá trị FALSE.
- Nếu muốn các công thức Excel hiện lên các giá trị logic như TRUE hoặc FALSE khi một điều kiện nhất định được thỏa mãn thì bạn phải gõ TRUE trong ô tham số value_if_true. Ô value_if_false có thể điền vào là FALSE hoặc để trống.
2. Ví dụ sử dụng hàm IF trong Excel
Chúng ta sẽ thực hiện với bảng điểm dưới đây của học sinh với tổng điểm 3 môn và yêu cầu nhập kết quả đỗ hoặc trượt theo từng điều kiện.
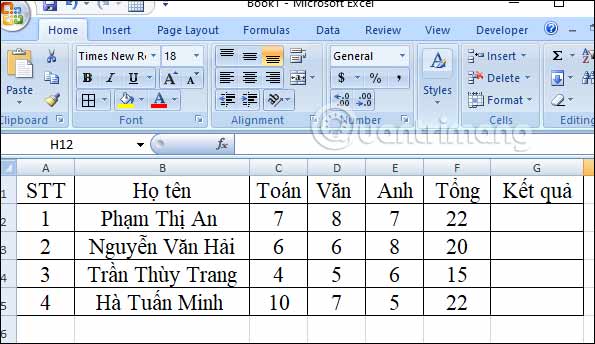
2.1. Hàm IF cơ bản
Ví dụ 1:
Theo bảng này nếu học sinh có tổng điểm 3 môn lớn 20 điểm trở lên sẽ có kết quả đỗ, nếu học sinh nào dưới 20 điểm thì trượt.
Chúng ta sẽ có công thức tính là = If(F2>20,”Đỗ”,”Trượt”) rồi nhấn Enter để hiển thị kết quả.
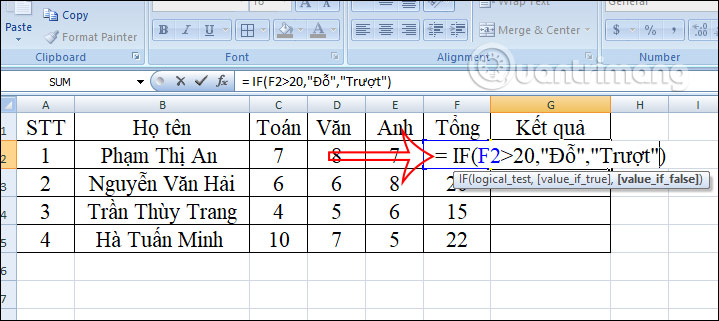
Lúc này bạn sẽ nhìn thấy ô kết quả hiển thị Đỗ. Chúng ta chỉ cần fill kết quả ô đầu tiên xuống những ô còn lại là được.
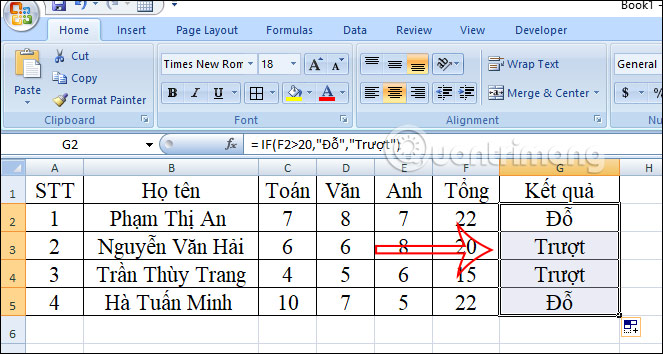
Ví dụ 2:
Cũng trong bảng thống kê, điền kết quả nếu tổng điểm học sinh lớn hơn 15 điểm và không có điểm nào dưới 0 điểm thì xếp kết quả đỗ.
Chúng ta nhập công thức dưới đây rồi nhấn nút Enter để thực hiện.
= If(And(F2>15,C2<>0,D2<>0,E2<>0),”Đỗ”,”Trượt”)
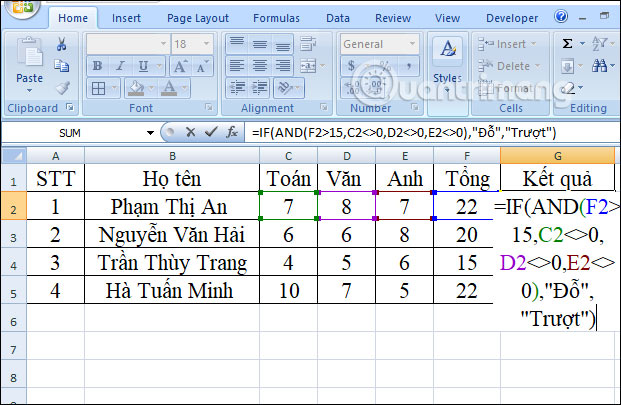
Ngay sau đó bạn cũng sẽ thấy hiển thị kết quả ở ô đã nhập công thức. Chúng ta chỉ cần kéo ô kết quả đầu tiên xuống những ô còn lại để điền đỗ hoặc trượt là được.
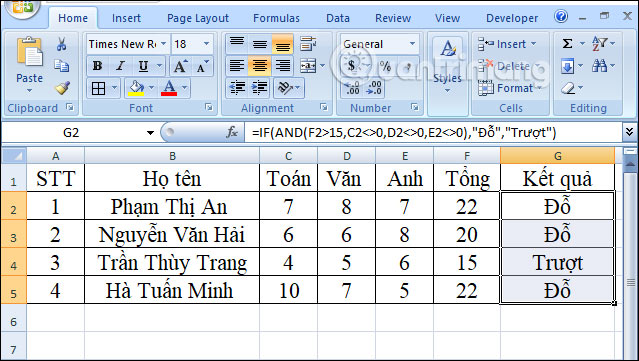
2.2 Hàm IF lồng nhau
Ví dụ 1: Hàm IF & AND trong Excel
Hàm IF lồng nhau đó là kết hợp AND là khi bạn sẽ phải xét kết hợp thêm nhiều điều kiện đưa ra cùng lúc thì mới có được kết quả. Khi đó chúng ta cần ghép nhiều hàm IF trong cùng một công thức.
Trong bảng dữ liệu dưới đây, chúng ta sẽ xếp loại học sinh dựa vào điểm trung bình 3 môn mà học sinh đạt được với các điều kiện gồm:
- Nếu điểm trung bình lớn hơn hoặc bằng 8.5 sẽ xếp loại học lực giỏi.
- Nếu điểm trung bình lớn hơn hoặc bằng 6.5 và nhỏ hơn 8.5 xếp học lực khá.
- Nếu điểm trung bình lớn hơn hoặc bằng 5 và nhỏ hơn 6.5 xếp học lực trung bình.
- Còn lại nếu điểm trung bình nhỏ hơn 5 xếp học lực yếu.
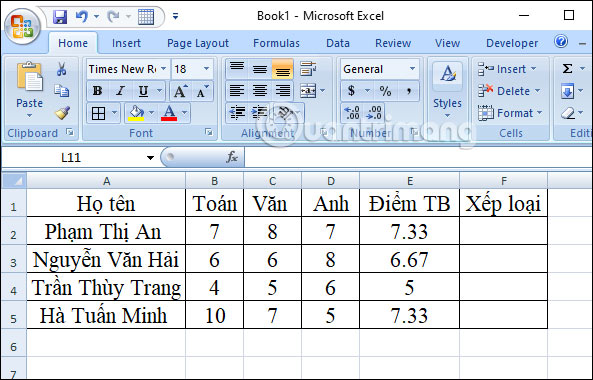
Chúng ta sẽ có công thức như dưới đây rồi nhấn Enter.
=IF(E2>=8.5,"Giỏi",IF(AND(E2>=6.5,E2<8.5),"Khá",IF(AND(E2>=5,E2<6.5),"Trung bình","Yếu")))
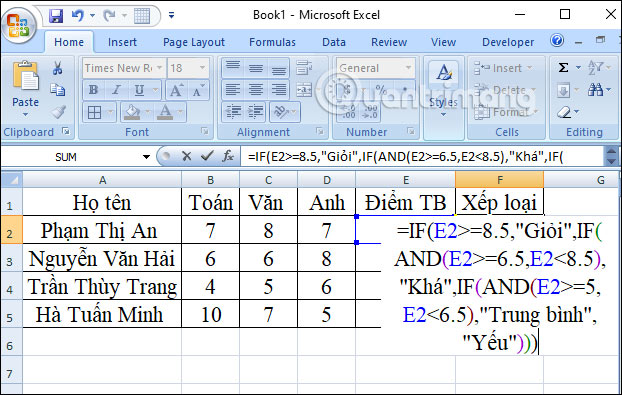
Ngay lập tức bạn sẽ nhận được kết quả xếp loại. Chúng ta chỉ cần kéo ô kết quả đầu tiên xuống những ô còn lại.
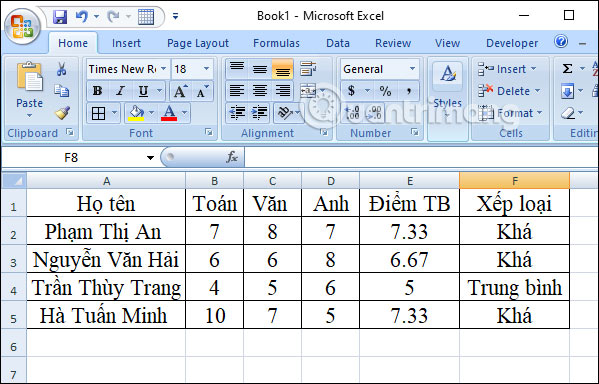
Ví dụ 2: Hàm IF & OR trong Excel
Chúng ta có bảng ví dụ dưới đây với 2 cột điểm của học sinh và kết quả xếp loại đạt hoặc trượt nếu điểm 1 của học sinh lớn hơn hoặc bằng 20 hoặc điểm 2 bằng hoặc lớn hơn 25.
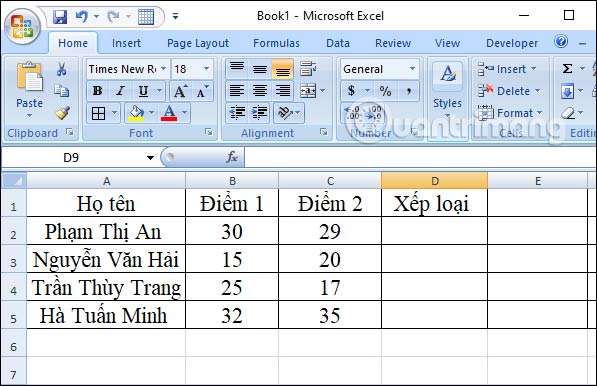
Chúng ta có công thức dưới đây rồi nhấn Enter.
=IF((OR(B2>=20, C2>=25)), “Đỗ”,“Trượt”)
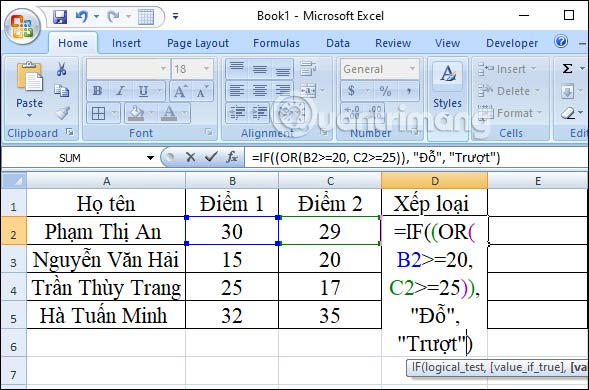
Kết quả bạn sẽ nhận được xếp loại của học sinh đầu tiên và chỉ cần kéo xuống ô bên dưới là được.
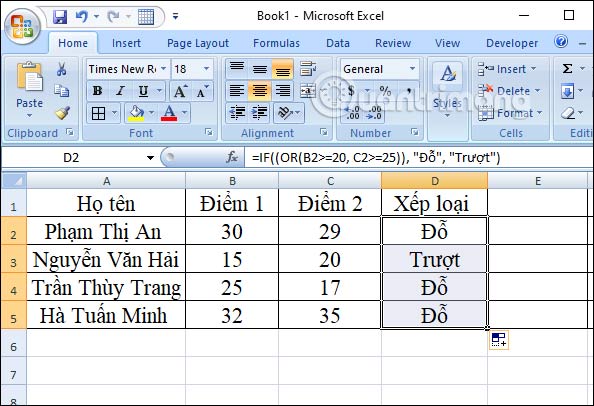
Ví dụ 3: Hàm IF kết hợp AND và OR trong Excel
Chúng ta có bảng nhân viên dưới đây với yêu cầu điền các mức thưởng khác nhau. Nếu nhân viên nữ thuộc phòng Hành chính hoặc Kế toán sẽ được thưởng 700.000đ, các trường hợp khác thưởng 500.000đ.
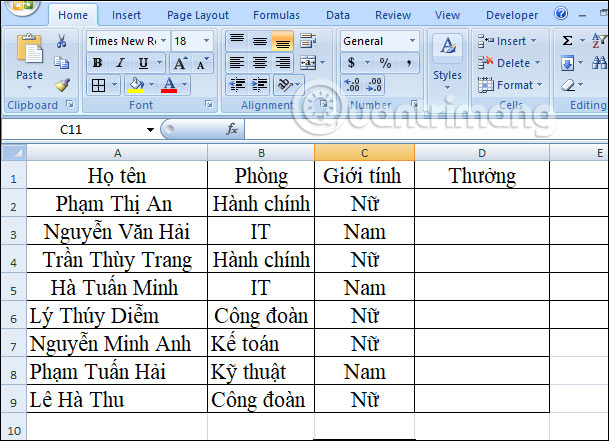
Chúng ta sẽ có công thức như dưới đây rồi nhấn Enter.
=If(and(or(B2= “Hành chính”,B2= “Kế toán”), C2= “Nữ”), 700,500)
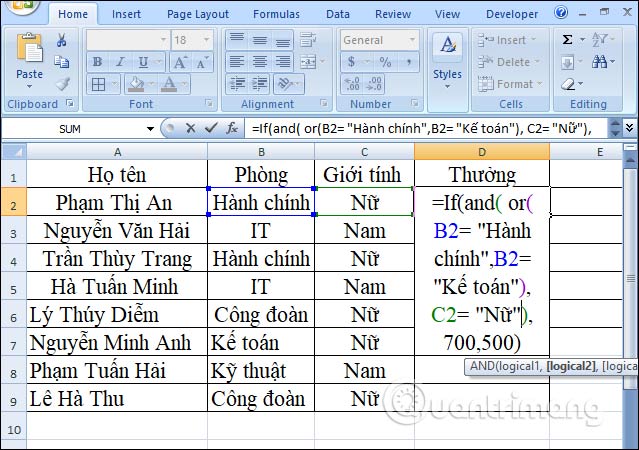
Kết quả bạn sẽ có ngay số tiền thưởng cho các nhân viên theo từng yêu cầu mà chúng ta đã nêu ra.
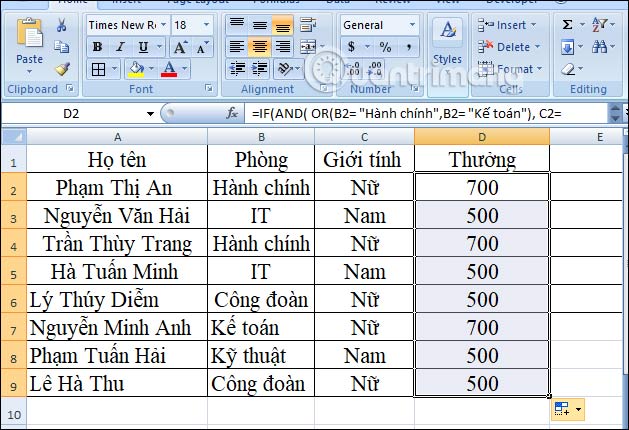
Cách sửa lỗi hàm IF trong Microsoft Excel
Trong một số trường hợp, lỗi bạn gặp phải thường do đã sử dụng hàm IF sai cách, có thể phát sinh từ công thức hoặc ô tham chiếu.
Điều đầu tiên bạn nên làm là đảm bảo đã viết hàm đúng cấu trúc, bao gồm cả dấu câu. Ngoài ra, vấn đề cũng có khả năng phát sinh từ các hàm lồng nhau với IF. Chìa khóa ở đây là hiểu rõ hàm mà bạn đang dùng để không viết sai hay nhập giá trị không hợp lệ.
Dưới đây là 4 lỗi phổ biến khi dùng hàm IF:
| Lỗi | Mô tả |
| #DIV/0! | Công thức của bạn đang cố chia một giá trị cho 0. |
| #VALUE! | Bạn đã nhập sai kiểu dữ liệu vào công thức. Ví dụ. công thức phải chứa số, nhưng bạn lại dùng text. |
| #REF! | Các ô tham chiếu hoặc ô công thức đã được di chuyển. Các tham chiếu trong công thức không còn tồn tại. |
| #NAME? | Bạn đã nhập sai tên hàm trong công thức. |
Bạn chỉ cần xác định được lỗi sai ở đâu khi dùng hàm IF trong Excel là có thể sửa nó được dễ dàng.
Bạn nên đọc
-

Hướng dẫn tạo folder theo tên danh sách Excel
-

Các kỹ năng yêu cầu khi thi MOS Excel
-

Hướng dẫn chuyển số thành chữ trong Excel
-

Microsoft Excel là môn thể thao điện tử, kỳ World Cup Excel đầu tiên đã diễn ra vào ngày 8/6
-

Cách đánh số trang trong Excel cực nhanh và dễ
-

Công cụ tính tiền điện sinh hoạt tự động
-
 Nguyên Viết ThượngThích · Phản hồi · 0 · 16:08 03/05
Nguyên Viết ThượngThích · Phản hồi · 0 · 16:08 03/05
 Công nghệ
Công nghệ  Windows
Windows  iPhone
iPhone  Android
Android  Làng CN
Làng CN  Khoa học
Khoa học  Ứng dụng
Ứng dụng  Học CNTT
Học CNTT  Game
Game  Download
Download  Tiện ích
Tiện ích 




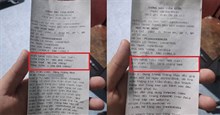






 Linux
Linux  Đồng hồ thông minh
Đồng hồ thông minh  Chụp ảnh - Quay phim
Chụp ảnh - Quay phim  macOS
macOS  Phần cứng
Phần cứng  Thủ thuật SEO
Thủ thuật SEO  Kiến thức cơ bản
Kiến thức cơ bản  Dịch vụ ngân hàng
Dịch vụ ngân hàng  Lập trình
Lập trình  Dịch vụ công trực tuyến
Dịch vụ công trực tuyến  Dịch vụ nhà mạng
Dịch vụ nhà mạng  Nhà thông minh
Nhà thông minh  Ứng dụng văn phòng
Ứng dụng văn phòng  Tải game
Tải game  Tiện ích hệ thống
Tiện ích hệ thống  Ảnh, đồ họa
Ảnh, đồ họa  Internet
Internet  Bảo mật, Antivirus
Bảo mật, Antivirus  Họp, học trực tuyến
Họp, học trực tuyến  Video, phim, nhạc
Video, phim, nhạc  Giao tiếp, liên lạc, hẹn hò
Giao tiếp, liên lạc, hẹn hò  Hỗ trợ học tập
Hỗ trợ học tập  Máy ảo
Máy ảo  Điện máy
Điện máy  Tivi
Tivi  Tủ lạnh
Tủ lạnh  Điều hòa
Điều hòa  Máy giặt
Máy giặt  Quạt các loại
Quạt các loại  Cuộc sống
Cuộc sống  Kỹ năng
Kỹ năng  Món ngon mỗi ngày
Món ngon mỗi ngày  Làm đẹp
Làm đẹp  Nuôi dạy con
Nuôi dạy con  Chăm sóc Nhà cửa
Chăm sóc Nhà cửa  Du lịch
Du lịch  Halloween
Halloween  Mẹo vặt
Mẹo vặt  Giáng sinh - Noel
Giáng sinh - Noel  Quà tặng
Quà tặng  Giải trí
Giải trí  Là gì?
Là gì?  Nhà đẹp
Nhà đẹp  TOP
TOP  Ô tô, Xe máy
Ô tô, Xe máy  Giấy phép lái xe
Giấy phép lái xe  Tấn công mạng
Tấn công mạng  Chuyện công nghệ
Chuyện công nghệ  Công nghệ mới
Công nghệ mới  Trí tuệ nhân tạo (AI)
Trí tuệ nhân tạo (AI)  Anh tài công nghệ
Anh tài công nghệ  Bình luận công nghệ
Bình luận công nghệ  Quiz công nghệ
Quiz công nghệ  Microsoft Word 2016
Microsoft Word 2016  Microsoft Word 2013
Microsoft Word 2013  Microsoft Word 2007
Microsoft Word 2007  Microsoft Excel 2019
Microsoft Excel 2019  Microsoft Excel 2016
Microsoft Excel 2016  Microsoft PowerPoint 2019
Microsoft PowerPoint 2019  Google Sheets - Trang tính
Google Sheets - Trang tính  Code mẫu
Code mẫu  Photoshop CS6
Photoshop CS6  Photoshop CS5
Photoshop CS5  Lập trình Scratch
Lập trình Scratch  Bootstrap
Bootstrap