Những lệnh Linux cơ bản ai cũng cần biết
Cũng giống như hệ điều hành Windows, khi sử dụng Linux bạn cũng nên tìm hiểu các lệnh Linux cơ bản để thực hiện các thao tác nhanh chóng và dễ dàng hơn. Dưới đây là một số lệnh cơ bản trên Linux bạn nên biết.
Với một số lệnh bên dưới, bạn sẽ thấy các bộ lệnh với giải thích đơn giản, ví dụ minh họa cụ thể giúp cho bạn hoặc những người dùng Linux mà bạn đang hỗ trợ sử dụng hệ điều hành này nói chung và dòng lệnh trên Linux nói riêng hiệu quả hơn.
Những lệnh Linux cơ bản
- 1. Một số lưu ý quan trọng về Linux Terminal
- 2. Làm quen với tài khoản
- 3. Tạo một thư mục mới
- 4. Tìm kiếm thư mục hiện tại
- 5. Tạo và chỉnh sửa các file
- 6. Đọc một số file
- 7. Sao chép hoặc di chuyển file
- 8. Xóa các file và thư mục
- 9. Tìm file
- 10. Danh sách nội dung thư mục
- 11. Tìm kiếm lệnh Linux trước đó
- 12. Mật khẩu vô hình
- 13. Sao chép và dán lệnh Linux
- 14. Hiển thị tiến trình trong hệ thống Linux
- 15. Kiểm tra thông tin Socket và thông tin mạng TCP/UDP
- 16. Theo dõi Average CPU Load và Disk Activity
- 17. Kiểm tra Memory Map của các tiến trình trong Linux
- 18. Kiểm tra thời gian vận hành của hệ thống
- 19. Kiểm tra người dùng đăng nhập
- 20. Kiểm soát hành vi hệ thống, phần cứng và thông tin hệ thống trong Linux
- 21. Kiểm tra thông tin phần cứng của hệ thống Linux
- 22. Các lệnh xử lý tập tin trên Linux
- 23. Các lệnh mạng trên Linux
- 24. Bắt đầu, dừng và liệt kê các service
- 25. Xác định phiên bản hệ điều hành
- 26. Đo hiệu suất hệ thống
- 27. Quản lý người dùng và nhóm
- 28. Thiết lập và chạy các tiến trình theo lịch
- 29. Cập nhật, cài đặt và liệt kê các ứng dụng
- 30. Tắt và khởi động lại
- 31. Lệnh bảo mật Linux
1. Một số lưu ý quan trọng về Linux Terminal
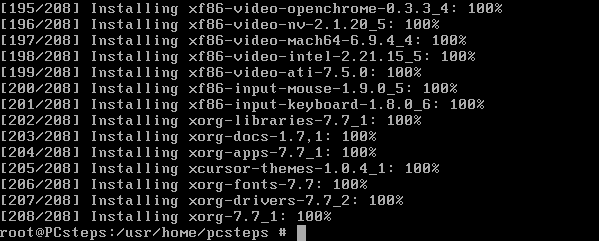
Để mở Terminal nhanh chóng từ GUI, nhấn tổ hợp phím Ctrl + Alt + T.
Mổ xẻ hầu hết các lệnh Linux:
[sudo] command [optional switch] [file or directory path]
Sử dụng sudo sẽ chạy bất kỳ một lệnh nào đó dưới quyền Admin. Hầu hết các lệnh Linux dùng để cài đặt/gỡ bỏ các file hệ thống một chương trình, sử dụng nào đó để yêu cầu sudo.
2. Làm quen với tài khoản
Các lệnh này sẽ giúp người dùng Linux mới làm quen với tài khoản Linux của mình.
| Lệnh | Chức năng | Ví dụ |
|---|---|---|
| pwd | Hiển thị vị trí hiện tại trong hệ thống file. | pwd |
| whoami | Hiển thị tên người dùng - hữu ích nhất nếu chuyển đổi người dùng bằng lệnh su và cần được nhắc nhở về tài khoản nào đang được sử dụng | whoami |
| ls | Cung cấp một danh sách file. Với tham số -a, lệnh hiển thị các file có tên bắt đầu bằng dấu chấm (ví dụ: .bashrc). Với tham số -l, lệnh hiển thị quyền, kích thước file và ngày/giờ cập nhật mới nhất. | ls ls -a ls -l |
| env | Hiển thị cài đặt môi trường người dùng (ví dụ: đường dẫn tìm kiếm, kích thước phần lịch sử được lưu lại, thư mục chính, v.v...) | env |
| echo | Lặp lại phần văn bản mà người dùng cung cấp hoặc hiển thị giá trị của một số biến. | echo hello echo $PATH |
| history | Liệt kê các lệnh đã đưa ra trước đó. | history history | tail -5 |
| passwd | Thay đổi mật khẩu. Lưu ý rằng các yêu cầu phức tạp có thể được thi hành. | passwd history | tail -5 |
3. Tạo một thư mục mới
mkdir là lệnh thao tác với thư mục cơ bản trên Linux, giúp bạn tạo một thư mục mới nhanh chóng. Cú pháp câu lệnh:
mkdir folder
Lưu ý:
Folder là tên thư mục bạn muốn tạo. Chẳng hạn nếu bạn muốn tạo thư mục có tên là backup thì cú pháp là:
mkdir /home/marin/backup
Trong trường hợp nếu muốn tạo một thư mục chứa nhiều thư mục con, bạn có thể sử dụng tùy chọn "-p". Giả sử, bạn có thư mục foo và có quyền truy cập vào nó:
mkdir -p /foo/bar/baz
Lệnh trên sẽ tạo thư mục bar, thư mục baz nằm trong bar; bar và baz nằm trong /foo đã có.
4. Tìm kiếm thư mục hiện tại
Nếu muốn tìm kiếm thư mục hiện tại của bạn, bạn có thể sử dụng lệnh pwd.
Lệnh pwd trong Linux là viết tắt của present working directory (thư mục làm việc hiện tại). Khi nói đến các lệnh Linux, đây là một trong những lệnh đơn giản nhất. Chức năng duy nhất của nó là xuất thư mục làm việc hiện tại trong terminal. Nó có ích khi bạn không chắc chắn chính xác bạn đang ở trong thư mục nào hoặc khi bạn cần chuyển thư mục làm việc hiện tại vào bên trong script Bash chẳng hạn.
Ví dụ như:
marin@[LinuxVeda]:[~/work]$ pwd
/home/marin/workBạn có thể thay đổi thư mục bằng cách sử dụng lệnh cd hoặc liệt kê nội dung của thư mục hiện tại bằng cách sử dụng lệnh ls.
Bạn có thể sử dụng lệnh này để giúp xác định vị trí hiện tại của bạn trong cấu trúc thư mục. Nó cũng là một lệnh rất hữu ích để sử dụng trong các script mà bạn có thể không biết cấu trúc thư mục chính xác của nơi script đang chạy.
Lệnh này thường được cài đặt sẵn dưới dạng nội trang của shell trong hầu hết các shell hiện đại như bash, zsh và ksh. Các quản trị viên hệ thống chủ yếu sử dụng lệnh vì những người dùng thông thường không cần nó.
Bản thân lệnh pwd cực kỳ đơn giản và không yêu cầu thêm bất kỳ flag hoặc tham số nào. Cú pháp tiêu chuẩn của lệnh như sau.
pwd [option]…Để hiển thị thư mục làm việc hiện tại bằng cách sử dụng hành vi mặc định của pwd, chỉ cần nhập dòng sau vào command prompt.
pwdLệnh pwd chấp nhận hai flag khác nhau.
- -L sẽ in đường dẫn ngay cả khi nó bao gồm các liên kết tượng trưng.
- -P Sẽ in đường dẫn vật lý, tránh các liên kết tượng trưng.
Điều quan trọng cần lưu ý là hành vi của pwd hơi khác so với lệnh /bin/pwd.
5. Tạo và chỉnh sửa các file
Các hệ thống Linux cung cấp các lệnh để tạo các file. Người dùng có thể chọn trình soạn thảo văn bản mong muốn. Một số lệnh yêu cầu người dùng phải thành thạo trước khi sử dụng, còn những lệnh khác thì khá đơn giản.
| Lệnh | Chức năng | Ví dụ |
|---|---|---|
| nano | Một trình chỉnh sửa văn bản dễ sử dụng, yêu cầu người dùng di chuyển trong file bằng các phím mũi tên và cung cấp các chuỗi điều khiển để định vị văn bản, lưu các thay đổi, v.v. | nano myfile |
| vi | Một trình chỉnh sửa tinh vi hơn, cho phép người dùng nhập các lệnh để tìm và thay đổi văn bản, thực hiện các thay đổi tổng thể, v.v... | vi myfile |
| ex | Một trình soạn thảo văn bản được thiết kế cho các lập trình viên và có cả chế độ trực quan và dòng lệnh. | ex myfile |
| touch | Tạo một file nếu nó chưa tồn tại hoặc cập nhật timestamp nếu nó đã được tạo. | touch newfile touch updatedfile |
| > | Tạo file bằng cách hướng đầu ra cho chúng. > tạo một file trong khi >> gắn với một file hiện có. | cal > calendar ps > myprocs date >> date.log |
6. Đọc một số file
Thông thường bạn phải xem xét nội dung của nhiều file khác nhau. Việc rà soát các file khác nhau thường xuyên thường khá phức tạp và tốn nhiều thời gian. Do đó cách đơn giản nhất để đọc nội dung của chúng là sử dụng câu lệnh cat. Cú pháp câu lệnh khá đơn giản:
cat FILE
Chỉ cần thay đổi FILE bằng tên file bạn muốn đọc. Kết quả bạn sẽ nhìn thấy nội dung của file xuất hiện ở cuối Terminal.
Ví dụ như:
cat script.sh

Ngoài ra bạn có thể sử dụng lệnh cat cho nhiều file cùng một lúc:
cat FILE-1 FILE-2
Đầu ra của lệnh sẽ hiện thị nội dung các file theo thứ tự nội dung của FILE - 1 rồi đến nội dung FILE -2.
Ngoài ra, Linux cung cấp một số lệnh để xem xét nội dung và bản chất của các file. Sau đây là một số lệnh hữu ích nhất.
| Lệnh | Chức năng | Ví dụ |
|---|---|---|
| cat | Hiển thị toàn bộ nội dung của một file văn bản. | cat .bashrc |
| more | Hiển thị nội dung của file văn bản. Nhấn phím cách để di chuyển đến từng đoạn bổ sung. | more .bash_history |
| less | Hiển thị nội dung của file văn bản, nhưng cho phép quay trở lại bằng phím mũi tên lên trên. | less .bash_history |
| file | Xác định các file theo loại (ví dụ: văn bản ASCII, file thực thi, hình ảnh, thư mục) | file myfile file ~/.bashrc file /bin/echo |
7. Sao chép hoặc di chuyển file
Việc sao chép hoặc di chuyển file trong Linux terminal khá đơn giản và dễ dàng.
- Để sao chép một file, bạn có thể sử dụng lệnh: cp.
- Để di chuyển 1 file bạn sử dụng câu lệnh: mvoflder.
Cả 2 lệnh sử dụng khá đơn giản. Với lệnh cp. Để sao chép một file, bạn nhập tên file và nhập tên file copy mới. Ví dụ:
cp file1 file2
Trên câu lệnh trên sao chép file1 và tạo ra file2 có chứa nội dụng file1. Bạn có thể sử dụng cp để sao chép thư mục. Điều quan trọng cần lưu ý khi muốn sao chép một thư mục bạn nên sử dụng tùy chọn -r.
Nói cách khác, cp -r sẽ sao chép nội dung của một thư mục nhất định (và các thư mục con) sang thư mục bạn lựa chọn. Ngoài ra bạn có thể sử dụng cp với đường dẫn đầy đủ:
cp -r /home/marin/work/ /home/marin/backup
Câu lệnh trên sẽ sao chép nội dung của thư mục "work" sang thư mục mới có tên "backup".
Nếu muốn sao chép tất cả các file và thư mục của một thư mục sang một thư mục khác, bạn có thể sử dụng ký tự "*". Ký tự được sử dụng để tìm các cổng phù hợp (trường hợp này là các file và thư mục). Ví dụ:
cp /home/marin/work/* /home/marin/backup/
Tiếp theo là lệnh mv. Cú pháp câu lệnh:
mv file1 file2
Câu lệnh trên đổi tiên file1 thành file2. Tương tự với thư mục cũng thế. Tuy nhiên nếu bạn chỉ định 1 file và 1 thư mục, file sẽ được di chuyển vào trong thư mục. Chẳng hạn:
mv /home/marin/file1 /home/marin/work/
Trong câu lệnh trên sẽ di chuyển file1 từ “/home/marin/” sang “/home/marin/work/”. Nếu bạn muốn di chuyển tất cả các file trong một thư mục sang thư mục khác, bạn có thể sử dụng ký tự "*":
mv /home/marin/work/* /home/marin/backup/
8. Xóa các file và thư mục
Nếu muốn xóa một thư mục hoặc một file bạn có thể sử dụng lệnh rm. Điều quan trọng bạn cần lưu ý là khi sử dụng lệnh này để xóa một file hoặc thư mục, các file này không thể restore được. Để xóa 1 file bạn thực hiện:
rm /home/marin/useless-file.txt
Bạn có thể sử dụng rm với nhiều tùy chọn khác nhau. Một số tùy chọn quan trọng như:
- -f: buộc xóa các file có thông báo nhắc nhở
- -i: nhắc nhở trước khi xóa
- -r: xóa bỏ các thư mục đệ quy
- -d: xóa các thư mục rỗng
- -v: giải thích đang thực hiện nhiệm vụ gì
9. Tìm file
Có hai lệnh có thể giúp người dùng tìm file trên Linux, nhưng chúng hoạt động rất khác nhau. Một lệnh tìm kiếm hệ thống file, còn lệnh kia xem xét cơ sở dữ liệu được xây dựng trước đó.
| Lệnh | Chức năng | Ví dụ |
|---|---|---|
| find | Định vị các file dựa trên các tiêu chí được cung cấp (tên, loại, chủ sở hữu, quyền, kích thước file, v.v...). Trừ khi được cung cấp một vị trí để bắt đầu tìm kiếm, còn nếu không lệnh này chỉ tìm trong thư mục hiện hành. | find . -name myfile find /tmp -type d |
| locate | Định vị các file bằng cách sử dụng nội dung của /var/lib/mlocate/mlocate.db được cập nhật bằng lệnh updateb chạy qua cron. Không yêu cầu vị trí bắt đầu. | locate somefile locate "*.html" -n 20 |
Lưu ý: Chi tiết về lệnh find có trong phần bên dưới.
10. Liệt kê nội dung thư mục
Để liệt kê danh sách các thư mục, bạn có thể sử dụng lệnh ls:
![]()
Lệnh "ls" có thể lấy các thông số khác nhau giúp bạn thay đổi đầu ra của câu lệnh. Ví dụ, với thông số "-a" sẽ hiển thị tất cả các file và thư mục, trong đó có cả thư mục ẩn có chứa "-a".
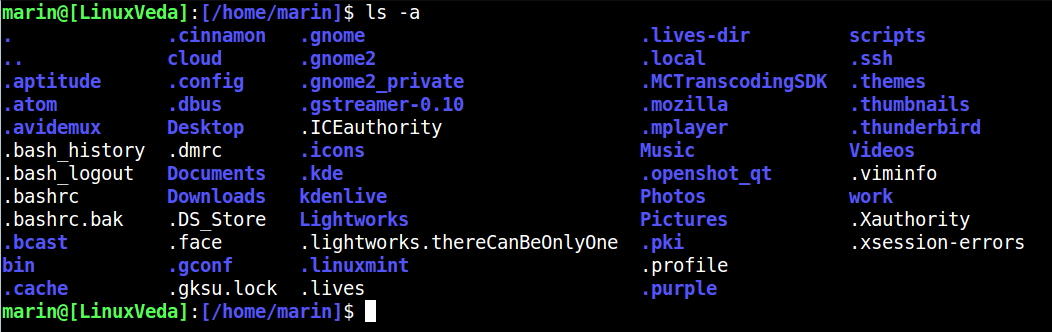
Nếu muốn đầu ra của câu lệnh hiển thị danh sách thông tin chi tiết từng file và thư mục, bạn có thể sử dụng tùy chọn “-l” (L):
ls -l You can try different
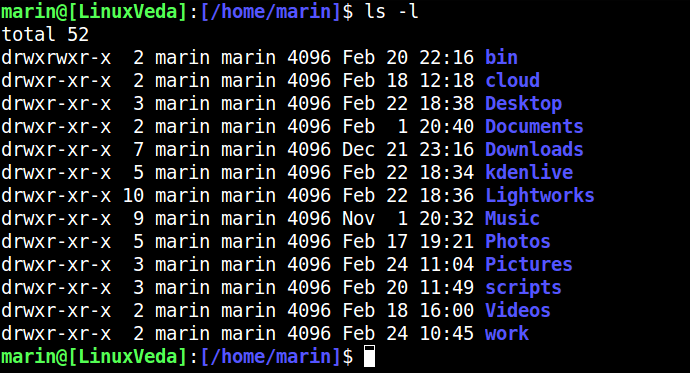
Ngoài ra bạn có thể kết hợp các thông số để hiển thị thông tin chi tiết tất cả các file:
ls –al
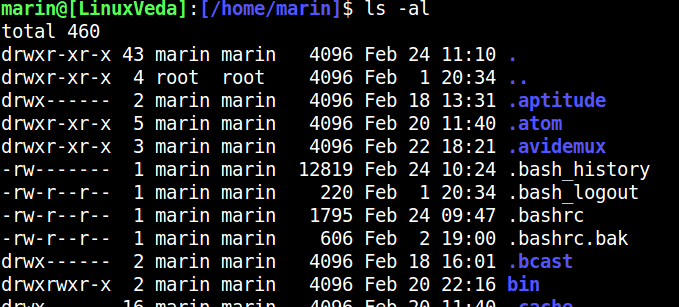
11. Tìm kiếm lệnh Linux trước đó
Nhấn phím Up sẽ hiển thị câu lệnh Linux cuối cùng bạn sử dụng thành công. Không có câu lệnh lỗi nào hiển thị tại đây cả.
Ngoài ra bạn có thể sử dụng lệnh history để xem tất cả các lệnh Linux đã từng sử dụng trên Terminal.
12. Mật khẩu vô hình

Khi được yêu cầu nhập mật khẩu, giả sử trong trường hợp sử dụng sudo, khi bạn gõ mật khẩu trên màn hình sẽ không hiển thị gì cả, không có ngôi sao hay dấu chấm... Sau khi nhập xong mật khẩu, bạn nhấn Enter là xong.
13. Sao chép và dán lệnh Linux
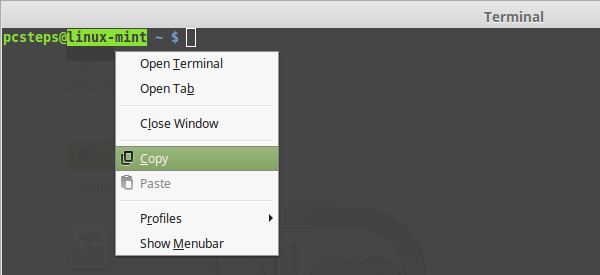
Để sao chép hoặc dán lệnh Terminal, bạn không thể sử dụng tổ hợp phím quen thuộc Ctrl + C và Ctrl + V.
Thay vào đó bạn có thể sử dụng Ctrl + Shift + C và Ctrl + Shift + V hoặc kích chuột phải rồi chọn Copy hoặc Paste từ Menu ngữ cảnh.
14. Hiển thị tiến trình trong hệ thống Linux
Một trong những công việc cần thiết khi quản trị hệ thống Linux đó là kiểm soát các tiến trình hiện đang chạy. Khi đã biết được những tiến trình nào đang chạy bạn có thể tắt những tiến trình gây giảm tốc độ của hệ thống. Ngoài ra, thông tin về những tiến trình hệ thống cho chúng ta biết nên tắt nhưng tiến trình làm cho hệ thống vận hành không ổn định. Do đó việc biết được những tiến trình nào đang chạy trên hệ thống rất quan trọng. Linux hỗ trợ nhiều phương pháp kiểm tra tiến trình, một trong số đó là sử dụng lệnh ps. Khi sử dụng lệnh này mọi thông tin về những tiến trình đang chạy sẽ được hiển thị. Bạn chỉ cần nhập cú pháp lệnh sau vào cửa sổ terminal:
# ps aux | less
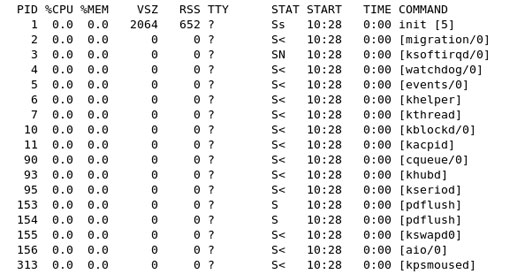
Hình 1: Thông tin tiến trình đang chạy trong hệ thống.
Ngoài ra lệnh này có thể sử dụng kết hợp với một số tham số khác như:
# ps –A: Kiểm tra mọi tiến trình trong hệ thống.
# ps -U root -u root –N: Kiểm tra mọi tiến trình ngoại trừ những tiến trình hệ thống.
# ps -u username: Kiểm tra những tiến trình được thực hiện bởi một người dùng nhất định.
Hoặc bạn có thể sử dụng lệnh # top để xem những tiến trình đang chạy trên hệ thống trong thời gian thực.
15. Kiểm tra thông tin Socket và thông tin mạng TCP/UDP
Sau khi cấu hình những dịch vụ mạng của hệ thống Linux, bạn cần phải giữ lại tab của các cổng đang thực sự nhận tín hiệu trên giao diện mạng của hệ thống. Điều này rất quan trọng vì hệ thống có thể bị xâm nhập qua các cổng mở. Có một số công cụ quản lý Linux thông báo cho bạn biết thông tin của những cổng mởvà truy cập vào những cổng đang mở trên mạng. Một trong những phương pháp đơn giản và tin cậy nhất đó là sử dụng lệnh ss để kiểm tra thông tin Socket, ngoài ra lệnh này còn có thể hiển thị nhiều thông tin TCP và thông tin trạng thái hơn các công cụ khác. Lệnh ss này cung cấp thông tin về:
- Mọi Socket TCP.
- Mọi Socket UDP.
- Mọi kết nối ssh/ftp/http/https.
- Mọi tiến trình cục bộ được kết nối tới máy chủ X.
- Mọi Socket TCP trong trạng thái FIN-WAIT-1.
Dưới đây là một số lệnh ss:
- # ss –s: Hiển thị tổng số Socket.
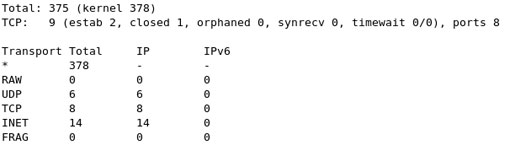 Hình 2: Thông tin kết xuất khi chạy lệnh # ss –s.
Hình 2: Thông tin kết xuất khi chạy lệnh # ss –s.
- # ss -1: Hiển thị mọi cổng mở.
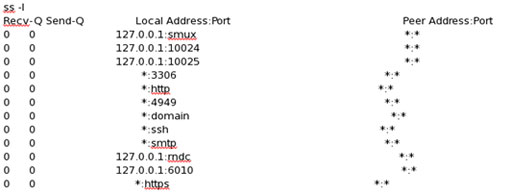
Hình 3: Thông tin kết xuất khi chạy lệnh # ss -1.
- # ss –pl: Kiểm tra tên tiến trình sử dụng Socket mở sử dụng lệnh sau:
- # ss -lp | grep: Kiểm tra người dùng đang làm việc với Socket mở.
- # ss -t –a: Hiển thị mọi Socket TCP.
- # ss -u –a: Hiển thị mọi Socket UDP.
16. Theo dõi Average CPU Load và Disk Activity
Nếu là một quản trị viên hệ thống Linux, bạn cần phải biết phương pháp duy trì một sự cân bằng hợp lý trong quá trình tải đầu vào và đầu ra giữa các ổ đĩa vật lý. Bạn có thể thay đổi cấu hình hệ thống để thực hiện tác vụ này. Tuy nhiên có một phương pháp đơn giản hơn rất nhiều đó là sử dụng lệnh isostat để quản lý hệ thống thiết bị tải đầu vào và đầu ra trong Linux bằng cách theo dõi thời gian hoạt động và tốc độ truyền trung bình của những thiết bị này. Lệnh này sẽ thông báo thông tin của CPU (Central Processing Unit), thông tin đầu vào và đầu ra cho những thiết bị, phân vùng và hệ thống file mạng (NFS).
Khi chạy lệnh isostat thông tin kết xuất có dạng:
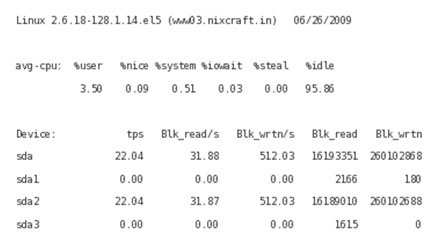 Hình 4: Thông tin hiển thị khi chạy lệnh isostat.
Hình 4: Thông tin hiển thị khi chạy lệnh isostat.
Để lấy thông tin thư mục NFS bạn hãy sử dụng lệnh sau:
# iostat –n
17. Kiểm tra Memory Map của các tiến trình trong Linux
Khi làm việc trong hệ thống Linux có thể bạn cần kiểm tra dung lượng bộ nhớ sử dụng trong hệ thống. Linux tích hợp nhiều lệnh cho phép kiểm tra dung lượng bộ nhớ chiếm dụng. Trong đó có một lệnh đơn giản giúp hiển thị thông tin tổng dung lượng đã chiếm dụng và chưa chiếm dụng của bộ nhớ vật lý và tổng dung lượng bộ nhớ đó là lệnh free.
Sau khi chạy lệnh này bạn sẽ thấy tổng dung lượng đã chiếm dụng và chưa chiếm dụng của bộ nhớ vật lý và tổng dung lượng bộ nhớ trong hệ thống. Ngoài ra nó còn hiển thị thông tin bộ nhớ đệm mà các nhân sử dụng.

Hình 5: Thông tin hiển thị sau khi chạy lệnh free
18. Kiểm tra thời gian vận hành của hệ thống
Bạn có muốn biết máy chủ đã vận hành bao lâu? Nếu muốn bạn chỉ cần sử dụng lênh uptime để kiểm tra thời gian mà hệ thống đã vận hành. Lệnh đơn giản này không chỉ cho bạn biết thời gian hệ thống vận hành mà còn cho biết lượng người dùng đã đăng nhập vào hệ thống trong một khoảng thời gian trước đó.
 Hình 6: Kết quả lệnh uptime.
Hình 6: Kết quả lệnh uptime.
19. Kiểm tra người dùng đăng nhập
Ngoài những công cụ quản lý Linux, bạn có thể sử dụng một lệnh để kiểm tra những người dùng nào đã thực hiên đăng nhập vào hệ thống và những gì họ đã thực hiện. Lệnh này sẽ hiển thị thời gian hiện tại, thời gian hệ thống đã vận hành, lượng người dùng đã đăng nhập.
Ngoài ra lệnh này cũng hiển thị lượng tải trung bình trong mỗi 1, 5 và 15 phút. Lệnh này rất hữu dụng với những Admin hệ thống muốn sử dụng thông tin tải trung bình để hoạch định dung lượng.
Để kiểm tra ai đã đăng nhập vào hệ thống và những tác vụ họ đã thực hiện bạn chỉ cần chạy lệnh sau:
# w username

Hình 7: Thông tin hiển thị sau khi chạy lệnh # w username.
20. Kiểm soát hành vi hệ thống, phần cứng và thông tin hệ thống trong Linux
Với nhiều người dùng Linux, kiểm soát hệ thống là một tác vụ phức tạp. Hầu hết các bản phân phối Linux tích hợp khá nhiều công cụ kiểm soát. Những công cụ kiểm soát này cung cấp các phương pháp có thể được áp dụng để kiểm tra thông tin hành vi hệ thống. Việc kiểm soát hệ thống cho phép người dùng theo dõi nguyên nhân khả năng thực thi của hệ thống bị cản trở. Một trong những tác vụ cần thiết của quá trình kiểm soát hệ thống là tra cứu thông tin về hành vi hệ thống, phần cứng và thông tin bộ nhớ. Có một lệnh đơn giản giúp hiển thị thông tin về tiến trình, bộ nhớ, trang ghi, nhóm IO, lỗi và hành vi CPU đó là lệnh vmstat.
Bạn chỉ cần nhập lệnh sau vào cửa sổ terminal:
# vmstat 3
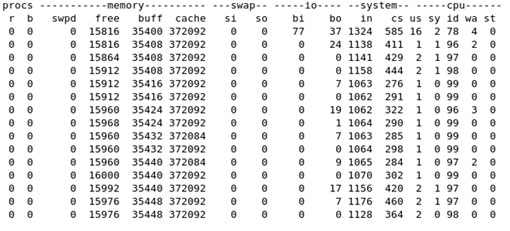
Hình 8: Thông tin kết xuất của lệnh # vmstat 3.
Ngoài ra bạn có thể sử dụng lệnh # vmstat –m để kiểm tra thông tin bộ nhớ, và lệnh # vmstat –a để hiển thị thông tin trang nhớ đang hoạt động và không hoạt động.

Hình 9: Thông tin hiển thị sau khi chạy lệnh # vmstat –a.
21. Kiểm tra thông tin phần cứng của hệ thống Linux
Với một số người dùng Linux thì việc kiểm tra thông tin phần cứng thật không dễ dàng. Linux là một hệ thống phức tạp nhưng nó lại tích hợp một số công cụ giúp lấy thông tin chi tiết của phần cứng, chẳng hạn chúng ta có thể sử dụng một lệnh khá đơn giản để kiểm tra thông tin đĩa cứng trên hệ thống đó là lệnh hdparm. Lệnh này cung cấp một giao diện dòng lệnh để thực hiện quản lý nhiều loại đĩa cứng được hệ thống phụ điều khiển thiết bị ATA/IDE của Linux hỗ trợ. Nó cung cấp một lệnh giúp hiển thị thông tin xác minh như dung lượng, thông tin chi tiết, … trực tiếp từ ổ đĩa. Thông tin này được lưu dưới một định dạng mở rộng mới. Bạn chỉ cần đăng nhập dưới quyền root user và sử dụng lệnh sau:
# hdparm -I /dev/sda
Hoặc dùng lệnh:
$ sudo hdparm -I /dev/sda
Khi đó thông tin về đĩa cứng của hệ thống sẽ lập tức hiển thị.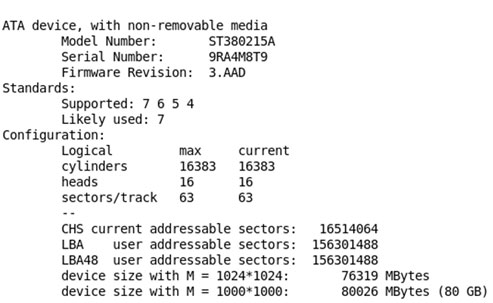
Hình 10: Thông tin chi tiết của đĩa cứng.
22. Các lệnh xử lý tập tin trên Linux
Lệnh để di chuyển xung quanh hệ thống file Linux là ls, nhưng có nhiều biến thể.
| Lệnh Linux | Nhiệm vụ lệnh sẽ làm |
| ls | Liệt kê nội dung thư mục hiện tại |
| ls -al | Liệt kê nội dung thư mục bao gồm cả file ẩn |
| cd dir | Di chuyển từ thư mục hiện tại sang thư mục dir |
| cd | Chuyển từ thư mục hiện tại về thư mục riêng (thường là [Tên User] ở Home) |
| cd .. | Di chuyển lên (về /) một thư mục từ vị trí hiện tại. |
| cd <location> | Đưa người dùng đến vị trí được chỉ định. Nếu vị trí bắt đầu bằng /, nó được coi là tương đối với thư mục gốc và vị trí hiện tại. Ký tự ~ đại diện cho thư mục Home. Ví dụ: cd /tmp |
| pwd | Hiện thư mục hiện tại |
| mkdir quantrimang | Tạo thư mục mới có tên là quantrimang |
| rm filemuonxoa | Xóa file có tên là filemuonxoa |
| rm -r thumuccanxoa | Xóa thư mục có tên là quantrimang |
| rm -f filecanxoa | Bắt xóa file có tên là filecanxoa |
| rm -rf thumuccanxoa | Bắt xóa thư mục có tên là thumuccanxoa |
| cp file1 file2 | Sao chép file1 sang file2 |
| cp -r dir1 dir2 | Sao chép thư mục dir1 sang dir2 và tạo dir2 nếu chưa có dir2 |
| mv file1 file2 | Di chuyển file1 đến chỗ file2 hoặc đổi tên file1 thành file2. Nếu file2 có sẵn thì di chuyển file1 vào file2 |
| ln -s tenfile link | Tạo liên kết biểu tượng có tên là link đến file có tên là tenfile |
| touch filecantao | Tạo hoặc cập nhật tập tin filecantao |
| cat > tenfile | Nhập từ bàn phím (đầu vào chuẩn - standard input) vào tập tin tenfile mới |
| more tenfile | Hiện nội dung file có tên là tenfile |
| head tenfile | Hiện 10 dòng đầu của tập tin tenfile |
| tail tenfile | Hiện 10 dòng cuối của tập tin tenfile |
| tail -f tenfile | Hiện nội dung của tập tin tenfile và cập nhật liên tục trong thời gian thực |
| tail -f -n N tenfile | Hiện nội dung của tập tin tenfile và cập nhật liên tục, giới hạn N dòng |
23. Các lệnh mạng trên Linux
Quantrimang.com đã có một bài hướng dẫn khá chi tiết về các lệnh làm việc với mạng trên Linux, bạn quan tâm có thể tham khảo nha.
24. Bắt đầu, dừng và liệt kê các service
Các lệnh này cho phép người dùng hiển thị các service cũng như bắt đầu và dừng chúng.
| Lệnh | Chức năng | Ví dụ |
|---|---|---|
| systemctl | Lệnh systemctl có thể bắt đầu, dừng, khởi động lại và load lại các service, cần có quyền admin. | sudo systemctl stop apache2.service sudo systemctl restart apache2.service sudo systemctl reload apache2.service |
| service | Liệt kê các service và cho biết liệu chúng có đang chạy không. | service --status-all |
25. Xác định phiên bản hệ điều hành
Bảng bên dưới liệt kê các lệnh sẽ hiển thị chi tiết về hệ điều hành Linux đang chạy trên hệ thống.
| Lệnh | Chức năng | Ví dụ |
|---|---|---|
| uname | Hiển thị thông tin về phiên bản hệ điều hành trong một dòng văn bản. | uname -a uname -r |
| lsb_release | Trên các hệ thống dựa trên Debian, lệnh này hiển thị thông tin về hệ điều hành bao gồm codename và ID nhà phân phối. | lsb_release -a |
| hostnamectl | Hiển thị thông tin trên hệ thống bao gồm tên máy chủ, loại chassis (thùng máy), hệ điều hành, kernel và cấu trúc. | hostnamectl |
26. Đo hiệu suất hệ thống
Sau đây là một số công cụ hữu ích để kiểm tra hiệu năng hệ thống.
| Lệnh | Chức năng | Ví dụ |
|---|---|---|
| top | Hiển thị các tiến trình đang chạy cùng với việc sử dụng tài nguyên và dữ liệu hiệu suất hệ thống. Có thể hiển thị các tiến trình cho một người dùng đã chọn hoặc tất cả người dùng. Các tiến trình có thể được sắp xếp theo các tiêu chí khác nhau (theo mặc định là mức độ sử dụng CPU). | top top jdoe |
| atop | Tương tự như lệnh trên nhưng hướng nhiều đến hiệu năng hệ thống hơn so với các tiến trình riêng lẻ. | atop |
| free | Hiển thị bộ nhớ và trao đổi tổng bộ nhớ, phần đã sử dụng và còn trống. | free |
| df | Hiển thị việc sử dụng không gian ổ đĩa hệ thống của file. | df df -h |
27. Quản lý người dùng và nhóm
Các lệnh để tạo và xóa tài khoản người dùng và các nhóm khá đơn giản.
| Lệnh | Chức năng | Ví dụ |
|---|---|---|
| useradd | Thêm tài khoản người dùng mới vào hệ thống. Tên người dùng là bắt buộc. Các trường khác (mô tả người dùng, shell, mật khẩu ban đầu, v.v...) có thể được chỉ định. Thư mục chính sẽ mặc định là /home/username. | useradd -c "John Doe" jdoe useradd -c "Jane Doe" -g admin -s /bin/bash jbdoe |
| userdel | Xóa tài khoản người dùng khỏi hệ thống. Tùy chọn -f mạnh mẽ hơn, xóa các file chính và file người dùng khác ngay cả khi người dùng vẫn đăng nhập. | userdel jbdoe userdel -f jbdoe |
| groupadd | Thêm một nhóm người dùng mới vào hệ thống, cập nhật /etc/group. | groupadd developers |
| groupdel | Xóa nhóm người dùng khỏi hệ thống. | groupdel developers |
28. Thiết lập và chạy các tiến trình theo lịch
Các tác vụ có thể được lên lịch để chạy định kỳ bằng cách sử dụng lệnh được liệt kê dưới đây.
| Lệnh | Chức năng | Ví dụ |
|---|---|---|
| crontab | Thiết lập và quản lý các tiến trình theo lịch. Với tùy chọn -l, các công việc định kỳ được liệt kê. Với tùy chọn -e, các công việc định kỳ có thể được thiết lập để chạy ở các khoảng thời gian đã chọn. | crontab -l crontab -l -u username crontab -e |
| anacron | Cho phép người dùng chỉ chạy các công việc theo lịch trình hàng ngày. Nếu hệ thống bị tắt khi một công việc được đặt lịch chạy, nó sẽ chạy khi hệ thống khởi động. | sudo vi /etc/anacrontab |
29. Cập nhật, cài đặt và liệt kê các ứng dụng
Các lệnh để cài đặt và cập nhật ứng dụng tùy thuộc vào phiên bản Linux đang sử dụng, cụ thể là dựa trên nền tảng Debian hay RPM.
| Lệnh | Chức năng | Ví dụ |
|---|---|---|
| apt update | Trên các hệ thống dựa trên Debian, lệnh này cập nhật danh sách các gói có sẵn và các phiên bản của chúng, nhưng không cài đặt hoặc nâng cấp bất kỳ gói nào | sudo apt update |
| apt upgrade | Trên các hệ thống dựa trên Debian, lệnh này cài đặt các phiên bản mới hơn của các gói đã có. | sudo apt upgrade |
| apt list | Liệt kê tất cả các gói được cài đặt trên hệ thống dựa trên Debian. Với tùy chọn --upgradable, nó chỉ hiển thị các gói có bản nâng cấp. | apt list apt list --installed apt list --upgradable |
| apt install | Trên các hệ thống dựa trên Debian, lệnh này cài đặt gói được yêu cầu. | sudo apt install apache2 |
| yum update | Trên các hệ thống dựa trên RPM, lệnh này cập nhật tất cả hoặc các gói được chỉ định. | sudo yum update yum update mysql |
| yum list | Trên các hệ thống dựa trên RPM, lệnh này liệt kê các gói. | sudo yum update mysql |
| yum install | Trên các hệ thống dựa trên RPM, lệnh này cài đặt gói được yêu cầu. | sudo yum -y install firefox |
| yum list | Trên các hệ thống dựa trên RPM, lệnh này liệt kê các gói đã biết và đã cài đặt. | sudo yum list sudo yum list --installed |
30. Tắt và khởi động lại
Các lệnh tắt và khởi động lại hệ thống Linux yêu cầu quyền admin. Các tùy chọn như +15 là số phút mà lệnh sẽ đợi trước khi yêu cầu tắt máy được thực hiện.
| Lệnh | Chức năng | Ví dụ |
|---|---|---|
| shutdown | Tắt hệ thống tại thời điểm yêu cầu. Tùy chọn -H tạm dừng hệ thống, còn tùy chọn -P sẽ tắt nguồn. | sudo shutdown -H now shutdown -H +15 shutdown -P +5 |
| halt | Tắt hệ thống tại thời điểm yêu cầu. | sudo halt sudo halt -p sudo halt --reboot |
| poweroff | Ngắt nguồn khỏi hệ thống tại thời điểm yêu cầu. | sudo shutdown -H now sudo shutdown -H +15 sudo shutdown -P +5 |
31. Lệnh bảo mật Linux
Mình đã tổng hợp 20+ lệnh bảo mật Linux thiết yếu, rất cần thiết cho các vấn đề bảo mật trên Linux, bạn cần thì tham khảo nha.
Tham khảo thêm một số bài viết dưới đây:
- Hướng dẫn chạy Bash của Ubuntu trên Windows 10
- 8 lệnh chết người nhất định không bao giờ được chạy trên Linux
- Làm thế nào để truy cập vào phân vùng Linux trên Windows?
Chúc các bạn thành công!
Bạn nên đọc
-

Cách cài đặt hệ thống kiểm soát phiên bản Fossil trong Linux
-

Cách sử dụng sudo mà không cần mật khẩu trong Linux
-

Cách sử dụng lệnh vmstat trên Linux
-

Bằng chứng mới cho thấy ngày càng nhiều người dùng Windows chuyển sang Linux
-

8 công cụ debugger Linux tốt nhất dành cho các kỹ sư phần mềm
-

Các lệnh du (Disk Usage) tiện dụng nhất trong Linux
 Công nghệ
Công nghệ  Windows
Windows  iPhone
iPhone  Android
Android  Làng CN
Làng CN  Khoa học
Khoa học  Ứng dụng
Ứng dụng  Học CNTT
Học CNTT  Game
Game  Download
Download  Tiện ích
Tiện ích 











 Linux
Linux  Đồng hồ thông minh
Đồng hồ thông minh  Chụp ảnh - Quay phim
Chụp ảnh - Quay phim  macOS
macOS  Phần cứng
Phần cứng  Thủ thuật SEO
Thủ thuật SEO  Kiến thức cơ bản
Kiến thức cơ bản  Dịch vụ ngân hàng
Dịch vụ ngân hàng  Lập trình
Lập trình  Dịch vụ công trực tuyến
Dịch vụ công trực tuyến  Dịch vụ nhà mạng
Dịch vụ nhà mạng  Nhà thông minh
Nhà thông minh  Ứng dụng văn phòng
Ứng dụng văn phòng  Tải game
Tải game  Tiện ích hệ thống
Tiện ích hệ thống  Ảnh, đồ họa
Ảnh, đồ họa  Internet
Internet  Bảo mật, Antivirus
Bảo mật, Antivirus  Họp, học trực tuyến
Họp, học trực tuyến  Video, phim, nhạc
Video, phim, nhạc  Giao tiếp, liên lạc, hẹn hò
Giao tiếp, liên lạc, hẹn hò  Hỗ trợ học tập
Hỗ trợ học tập  Máy ảo
Máy ảo  Điện máy
Điện máy  Tivi
Tivi  Tủ lạnh
Tủ lạnh  Điều hòa
Điều hòa  Máy giặt
Máy giặt  Quạt các loại
Quạt các loại  Cuộc sống
Cuộc sống  Kỹ năng
Kỹ năng  Món ngon mỗi ngày
Món ngon mỗi ngày  Làm đẹp
Làm đẹp  Nuôi dạy con
Nuôi dạy con  Chăm sóc Nhà cửa
Chăm sóc Nhà cửa  Du lịch
Du lịch  Halloween
Halloween  Mẹo vặt
Mẹo vặt  Giáng sinh - Noel
Giáng sinh - Noel  Quà tặng
Quà tặng  Giải trí
Giải trí  Là gì?
Là gì?  Nhà đẹp
Nhà đẹp  TOP
TOP  Ô tô, Xe máy
Ô tô, Xe máy  Giấy phép lái xe
Giấy phép lái xe  Tấn công mạng
Tấn công mạng  Chuyện công nghệ
Chuyện công nghệ  Công nghệ mới
Công nghệ mới  Trí tuệ nhân tạo (AI)
Trí tuệ nhân tạo (AI)  Anh tài công nghệ
Anh tài công nghệ  Bình luận công nghệ
Bình luận công nghệ  Quiz công nghệ
Quiz công nghệ  Microsoft Word 2016
Microsoft Word 2016  Microsoft Word 2013
Microsoft Word 2013  Microsoft Word 2007
Microsoft Word 2007  Microsoft Excel 2019
Microsoft Excel 2019  Microsoft Excel 2016
Microsoft Excel 2016  Microsoft PowerPoint 2019
Microsoft PowerPoint 2019  Google Sheets - Trang tính
Google Sheets - Trang tính  Code mẫu
Code mẫu  Photoshop CS6
Photoshop CS6  Photoshop CS5
Photoshop CS5  Lập trình Scratch
Lập trình Scratch  Bootstrap
Bootstrap