Bạn phải đi ra ngoài trong khi PC đang chạy hoặc cần phải khởi động lại hệ thống từ xa để thoát khỏi một chương trình đang chạy? Một số tùy chọn có sẵn để tắt và khởi động lại từ xa máy tính Windows, bằng cách sử dụng các công cụ tích hợp và ứng dụng của bên thứ ba.
Hãy cùng xem xét một số cách bạn có thể tắt và khởi động lại từ xa một PC chạy Windows 10 qua Internet.
5 cách tắt và khởi động lại máy tính Windows từ xa
Tắt máy từ xa qua Command Prompt
Hệ điều hành Windows có chứa tiện ích Shutdown.exe, một tiện ích đơn giản để tắt hay khởi động lại máy tính từ xa thông qua mạng nội bộ. Để sử dụng tiện ích Shutdown.exe, trước hết phải cấu hình cho những PC mà người dùng muốn tắt hay khởi động lại từ xa.
Sau khi đã cấu hình PC, người dùng có thể sử dụng giao diện đồ họa hoặc giao diện dòng lệnh để khởi động lại PC từ máy Windows khác. Thậm chí cũng có thể tắt hay khởi động lại PC ở xa từ một máy tính chạy Linux.
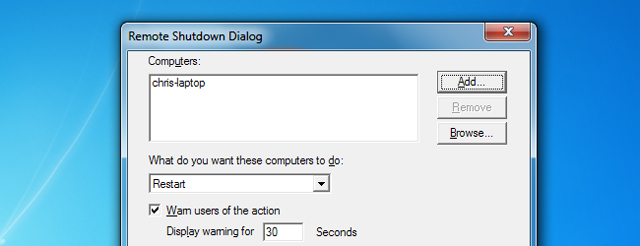
Cấu hình
Kích hoạt service “remote registry” trên những PC muốn điều khiển tắt từ xa. Service này mặc định không được kích hoạt. Khởi chạy Services control panel trên máy muốn tắt từ xa bằng cách nhấn Start, gõ services.msc vào Start menu và nhấn Enter.
Tìm service “Remote Registry” trong danh sách, nhấn chuột phải vào nó và chọn Properties.
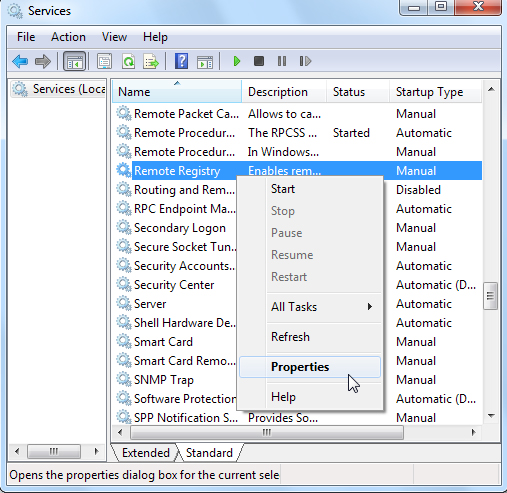
Từ cửa sổ Properties, thiết lập Startup type thành Automatic và nhấn Start để khởi chạy dịch vụ.
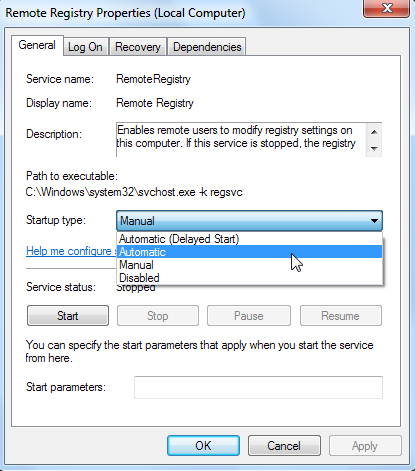
Tiếp theo, người dùng phải mở cổng trong tường lửa máy tính. Nhấn Start, gõ “Allow a program” và nhấn Enter. Trong cửa sổ hiện ra, nhấn Change settings. Kéo xuống và kích hoạt ngoại lệ “Windows Management Instrumentation”.
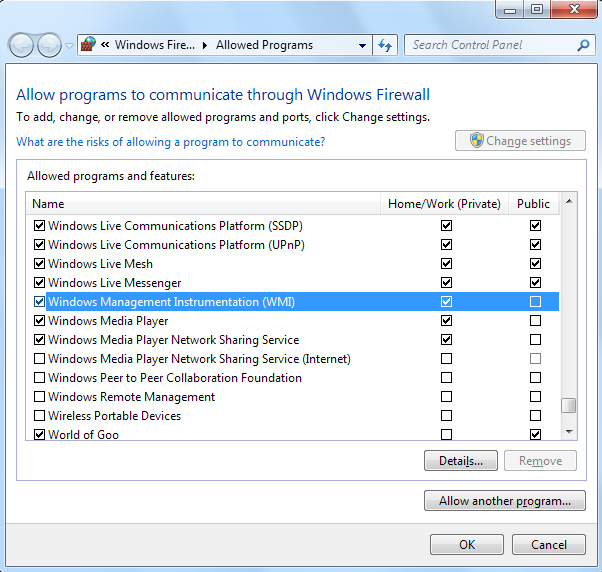
Tài khoản người dùng cũng phải có quyền quản trị trên máy tính ở xa. Nếu không, câu lệnh tắt máy sẽ lỗi do thiếu quyền.
Tắt máy tính từ xa
Để tắt máy tính từ xa, khởi chạy cửa sổ Command Prompt trên máy tính điều khiển (nhấn Start, gõ Command Prompt và ấn Enter). Gõ câu lệnh sau đây vào cửa sổ command prompt:
Shutdown /i
Từ cửa sổ Remote Shut down Dialog, người dùng có thể thêm một hoặc nhiều máy tính và quy định có khởi động lại hoặc tắt máy hay không. Chọn cảnh báo cho người dùng trong mục Option.
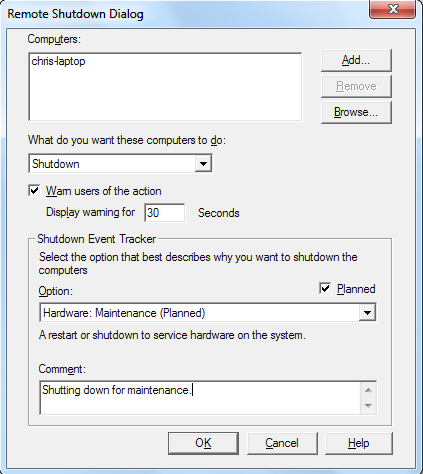
Nếu không chắc về tên của máy từ xa, nhấn Start trên máy từ xa, nhấn chuột phải vào Computer trong Start menu và chọn Properties. Ta sẽ thấy tên máy.
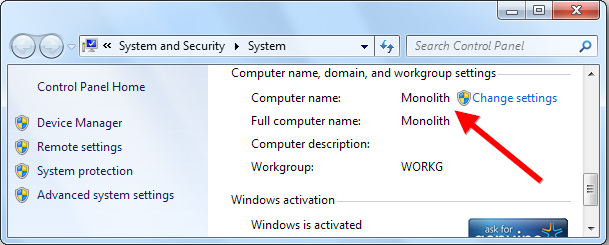
Người dùng cũng có thể dùng một câu lệnh thay cho giao diện đồ họa. Đây là câu lệnh có tác dụng tương đương:
shutdown /s /m \\chris-laptop /t 30 /c “Shutting down for maintenance.” /d P:1:1
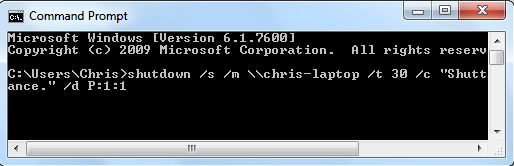
Tắt từ máy tính chạy Linux
Cũng có thể tắt máy từ một máy chạy Linux. Việc này yêu cầu phải cài package “samba”. Cài package này lên Ubuntu bằng câu lệnh sau:
sudo apt-get install samba-common
Sau đó, sử dụng câu lệnh:
net rpc shutdown -I ip.address -U user%password
Thay thế “ip.address” bằng địa chỉ IP của máy Windows, “user” bằng username của một tài khoản có quyền quản trị trên máy ở xa, và “password” bằng mật khẩu của tài khoản người dùng (user account). Thêm tùy chọn “-r” vào câu lệnh nếu muốn máy tính khởi động lại thay vì tắt máy.

Tiện ích Remote desktop trên Win7 hay Win Vista cũng cho phép truy cập máy từ xa để tắt hay khởi động lại. Nhưng shutdown.exe lại là cách nhanh và hiệu quả hơn cho những nhà quản trị hệ thống. Nhà quản trị có thể tắt hay khởi động lại nhiều máy một lúc nhanh hơn là login và thao tác trên từng máy một.
Khởi động lại máy tính từ xa bằng địa chỉ IP
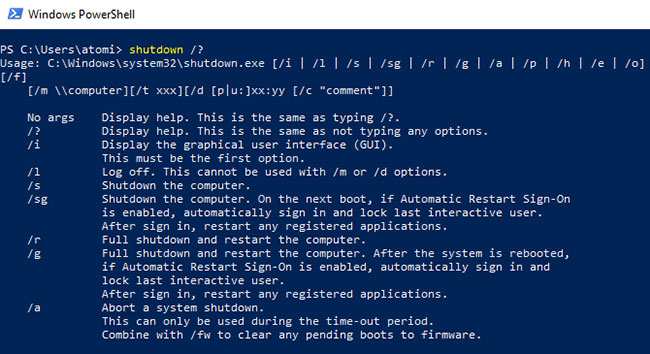
Cách đầu tiên để khởi động lại máy tính từ xa này dành riêng cho người dùng trên cùng một mạng. Ví dụ, bạn có thể đã để máy tính xách tay chạy trong phòng ăn nhưng hiện đang sử dụng máy tính để bàn ở tầng trên.
Để tắt từ xa, hãy sử dụng công cụ Windows shutdown.exe. Việc sử dụng cơ bản của công cụ này rất đơn giản, nhưng một số chức năng có sẵn để bạn có thể điều chỉnh lệnh shutdown (tắt máy).
Bắt đầu bằng cách mở công cụ PowerShell. Bấm chuột phải vào Start, sau đó chọn Windows PowerShell.
Về cơ bản, từ một dấu nhắc lệnh hoặc ứng dụng, bạn có thể ra lệnh tắt máy bằng cú pháp:
shutdown /r /f /m \\[remotecomputerIP] -t 00- /m \[remotecomputerIP] - Nhắm mục tiêu một thiết bị cụ thể; thay thế [remotecomputerIP] bằng tên mạng hoặc địa chỉ IP của máy tính
- /r - Buộc khởi động lại đầy đủ
- /hybrid - Tắt máy rồi khởi động nhanh, được sử dụng cùng với /s
- /f - Buộc tất cả các ứng dụng đang chạy phải đóng
- /t 00 - Yêu cầu khởi động lại mà không có bất kỳ thời gian trễ nào (0 giây)
- /c cho phép bổ sung một thông báo, chẳng hạn như: “The IT department is remotely restarting your computer”. (Bộ phận CNTT đang khởi động lại máy tính của bạn từ xa)..
- /? - Hiển thị danh sách đầy đủ các lệnh
Một nhược điểm của phương pháp này là bạn cần được kết nối với máy tính từ xa bằng quyền admin. Việc duy trì bảo mật chặt chẽ trên PC hoặc máy chủ không phải lúc nào cũng dễ thực hiện.
Khởi động lại PC bằng Remote Desktop
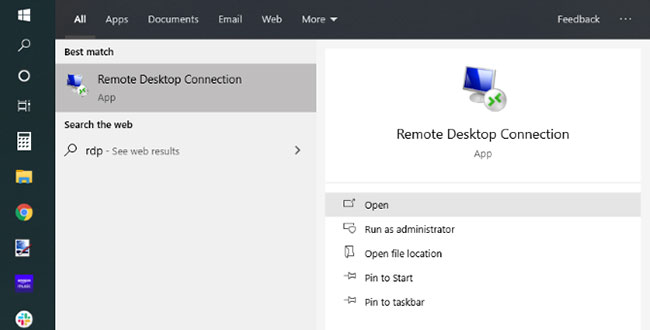
Nếu cần khởi động lại PC từ xa nhưng cảm thấy không thoải mái với cách tiếp cận dòng lệnh, tùy chọn tốt nhất ở đây là dùng Remote Desktop.
RDP (Remote Desktop Protocol) là giao thức độc quyền của Microsoft cho truy cập máy tính từ xa.
Trong hầu hết mọi trường hợp, công cụ này được sử dụng qua mạng. RDP được tích hợp vào desktop Windows, do đó, chỉ cần khởi chạy từ menu Start (sử dụng lệnh tìm kiếm “rdp”).
Để biết cách làm chi tiết, vui lòng tham khảo bài viết: Sử dụng Remote Desktop để truy cập vào các máy tính từ xa qua Internet.
Khởi động lại máy tính từ xa qua trình duyệt web với Shutter
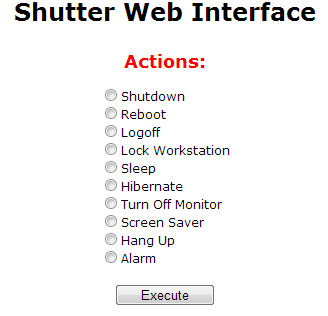
Một cách khác để khởi động lại máy tính từ xa là cài đặt một ứng dụng miễn phí được tạo bởi Denis Kozlov có tên là Shutter.
Đây là một công cụ lập lịch từ xa cho phép bạn truy cập vào các hành động và sự kiện từ xa. Ví dụ, bạn có thể kiểm tra mức sử dụng CPU (hành động) hoặc kích hoạt tắt máy từ xa (sự kiện). Với Shutter được cài đặt trên PC mục tiêu, bạn có thể thực hiện các chức năng từ xa khác nhau trên máy tính thông qua trình duyệt của mình.
Để thiết lập việc sử dụng Shutter như một máy chủ cho phép truy cập từ xa vào PC, nhấp vào Options > Web Interface. Tại đây, chọn Enable > Listen IP từ danh sách và nhập bất kỳ cổng nào bạn muốn sử dụng. Cổng 80 là phổ biến nhất vì nó là cổng mặc định.
Cuối cùng, đặt Username và Password (bắt buộc), nhấp vào Save là xong!
Tải Shutter:
http://www.den4b.com/products/shutterCấu hình Shutter
Để sử dụng từ bên ngoài mạng gia đình, bạn sẽ cần phải mở một “đường” để truy cập Shutter thông qua router.
Để thực hiện việc này, hãy mở trang quản trị router (thường là 192.168.0.1 hoặc 192.168.1.1, tùy thuộc vào nhãn hiệu router) và cấu hình chuyển tiếp cổng. Tham khảo tài liệu về bộ định tuyến của bạn để biết các bước chính xác cho model bạn đang dùng.
Chỉ cần đảm bảo IP và cổng bạn xác định trong Shutter được xác định tại đây và nó đã được bật. Khi bạn lưu, thiết lập sẽ hoàn tất.
Giờ đây, bạn có thể truy cập vào bất kỳ trình duyệt web nào và gửi không chỉ lệnh khởi động lại đến máy tính, mà còn cả một danh sách các lệnh khác nữa.
Để truy cập Shutter từ xa, hãy mở trình duyệt, rồi nhập địa chỉ IP và cổng được chỉ định trước đó. Ví dụ: 192.168.1.103:8080.
Từ một vị trí bên ngoài, như thư viện hoặc nơi làm việc, hãy nhập IP bên ngoài được chỉ định bởi ISP theo sau là cổng, chẳng hạn như: 65.xxx.xxx.122:8080. Giao diện web sẽ xuất hiện sau khi bạn đăng nhập bằng ID và mật khẩu bạn đã xác định.
Nếu không chắc chắn IP bên ngoài của bạn là gì, chỉ cần truy cập whatismyip.com trong trình duyệt.
Lưu ý rằng bạn sẽ cần một IP tĩnh để truy cập Shutter từ bên ngoài mạng cục bộ. Từ đây, bạn có thể thực hiện các tác vụ từ xa khác nhau, từ tắt PC đến ngắt âm lượng hoặc chạy một chương trình cụ thể.
Để khởi động lại Windows từ xa bằng giao diện web Shutter, bấm Reboot, sau đó chọn Execute!
 Công nghệ
Công nghệ  Windows
Windows  iPhone
iPhone  Android
Android  Làng CN
Làng CN  Khoa học
Khoa học  Ứng dụng
Ứng dụng  Học CNTT
Học CNTT  Game
Game  Download
Download  Tiện ích
Tiện ích 











 Windows 11
Windows 11  Windows 10
Windows 10  Windows 7
Windows 7  Windows 8
Windows 8  Cấu hình Router/Switch
Cấu hình Router/Switch  Linux
Linux  Đồng hồ thông minh
Đồng hồ thông minh  Chụp ảnh - Quay phim
Chụp ảnh - Quay phim  macOS
macOS  Phần cứng
Phần cứng  Thủ thuật SEO
Thủ thuật SEO  Kiến thức cơ bản
Kiến thức cơ bản  Dịch vụ ngân hàng
Dịch vụ ngân hàng  Lập trình
Lập trình  Dịch vụ công trực tuyến
Dịch vụ công trực tuyến  Dịch vụ nhà mạng
Dịch vụ nhà mạng  Nhà thông minh
Nhà thông minh  Ứng dụng văn phòng
Ứng dụng văn phòng  Tải game
Tải game  Tiện ích hệ thống
Tiện ích hệ thống  Ảnh, đồ họa
Ảnh, đồ họa  Internet
Internet  Bảo mật, Antivirus
Bảo mật, Antivirus  Họp, học trực tuyến
Họp, học trực tuyến  Video, phim, nhạc
Video, phim, nhạc  Giao tiếp, liên lạc, hẹn hò
Giao tiếp, liên lạc, hẹn hò  Hỗ trợ học tập
Hỗ trợ học tập  Máy ảo
Máy ảo  Điện máy
Điện máy  Tivi
Tivi  Tủ lạnh
Tủ lạnh  Điều hòa
Điều hòa  Máy giặt
Máy giặt  Quạt các loại
Quạt các loại  Cuộc sống
Cuộc sống  Kỹ năng
Kỹ năng  Món ngon mỗi ngày
Món ngon mỗi ngày  Làm đẹp
Làm đẹp  Nuôi dạy con
Nuôi dạy con  Chăm sóc Nhà cửa
Chăm sóc Nhà cửa  Du lịch
Du lịch  Halloween
Halloween  Mẹo vặt
Mẹo vặt  Giáng sinh - Noel
Giáng sinh - Noel  Quà tặng
Quà tặng  Giải trí
Giải trí  Là gì?
Là gì?  Nhà đẹp
Nhà đẹp  TOP
TOP  Ô tô, Xe máy
Ô tô, Xe máy  Giấy phép lái xe
Giấy phép lái xe  Tấn công mạng
Tấn công mạng  Chuyện công nghệ
Chuyện công nghệ  Công nghệ mới
Công nghệ mới  Trí tuệ nhân tạo (AI)
Trí tuệ nhân tạo (AI)  Anh tài công nghệ
Anh tài công nghệ  Bình luận công nghệ
Bình luận công nghệ  Quiz công nghệ
Quiz công nghệ  Microsoft Word 2016
Microsoft Word 2016  Microsoft Word 2013
Microsoft Word 2013  Microsoft Word 2007
Microsoft Word 2007  Microsoft Excel 2019
Microsoft Excel 2019  Microsoft Excel 2016
Microsoft Excel 2016  Microsoft PowerPoint 2019
Microsoft PowerPoint 2019  Google Sheets - Trang tính
Google Sheets - Trang tính  Code mẫu
Code mẫu  Photoshop CS6
Photoshop CS6  Photoshop CS5
Photoshop CS5  Lập trình Scratch
Lập trình Scratch  Bootstrap
Bootstrap