WhatsApp có phiên bản sử dụng trên máy tính để chúng thuận tiện trong việc liên lạc với bạn bè, khi không thể dùng bản WhatsApp điện thoại. Phiên bản WhatsApp trên máy tính có phiên bản cài đặt hoặc dùng WhatsApp nền web nếu bạn không muốn cài đặt. Giao diện WhatsApp nền web sử dụng cũng đơn giản và tương tự như với bản WhatsApp cài đặt. Dưới đây là hướng dẫn dùng WhatsApp nền web rất đơn giản.
Cần những gì để chạy WhatsApp Web?
Khi thiết lập WhatsApp Web lần đầu tiên, bạn phải đáp ứng các yêu cầu sau để liên kết tài khoản của mình thành công:
- Điện thoại Android hoặc iPhone có camera sau đang hoạt động.
- Một laptop hoặc desktop có trình duyệt web hiện đại. Internet Explorer không được hỗ trợ.
- Kết nối Internet đang hoạt động cho cả điện thoại và PC.
- Phiên bản mới nhất của WhatsApp.
Cách thức hoạt động của WhatsApp Web
Trong nhiều năm sau khi ra mắt, WhatsApp Web yêu cầu cả điện thoại và máy tính phải được kết nối với Internet để đồng bộ tài khoản. Khi di chuyển điện thoại thông minh ra xa khỏi máy tính hoặc tắt Internet, kết nối sẽ bị ngắt và dừng đồng bộ hoạt động tài khoản.
Giờ đây, Meta đã hợp lý hóa quy trình, giúp sử dụng WhatsApp từ trình duyệt dễ dàng hơn. Bạn chỉ cần đáp ứng các yêu cầu thiết lập khi liên kết tài khoản của mình. Sau khi thiết lập, bạn có thể sử dụng WhatsApp Web khi điện thoại ngoại tuyến. Bạn có thể truy cập WhatsApp trên máy tính của mình bất cứ lúc nào.
Hướng dẫn dùng WhatsApp nền web
Bước 1:
Đầu tiên chúng ta truy cập vào WhatsApp nền web theo link dưới đây.
- Truy cập WhatsApp nền web
https://web.whatsapp.com/Bước 2:
Tại giao diện này bạn có 2 lựa chọn đăng nhập WhatsApp nền web, qua mã QR hoặc dùng số điện thoại để nhập mã đăng nhập gửi về. Nếu dùng mã QR thì bạn sẽ cần ứng dụng trên điện thoại để quét mã hiển thị. Nếu sử dụng số điện thoại thì sẽ nhập mã hiển thị vào ứng dụng WhatsApp trên điện thoại.

Chúng ta nhấn vào ứng dụng chọn Cài đặt rồi chọn Thiết bị liên kết để chúng ta liên kết với bản WhatsApp nền web. Bạn theo dõi bài viết dưới đây để xem chi tiết cách đăng nhập WhatsApp nền web.
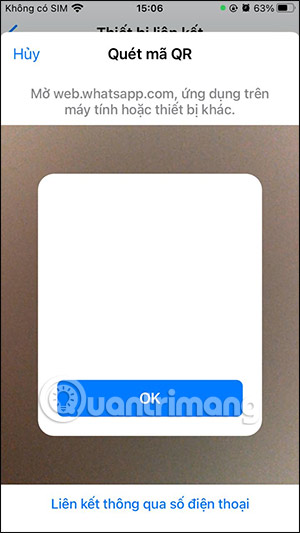
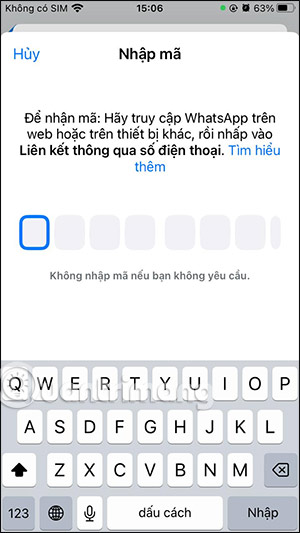
Bước 3:
Ngay lập tức bạn đã đăng nhập WhatsApp nền web trên máy tính. Giao diện WhatsApp nền web rất đơn giản, cột bên trái là danh sách tin nhắn, bên cạnh là nội dung trò chuyện của bạn trên WhatsApp.

Bước 4:
Bây giờ chúng ta nhắn tin trên WhatsApp nền web như bình thường. Trong khung nhắn tin chúng ta có icon cảm xúc và biểu tượng đính kèm tập tin để sử dụng.

Các tập tin hỗ trợ gửi trên WhatsApp nền web như hình dưới đây. Bạn muốn gửi tập tin loại nào thì nhấn vào biểu tượng tập tin đó.

Chẳng hạn bạn có thể chụp ảnh trực tiếp để gửi trên WhatsApp nền web thông qua webcam trên máy tính. Trước hết bạn cần đồng ý để WhatsApp sử dụng webcam trên máy tính và sau đó chỉ cần chụp ảnh để gửi là được.

Bước 5:
Tùy chọn gửi nhãn dán trên WhatsApp cũng có nhiều chủ đề biểu tượng để bạn lựa chọn sử dụng.

Ngoài ra chúng ta cũng có thể gửi ảnh động trên WhatsApp nền web nếu muốn, với cách tìm kiếm chủ đề GIF tương tự như với ứng dụng WhatsApp trên điện thoại.
Bước 6:
Để đăng xuất tài khoản WhatsApp web, bạn nhấn vào biểu tượng 3 chấm rồi chọn Đăng xuất trong danh sách hiển thị.

Nhìn chung giao diện sử dụng WhatsApp nền web tương đối đơn giản và cũng có các tính năng nhắn tin cơ bản để bạn sử dụng.
Có thể làm gì với WhatsApp Web?
WhatsApp Web cho phép thực hiện hầu hết những việc có thể làm trên ứng dụng di động nhưng có một số điểm khác biệt.
Một số tính năng có lợi của WhatsApp Web bao gồm:
- Sử dụng bàn phím để gõ.
- Truy cập nội udng media (ảnh, video, âm thanh) trực tuyến. Bạn cũng có thể tải trực tiếp bất kỳ nội dung media nào về PC. Tuy nhiên, không thể tải xuống hàng loạt file media; phải tải thủ công từng cái một.
- Bắt đầu cuộc trò chuyện mới với bất kỳ liên hệ nào hoặc tìm kiếm các cuộc trò chuyện hiện có.
- Xem thông tin liên hệ.
- Kết nối nhiều máy tính với điện thoại và lưu chúng để dùng cho tương lai. Bạn cũng có thể ngắt kết nối từ xa bất kỳ trình duyệt nào khỏi điện thoại của mình.
- Chia sẻ ảnh và video, tài liệu và danh bạ.
- Gửi biểu tượng cảm xúc, GIF và sticker cũng như ghi chú giọng nói.
- Xem cập nhật trạng thái WhatsApp từ bất kỳ liên hệ nào.
- Chỉnh sửa profile.
Những gì không thể làm với WhatsApp Web?
Có một số tính năng không có trong WhatsApp Web, bao gồm:
- Gửi một broadcast WhatsApp.
- Thực hiện hoặc nhận cuộc gọi thoại hoặc video trên WhatsApp. Cần có ứng dụng dành cho desktop để thực hiện việc này.
- Đăng cập nhật trạng thái WhatsApp mới.
- Chia sẻ bản đồ hoặc vị trí hiện tại.
Cách sử dụng nhiều tài khoản WhatsApp với WhatsApp Web
Một số người có hai số liên kết với hai tài khoản WhatsApp khác nhau. Bạn vẫn có thể điều khiển WhatsApp trực tuyến cho cả hai trên một PC.
Để làm điều đó, cần mở WhatsApp Web trên hai trình duyệt khác nhau, chẳng hạn như Chrome và Opera. Ngoài ra, có thể mở WhatsApp Web trong cửa sổ ẩn danh nhưng cửa sổ đó sẽ tự động đăng xuất sau một giờ.
Web WhatsApp an toàn đến mức nào?
WhatsApp có tính năng mã hóa đầu cuối cho tất cả tin nhắn, bao gồm cả tin nhắn trên WhatsApp Web. Điều này có nghĩa là bạn không cần phải lo lắng về việc các cuộc gọi điện thoại và tin nhắn của mình bị WhatsApp hoặc Meta thu thập hay đọc lén.
Tuy nhiên, nên tuân theo các phương pháp bảo mật tốt nhất dành cho WhatsApp để được an toàn hơn. Tránh để máy tính không được giám sát khi WhatsApp đang mở và nếu sử dụng nó trong môi trường văn phòng, hãy luôn khóa tài khoản trước khi rời khỏi bàn làm việc.
Cách khóa WhatsApp web bằng mật khẩu
Để thiết lập khóa màn hình trên WhatsApp Web, hãy nhấp vào biểu tượng bánh răng ở góc dưới bên trái để mở cài đặt. Từ đó, điều hướng đến Privacy > App lock. Chọn hộp bên cạnh App lock, nhập mật khẩu bạn muốn, xác nhận mật khẩu đó và nhấp vào OK.
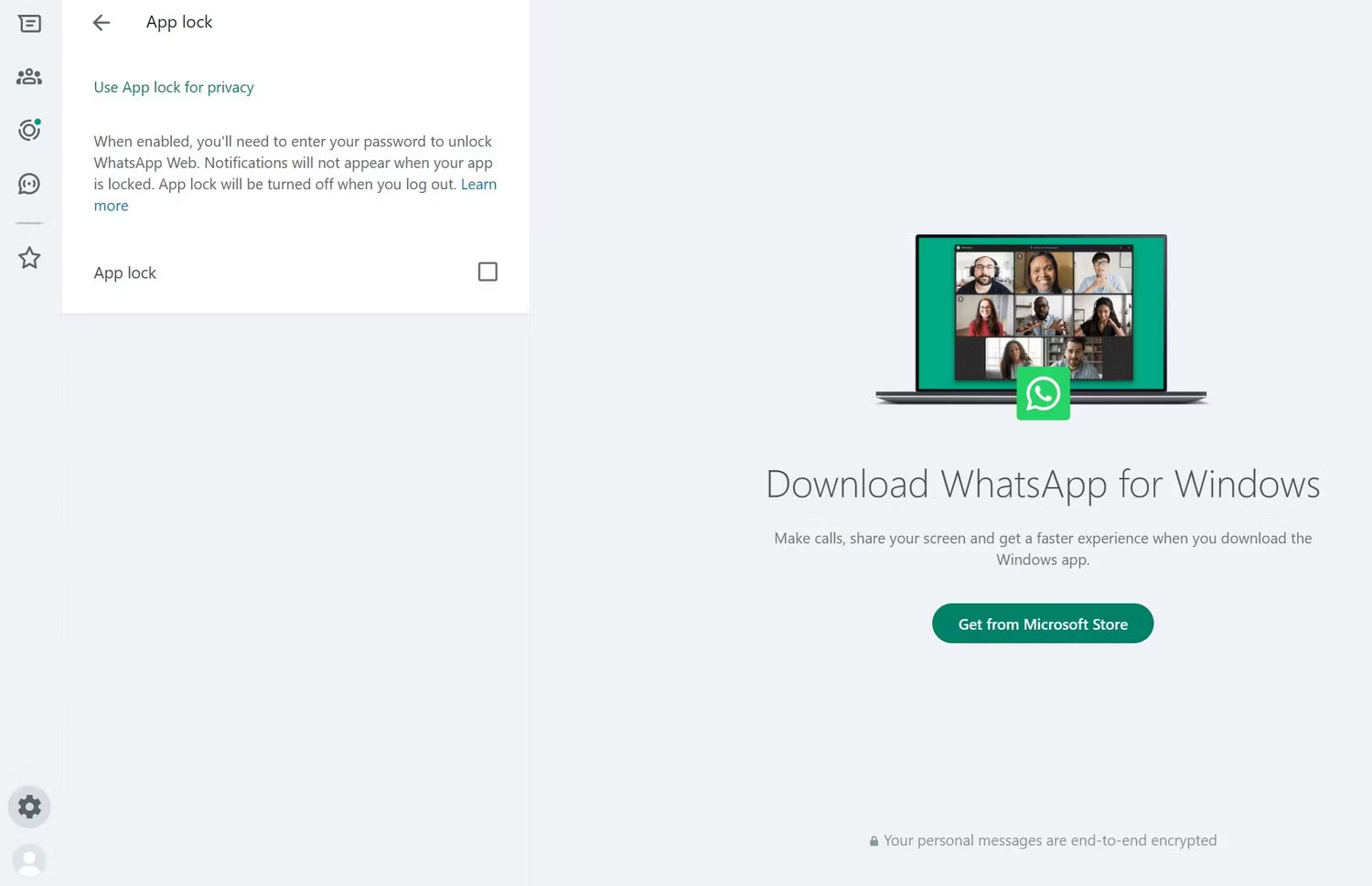
Sau đó, chọn khoảng thời gian kích hoạt khóa màn hình tự động (1 phút, 15 phút hoặc 1 giờ) trong trường hợp không hoạt động. Bạn cũng có thể kích hoạt khóa theo cách thủ công: Nhấp vào ba dấu chấm dọc ở góc trên bên phải danh sách trò chuyện và chọn Lock app.
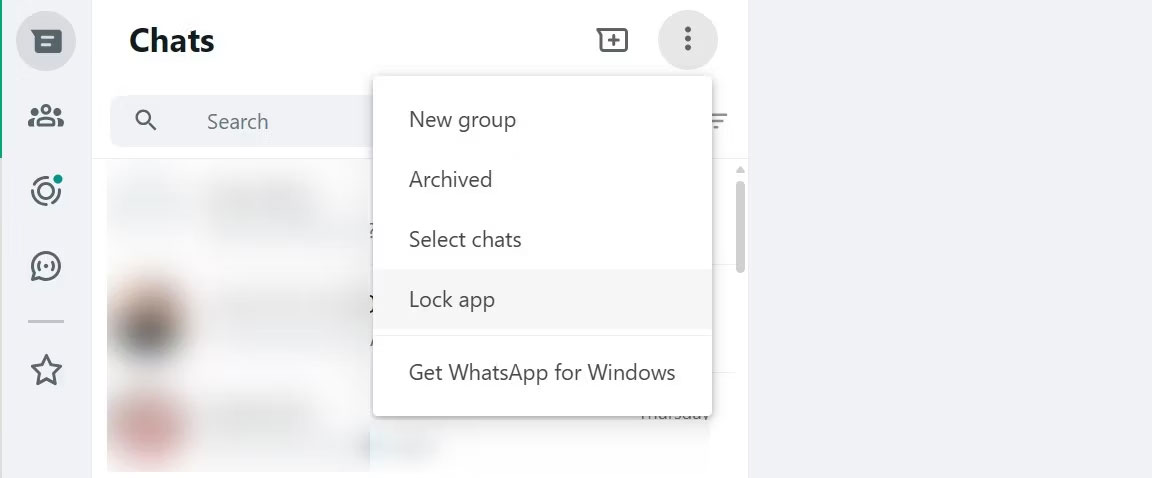
Cách đăng xuất khỏi trang web WhatsApp
Nếu đang sử dụng WhatsApp Web trên máy tính, bạn có thể duy trì trạng thái đăng nhập ngay cả khi hoàn tất. Thật tiện lợi!
Nếu bạn đang sử dụng nó trên máy tính của người khác, hãy nhớ đăng xuất sau khi sử dụng xong WhatsApp trực tuyến. Tốt nhất nên thực hiện việc này trên cả máy tính và ứng dụng dành cho thiết bị di động.
- Để đăng xuất khỏi WhatsApp Web thông qua điện thoại, hãy nhấn vào ba dấu chấm đối với Android hoặc biểu tượng bánh răng đối với iPhone. Từ đó, chọn Linked devices, nhấn và giữ vào thiết bị muốn ngắt kết nối rồi nhấn Log out.
- Để đăng xuất khỏi WhatsApp Web thông qua máy tính, hãy mở cài đặt WhatsApp và nhấp vào Log out.
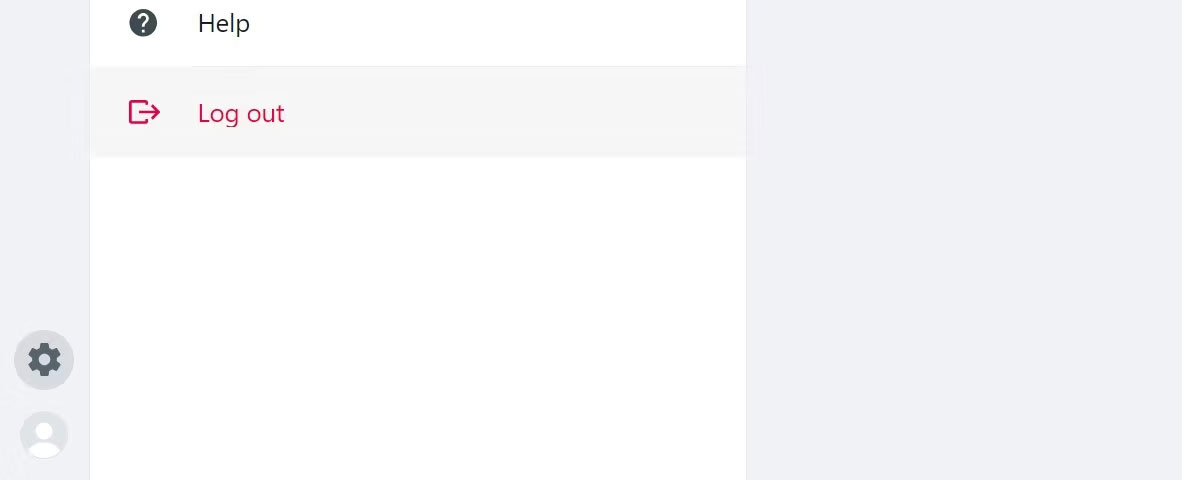
Sau khi đăng xuất, bạn sẽ cần quét lại mã QR của WhatsApp Web để kết nối lại với thiết bị.
Càng biết nhiều về WhatsApp Web, bạn sẽ càng ngạc nhiên về những gì nó có thể làm được. Mặc dù tiện ích mở rộng của bên thứ ba có thể mở khóa các tính năng bổ sung không có sẵn theo mặc định nhưng nên tránh sử dụng chúng do những rủi ro bảo mật mà chúng gây ra.
 Công nghệ
Công nghệ  Windows
Windows  iPhone
iPhone  Android
Android  Học CNTT
Học CNTT  Download
Download  Tiện ích
Tiện ích  Khoa học
Khoa học  Game
Game  Làng CN
Làng CN  Ứng dụng
Ứng dụng 



















 Linux
Linux  Đồng hồ thông minh
Đồng hồ thông minh  macOS
macOS  Chụp ảnh - Quay phim
Chụp ảnh - Quay phim  Phần cứng
Phần cứng  Thủ thuật SEO
Thủ thuật SEO  Kiến thức cơ bản
Kiến thức cơ bản  Dịch vụ ngân hàng
Dịch vụ ngân hàng  Lập trình
Lập trình  Dịch vụ công trực tuyến
Dịch vụ công trực tuyến  Dịch vụ nhà mạng
Dịch vụ nhà mạng  Quiz công nghệ
Quiz công nghệ  Microsoft Word 2016
Microsoft Word 2016  Microsoft Word 2013
Microsoft Word 2013  Microsoft Word 2007
Microsoft Word 2007  Microsoft Excel 2019
Microsoft Excel 2019  Microsoft Excel 2016
Microsoft Excel 2016  Microsoft PowerPoint 2019
Microsoft PowerPoint 2019  Google Sheets
Google Sheets  Học Photoshop
Học Photoshop  Lập trình Scratch
Lập trình Scratch  Bootstrap
Bootstrap  Ứng dụng văn phòng
Ứng dụng văn phòng  Tải game
Tải game  Tiện ích hệ thống
Tiện ích hệ thống  Ảnh, đồ họa
Ảnh, đồ họa  Internet
Internet  Bảo mật, Antivirus
Bảo mật, Antivirus  Họp, học trực tuyến
Họp, học trực tuyến  Video, phim, nhạc
Video, phim, nhạc  Giao tiếp, liên lạc, hẹn hò
Giao tiếp, liên lạc, hẹn hò  Hỗ trợ học tập
Hỗ trợ học tập  Máy ảo
Máy ảo  Điện máy
Điện máy  Tủ lạnh
Tủ lạnh  Tivi
Tivi  Điều hòa
Điều hòa  Máy giặt
Máy giặt  Quạt các loại
Quạt các loại  Cuộc sống
Cuộc sống  Kỹ năng
Kỹ năng  Món ngon mỗi ngày
Món ngon mỗi ngày  Làm đẹp
Làm đẹp  Nuôi dạy con
Nuôi dạy con  Chăm sóc Nhà cửa
Chăm sóc Nhà cửa  Du lịch
Du lịch  DIY - Handmade
DIY - Handmade  Mẹo vặt
Mẹo vặt  Giáng sinh - Noel
Giáng sinh - Noel  Quà tặng
Quà tặng  Giải trí
Giải trí  Là gì?
Là gì?  Nhà đẹp
Nhà đẹp  TOP
TOP  Ô tô, Xe máy
Ô tô, Xe máy  Giấy phép lái xe
Giấy phép lái xe  Tấn công mạng
Tấn công mạng  Chuyện công nghệ
Chuyện công nghệ  Công nghệ mới
Công nghệ mới  Trí tuệ nhân tạo (AI)
Trí tuệ nhân tạo (AI)  Trí tuệ Thiên tài
Trí tuệ Thiên tài  Bình luận công nghệ
Bình luận công nghệ