Hướng dẫn này sẽ chỉ cho bạn cách cài đặt LAMP trên Ubuntu 20.04 LTS. Đây là một tập hợp các công cụ phần mềm được kết hợp với nhau. LAMP là viết tắt của Linux, Apache, MariaDB/MySQL và PHP, tất cả đều là mã nguồn mở và có thể sử dụng miễn phí.
LAMP là software stack phổ biến nhất cho các trang web động và ứng dụng web. Linux là hệ điều hành, Apache là web server, MariaDB/MySQL là database server và PHP là ngôn ngữ kịch bản (scripting language) phía máy chủ chịu trách nhiệm tạo các trang web động.
Điều kiện tiên quyết
Để làm theo hướng dẫn này, bạn cần có hệ điều hành Ubuntu 20.04 chạy trên máy tính cục bộ hoặc trên máy chủ từ xa.
Ngoài ra, bạn có thể xem xét một VPS (Virtual Private Server - máy chủ riêng ảo) hoặc thiết lập LAMP với một tên miền.
Các bước cài đặt LAMP trên Ubuntu
Bước 1: Cập nhật gói phần mềm
Trước khi cài đặt LAMP, bạn nên cập nhật gói phần mềm và kho lưu trữ. Chạy các lệnh sau trên hệ điều hành Ubuntu 20.04:
sudo apt update
sudo apt upgradeBước 2: Cài đặt Apache Web Server
Nhập lệnh sau để cài đặt Apache Web server. Gói apache2-utils sẽ cài đặt một số tiện ích hữu ích như công cụ benchmark Apache HTTP server.
sudo apt install -y apache2 apache2-utilsSau khi được cài đặt, Apache sẽ tự động được khởi động. Kiểm tra trạng thái của nó với systemctl.
systemctl status apache2Đầu ra mẫu:
apache2.service - The Apache HTTP Server
Loaded: loaded (/lib/systemd/system/apache2.service; enabled; vendor preset: enabled)
Active: active (running) since Sat 2020-04-11 11:31:31 CST; 2s ago
Docs: https://httpd.apache.org/docs/2.4/
Process: 53003 ExecStart=/usr/sbin/apachectl start (code=exited, status=0/SUCCESS)
Main PID: 53011 (apache2)
Tasks: 55 (limit: 19072)
Memory: 6.4M
CGroup: /system.slice/apache2.service
├─53011 /usr/sbin/apache2 -k start
├─53012 /usr/sbin/apache2 -k start
└─53013 /usr/sbin/apache2 -k startGợi ý: Nếu lệnh trên không thoát ngay lập tức, bạn có thể nhấn phím Q để giành lại quyền kiểm soát Terminal.
Nếu nó không chạy, hãy sử dụng systemctl để khởi động.
sudo systemctl start apache2Bạn cũng nên cho phép Apache tự động khởi động tại thời điểm boot hệ thống.
sudo systemctl enable apache2Kiểm tra phiên bản Apache:
apache2 -vĐầu ra:
Server version: Apache/2.4.41 (Ubuntu)
Server built: 2020-03-05T18:51:00Bây giờ, hãy nhập địa chỉ IP public của Ubuntu 20.04 server vào thanh địa chỉ trình duyệt. Bạn sẽ thấy trang “It works!”, có nghĩa là Apache Web server đang chạy bình thường. Nếu bạn đang cài đặt LAMP trên máy tính Ubuntu 20.04 cục bộ, hãy nhập 127.0.0.1 hoặc localhost vào thanh địa chỉ trình duyệt.
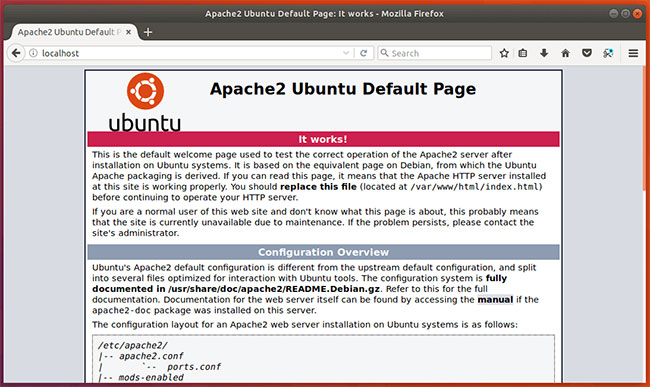
Nếu kết nối bị từ chối hoặc không thể hoàn tất, có thể có tường lửa ngăn các yêu cầu đến cổng TCP 80. Nếu bạn đang sử dụng tường lửa iptables, thì bạn cần chạy lệnh sau để mở cổng TCP 80.
sudo iptables -I INPUT -p tcp --dport 80 -j ACCEPTNếu bạn đang sử dụng tường lửa UFW, hãy chạy lệnh này để mở cổng TCP 80.
sudo ufw allow httpBây giờ, bạn cần đặt www-data (người dùng Apache) làm chủ sở hữu của document root (hay còn gọi là web root). Theo mặc định, nó thuộc sở hữu của người dùng root.
sudo chown www-data:www-data /var/www/html/ -RTheo mặc định, Apache sử dụng hostname hệ thống làm ServerName toàn cầu của nó. Nếu không thể phân giải tên máy chủ hệ thống trong DNS, thì bạn có thể sẽ gặp lỗi sau khi chạy lệnh sudo apache2ctl -t.
AH00558: apache2: Could not reliably determine the server's fully qualified domain name, using 127.0.0.1. Set the 'ServerName' directive globally to suppress this messageĐể giải quyết vấn đề này, bạn có thể đặt ServerName toàn cầu trong Apache. Sử dụng trình soạn thảo dòng lệnh Nano để tạo file cấu hình mới.
sudo nano /etc/apache2/conf-available/servername.confThêm dòng sau vào file này.
ServerName localhostLưu và đóng file. Để lưu file trong trình soạn thảo Nano, nhấn Ctrl + O, sau đó nhấn Enter để xác nhận. Để thoát, nhấn Ctrl + X. Sau đó kích hoạt file cấu hình này.
sudo a2enconf servername.confLoad lại Apache để thay đổi có hiệu lực.
sudo systemctl reload apache2Bây giờ, nếu chạy lại lệnh sudo apache2ctl -t, bạn sẽ không thấy thông báo lỗi ở trên.
Bước 3: Cài đặt MariaDB Database Server
MariaDB là phiên bản thay thế cho MySQL. Nó được phát triển bởi các thành viên cũ của nhóm MySQL, những người lo ngại rằng Oracle có thể biến MySQL thành một sản phẩm mã nguồn đóng. Nhập lệnh sau để cài đặt MariaDB trên Ubuntu 20.04.
sudo apt install mariadb-server mariadb-clientSau khi cài đặt, MariaDB server sẽ tự động được khởi động. Sử dụng systemctl để kiểm tra trạng thái của nó.
systemctl status mariadbĐầu ra:
mariadb.service - MariaDB 10.3.22 database server
Loaded: loaded (/lib/systemd/system/mariadb.service; enabled; vendor preset: enabled)
Active: active (running) since Fri 2020-04-10 14:19:16 UTC; 18s ago
Docs: man:mysqld(8)
https://mariadb.com/kb/en/library/systemd/
Main PID: 9161 (mysqld)
Status: "Taking your SQL requests now..."
Tasks: 31 (limit: 9451)
Memory: 64.7M
CGroup: /system.slice/mariadb.service
└─9161 /usr/sbin/mysqldNếu nó không chạy, hãy khởi động bằng lệnh sau:
sudo systemctl start mariadbĐể cho phép MariaDB tự động khởi động khi boot, hãy chạy:
sudo systemctl enable mariadbBây giờ chạy script bảo mật sau cài đặt.
sudo mysql_secure_installationBạn được yêu cầu nhập mật khẩu root MariaDB, hãy nhấn phím Enter vì mật khẩu root chưa được đặt. Sau đó, nhập y để đặt mật khẩu root cho MariaDB server.
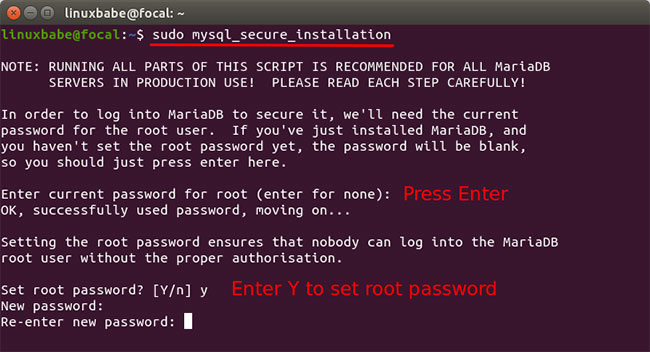
Tiếp theo, bạn có thể nhấn Enter để trả lời tất cả các câu hỏi còn lại, thao tác này sẽ xóa người dùng ẩn danh, vô hiệu hóa đăng nhập root từ xa và xóa cơ sở dữ liệu thử nghiệm. Bước này là yêu cầu cơ bản để bảo mật cơ sở dữ liệu MariaDB. (Lưu ý rằng Y được viết hoa, có nghĩa nó là câu trả lời mặc định).
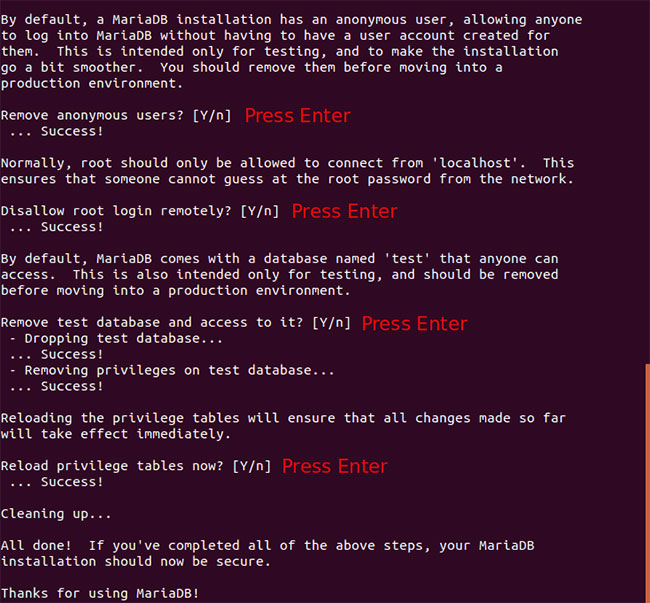
Theo mặc định, gói MariaDB trên Ubuntu sử dụng unix_socket để xác thực đăng nhập của người dùng, về cơ bản có nghĩa là bạn có thể sử dụng tên người dùng và mật khẩu của hệ điều hành để đăng nhập vào bảng điều khiển MariaDB. Vì vậy, bạn có thể chạy lệnh sau để đăng nhập mà không cần cung cấp mật khẩu root MariaDB.
sudo mariadb -u rootĐể thoát, hãy chạy:
exit;Kiểm tra thông tin phiên bản máy chủ MariaDB.
mariadb --versionNhư bạn thấy, MariaDB 10.3.22 đã được cài đặt.
mariadb Ver 15.1 Distrib 10.3.22-MariaDB, for debian-linux-gnu (x86_64) using readline 5.2Bước 4: Cài đặt PHP7.4
Tại thời điểm viết bài này, PHP7.4 là phiên bản ổn định mới nhất của PHP. Nhập lệnh sau để cài đặt PHP7.4 và một số mô-đun PHP phổ biến.
sudo apt install php7.4 libapache2-mod-php7.4 php7.4-mysql php-common php7.4-cli php7.4-common php7.4-json php7.4-opcache php7.4-readlineKích hoạt mô-đun Apache php7.4 sau đó khởi động lại Apache Web server.
sudo a2enmod php7.4
sudo systemctl restart apache2Kiểm tra thông tin phiên bản PHP.
php --versionĐầu ra:
PHP 7.4.3 (cli) (built: Mar 26 2020 20:24:23) ( NTS )
Copyright (c) The PHP Group
Zend Engine v3.4.0, Copyright (c) Zend Technologies
with Zend OPcache v7.4.3, Copyright (c), by Zend TechnologiesĐể kiểm tra các script PHP với Apache server, bạn cần tạo một file info.php trong thư mục document root.
sudo nano /var/www/html/info.phpDán code PHP sau vào file.
<?php phpinfo(); ?>Để lưu file trong trình soạn thảo văn bản Nano, nhấn Ctrl + O, sau đó nhấn Enter để xác nhận. Để thoát, nhấn Ctrl + X. Bây giờ trong thanh địa chỉ của trình duyệt, nhập server-ip-address/info.php. Thay thế server-ip-address bằng IP thực của bạn. Nếu bạn làm theo hướng dẫn này trên máy tính cục bộ , hãy nhập 127.0.0.1/info.php hoặc localhost/info.php.
Bạn sẽ thấy thông tin PHP của máy chủ. Điều này có nghĩa là các script PHP có thể chạy đúng với Apache Web server.
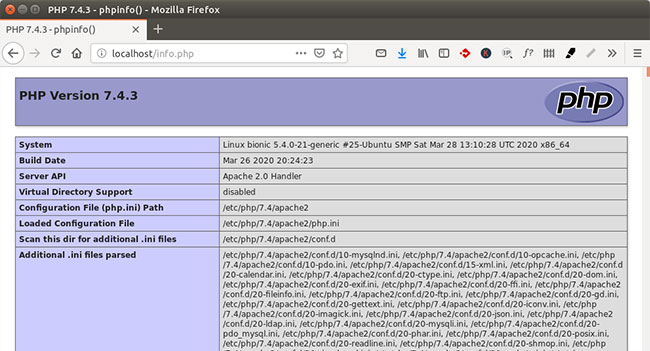
Cách chạy PHP-FPM với Apache
Về cơ bản có hai cách để chạy code PHP với Apache Web server:
- Mô-đun PHP của Apache
- PHP-FPM
Trong các bước trên, mô-đun Apache PHP7.4 được sử dụng để xử lý code PHP, điều này thường ổn. Nhưng trong một số trường hợp, bạn cần chạy code PHP với PHP-FPM để thay thế. Đây là cách thực hiện.
Vô hiệu hóa mô-đun Apache PHP7.4.
sudo a2dismod php7.4Cài đặt PHP-FPM.
sudo apt install php7.4-fpmKích hoạt mô-đun setenvif và proxy_fcgi.
sudo a2enmod proxy_fcgi setenvifKích hoạt file cấu hình /etc/apache2/conf-available/php7.4-fpm.conf.
sudo a2enconf php7.4-fpmKhởi động lại Apache để các thay đổi có hiệu lực.
sudo systemctl restart apache2Bây giờ, nếu refresh trang info.php trong trình duyệt, bạn sẽ thấy rằng Server API được thay đổi từ Apache 2.0 Handler thành FPM/FastCGI, có nghĩa là Apache Web server sẽ chuyển các yêu cầu PHP đến PHP-FPM.
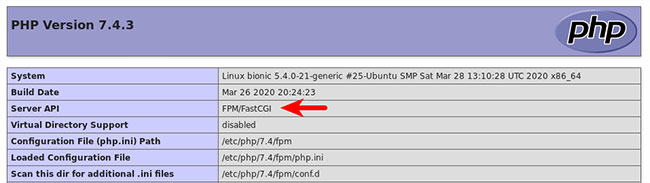
Chúc mừng! Bạn đã cài đặt thành công LAMP (Apache, MariaDB và PHP7.4) trên Ubuntu 20.04. Để bảo mật cho máy chủ, bạn nên xóa file info.php ngay bây giờ để tránh những con mắt tò mò.
sudo rm /var/www/html/info.phpXem thêm:
 Công nghệ
Công nghệ  Windows
Windows  iPhone
iPhone  Android
Android  Làng CN
Làng CN  Khoa học
Khoa học  Ứng dụng
Ứng dụng  Học CNTT
Học CNTT  Game
Game  Download
Download  Tiện ích
Tiện ích 











 Linux
Linux  Đồng hồ thông minh
Đồng hồ thông minh  Chụp ảnh - Quay phim
Chụp ảnh - Quay phim  macOS
macOS  Phần cứng
Phần cứng  Thủ thuật SEO
Thủ thuật SEO  Kiến thức cơ bản
Kiến thức cơ bản  Dịch vụ ngân hàng
Dịch vụ ngân hàng  Lập trình
Lập trình  Dịch vụ công trực tuyến
Dịch vụ công trực tuyến  Dịch vụ nhà mạng
Dịch vụ nhà mạng  Nhà thông minh
Nhà thông minh  Ứng dụng văn phòng
Ứng dụng văn phòng  Tải game
Tải game  Tiện ích hệ thống
Tiện ích hệ thống  Ảnh, đồ họa
Ảnh, đồ họa  Internet
Internet  Bảo mật, Antivirus
Bảo mật, Antivirus  Họp, học trực tuyến
Họp, học trực tuyến  Video, phim, nhạc
Video, phim, nhạc  Giao tiếp, liên lạc, hẹn hò
Giao tiếp, liên lạc, hẹn hò  Hỗ trợ học tập
Hỗ trợ học tập  Máy ảo
Máy ảo  Điện máy
Điện máy  Tivi
Tivi  Tủ lạnh
Tủ lạnh  Điều hòa
Điều hòa  Máy giặt
Máy giặt  Quạt các loại
Quạt các loại  Cuộc sống
Cuộc sống  Kỹ năng
Kỹ năng  Món ngon mỗi ngày
Món ngon mỗi ngày  Làm đẹp
Làm đẹp  Nuôi dạy con
Nuôi dạy con  Chăm sóc Nhà cửa
Chăm sóc Nhà cửa  Du lịch
Du lịch  Halloween
Halloween  Mẹo vặt
Mẹo vặt  Giáng sinh - Noel
Giáng sinh - Noel  Quà tặng
Quà tặng  Giải trí
Giải trí  Là gì?
Là gì?  Nhà đẹp
Nhà đẹp  TOP
TOP  Ô tô, Xe máy
Ô tô, Xe máy  Giấy phép lái xe
Giấy phép lái xe  Tấn công mạng
Tấn công mạng  Chuyện công nghệ
Chuyện công nghệ  Công nghệ mới
Công nghệ mới  Trí tuệ nhân tạo (AI)
Trí tuệ nhân tạo (AI)  Anh tài công nghệ
Anh tài công nghệ  Bình luận công nghệ
Bình luận công nghệ  Quiz công nghệ
Quiz công nghệ  Microsoft Word 2016
Microsoft Word 2016  Microsoft Word 2013
Microsoft Word 2013  Microsoft Word 2007
Microsoft Word 2007  Microsoft Excel 2019
Microsoft Excel 2019  Microsoft Excel 2016
Microsoft Excel 2016  Microsoft PowerPoint 2019
Microsoft PowerPoint 2019  Google Sheets - Trang tính
Google Sheets - Trang tính  Code mẫu
Code mẫu  Photoshop CS6
Photoshop CS6  Photoshop CS5
Photoshop CS5  Lập trình Scratch
Lập trình Scratch  Bootstrap
Bootstrap