Trào lưu chụp ảnh toàn cảnh 360 độ tiếp tục "nở rộ" khi ông hoàng mạng xã hội Faebook cho phép chúng ta đăng tải và xem ảnh chụp chế độ Panorama ngay trên Facebook. Động thái này đã giúp người dùng smartphone và Facebook có thể chiêm ngưỡng nhiều khung cảnh đẹp, với mọi góc quay lên đến 360 độ thay vì chụp một mặt phẳng như trước kia.
Tuy nhiên, hiện nay một số người dùng có phản ánh rằng khi họ tải ảnh chụp chế độ Panoram lên Facebook di động, nhưng lại không thể xem ở chế độ toàn cảnh. Cho dù đã refresh lại Facebook, hoặc xóa ảnh và tải lại nhưng ảnh vẫn không hiển thị xem 360 độ. Có thể do bạn vô tình đăng 2 ảnh chụp lên Facebook, trong khi đó Facebook chỉ cho phép 1 lần đăng 1 ảnh Panorama mà thôi.
Phần lớn là do ảnh có kích thước không theo tiêu chuẩn như ảnh quá to chẳng hạn khiến hệ thống không nhận dạng được đó là ảnh 360. Lý do nữa do thông tin ảnh không phù hợp.
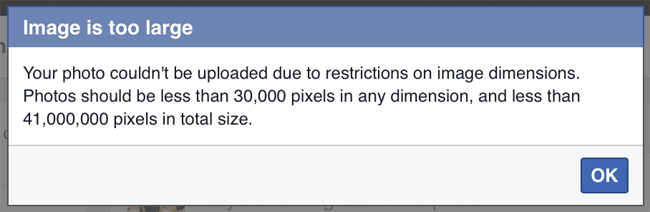
Hoặc bạn muốn tải ảnh lên Facebook trên máy tính và xem ở chế độ toàn cảnh thì làm như thế nào? Trong bài viết này, Quản trị mạng sẽ hướng dẫn người dùng tải ảnh lên Facebook máy tính ở chế độ toàn cảnh và khắc phục lỗi ảnh Panorama không hiện chế độ 360 độ.
Bước 1:
Trước hết bạn cần kiểm tra kích thước của hình ảnh. Nhấn chuột phải vào ảnh và chọn Properties.
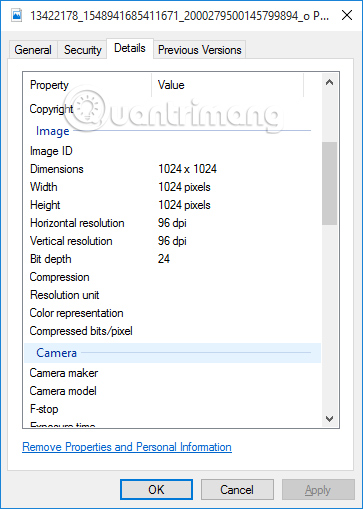
Ảnh Panorama theo tiêu chuẩn hiển thị 360 độ trên Facebook có tỉ lệ 1:2. Nghĩa là chiều ngang gấp đôi chiều dọc. Kích thước chiều dọc cần phải lớn hơn 500px, nếu nhỏ hơn sẽ hiển thị ở dạng phẳng. Vì thế, bạn cần chỉnh sửa lại tỷ lệ ảnh 1:2 cho phù hợp và lưu ảnh lại.
Với trường hợp điện thoại bạn không có chế độ Panorama như iPhone hay những dòng Android khác, chỉ cần chụp ở chế độ ngang sau đó chỉnh tỷ lệ 1:2 là được.
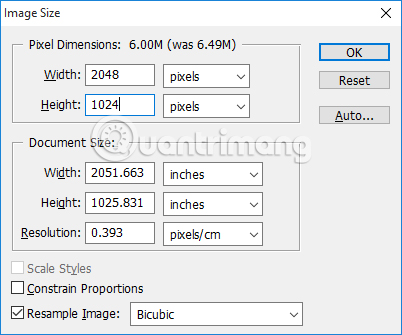
Bước 2:
Để chỉnh sửa thông tin ảnh, bạn truy cập vào Xifer theo đường link bên dưới:
Tại giao diện trang chủ, chúng ta kéo hình ảnh cần sửa vào phần Drop files here to upload.
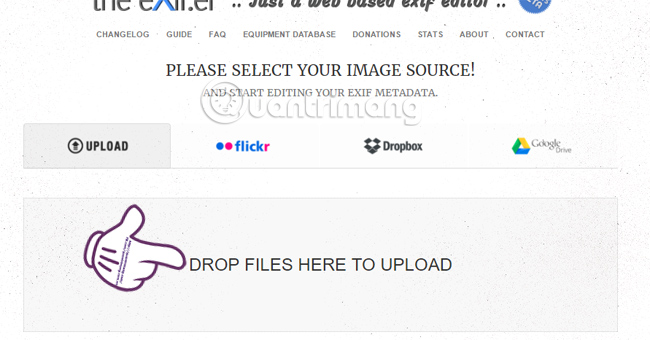
Bước 3:
Chờ đợi ảnh được tải lên hoàn tất. Sau đó, bạn nhấn vào mục eXif.me màu xanh ngay bên dưới ảnh tải lên.
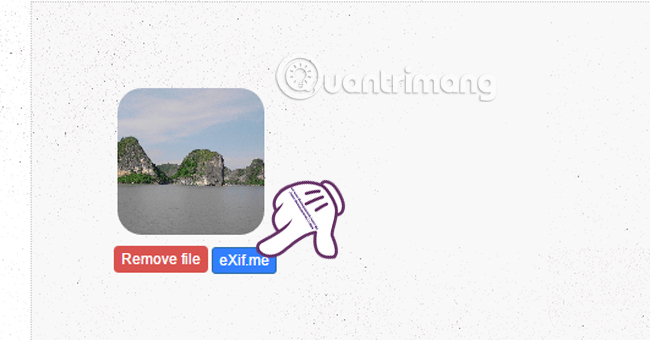
Bước 4:
Xuất hiện cửa sổ mới, kéo xuống dưới tại tab EXIF General, phần Make bạn sẽ điền thông tin là Ricoh. Phần Model là Ricoh Theta S. Ricoh Theta S là thiết bị chụp ảnh 360 độ và Facebook có thể nhận diện thiết bị này.
Thao tác này đã làm thay đổi thông tin của ảnh. Mỗi một ảnh đều có những thông tin riêng. Và Facebook sẽ xác nhận xem ảnh bạn muốn tải lên ở chế độ 360 độ có được hỗ trợ thiết bị hay không. Khi điền các thông tin bên trên nghĩa là chúng ta có thể thay đổi thông tin ảnh theo máy Ricoh Theta S.
Sau khi sửa xong, bạn nhấn chọn Go.eXifing ở bên dưới để lưu lại.
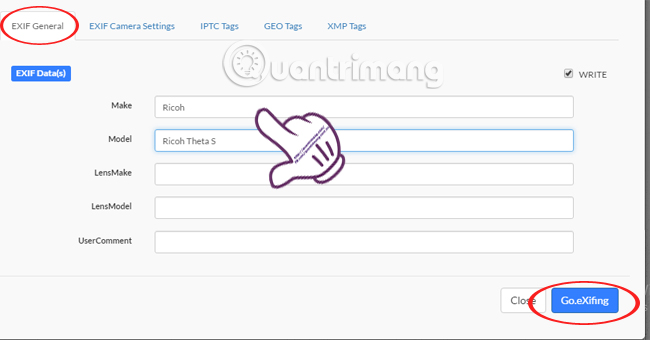
Bước 5:
Nếu sửa xong, bạn sẽ nhận được thông báo thành công như trên màn hình. Nhấn chọn Close The Editor.
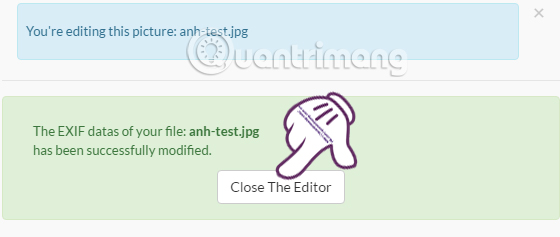
Bạn sẽ được đưa về giao diện chính và nhấn chọn Download.me để tải hình ảnh về máy tính.
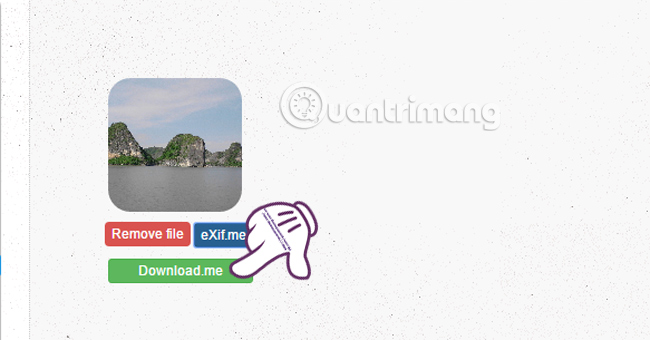
Bước 6:
Tiếp theo, bạn hãy đăng tải bức ảnh sau khi chỉnh sửa lên Facebook. Khi thực hiện thành công, ảnh tải lên sẽ được Facebook nhận dạng 360 độ với icon quả cầu tròn như hình dưới.
![]()
Nhấn Đăng và xem thành quả của mình nhé. Bạn cũng sẽ dùng chuột xoay ảnh 360 độ, kèm theo đó là biểu tượng la bàn bên phải ảnh.

Như vậy, chúng tôi đã mách cho bạn cách đơn giản để có thể tải và xem ảnh trên Facebook ở chế độ 360, ngay cả khi điện thoại không có chế độ Panorama. Với những ai bị lỗi thì có thể sử dụng cách này để sửa ảnh không hiện chế độ 360 trên Facebook. Chỉ cần chỉnh sửa tỷ lệ 1:2 chuẩn và sửa thông tin ảnh là chúng ta có thể đăng ảnh, cũng như xem ảnh ở chế độ toàn cảnh 360 độ trên Facebook rồi đó.
Tham khảo thêm các bài sau đây:
Chúc các bạn thực hiện thành công!
 Công nghệ
Công nghệ  Windows
Windows  iPhone
iPhone  Android
Android  Làng CN
Làng CN  Khoa học
Khoa học  Ứng dụng
Ứng dụng  Học CNTT
Học CNTT  Game
Game  Download
Download  Tiện ích
Tiện ích 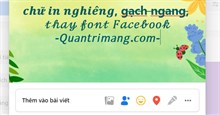











 Linux
Linux  Đồng hồ thông minh
Đồng hồ thông minh  Chụp ảnh - Quay phim
Chụp ảnh - Quay phim  macOS
macOS  Phần cứng
Phần cứng  Thủ thuật SEO
Thủ thuật SEO  Kiến thức cơ bản
Kiến thức cơ bản  Dịch vụ ngân hàng
Dịch vụ ngân hàng  Lập trình
Lập trình  Dịch vụ công trực tuyến
Dịch vụ công trực tuyến  Dịch vụ nhà mạng
Dịch vụ nhà mạng  Nhà thông minh
Nhà thông minh  Ứng dụng văn phòng
Ứng dụng văn phòng  Tải game
Tải game  Tiện ích hệ thống
Tiện ích hệ thống  Ảnh, đồ họa
Ảnh, đồ họa  Internet
Internet  Bảo mật, Antivirus
Bảo mật, Antivirus  Họp, học trực tuyến
Họp, học trực tuyến  Video, phim, nhạc
Video, phim, nhạc  Giao tiếp, liên lạc, hẹn hò
Giao tiếp, liên lạc, hẹn hò  Hỗ trợ học tập
Hỗ trợ học tập  Máy ảo
Máy ảo  Điện máy
Điện máy  Tivi
Tivi  Tủ lạnh
Tủ lạnh  Điều hòa
Điều hòa  Máy giặt
Máy giặt  Quạt các loại
Quạt các loại  Cuộc sống
Cuộc sống  Kỹ năng
Kỹ năng  Món ngon mỗi ngày
Món ngon mỗi ngày  Làm đẹp
Làm đẹp  Nuôi dạy con
Nuôi dạy con  Chăm sóc Nhà cửa
Chăm sóc Nhà cửa  Du lịch
Du lịch  Halloween
Halloween  Mẹo vặt
Mẹo vặt  Giáng sinh - Noel
Giáng sinh - Noel  Quà tặng
Quà tặng  Giải trí
Giải trí  Là gì?
Là gì?  Nhà đẹp
Nhà đẹp  TOP
TOP  Ô tô, Xe máy
Ô tô, Xe máy  Giấy phép lái xe
Giấy phép lái xe  Tấn công mạng
Tấn công mạng  Chuyện công nghệ
Chuyện công nghệ  Công nghệ mới
Công nghệ mới  Trí tuệ nhân tạo (AI)
Trí tuệ nhân tạo (AI)  Anh tài công nghệ
Anh tài công nghệ  Bình luận công nghệ
Bình luận công nghệ  Quiz công nghệ
Quiz công nghệ  Microsoft Word 2016
Microsoft Word 2016  Microsoft Word 2013
Microsoft Word 2013  Microsoft Word 2007
Microsoft Word 2007  Microsoft Excel 2019
Microsoft Excel 2019  Microsoft Excel 2016
Microsoft Excel 2016  Microsoft PowerPoint 2019
Microsoft PowerPoint 2019  Google Sheets - Trang tính
Google Sheets - Trang tính  Code mẫu
Code mẫu  Photoshop CS6
Photoshop CS6  Photoshop CS5
Photoshop CS5  Lập trình Scratch
Lập trình Scratch  Bootstrap
Bootstrap