Quản trị mạng – Nếu chuyển đổi từ Windows sang Mac, chắc chắn bạn sẽ cần chuyển các file của mình hoặc các dữ liệu khác từ máy tính cũ sang máy Mac mới. Trong bài này, chúng tôi sẽ hướng dẫn bạn cách chuyển các file từ máy tính Windows sang máy tính Mac mới nhưng không cần thiết lập một mạng.
Nếu đây là máy Mac đầu tiên, nhưng không phải máy tính đầu tiên của bạn, thì rất có thể máy tính cũ của bạn sẽ chạy Windows. Và do đó bạn sẽ có rất nhiều file cũ trên máy tính Windows này – chẳng hạn như danh sách liên lạc, lịch biểu hay thậm chí cả bookmark trình duyệt.
Và chắc chắn một điều là bạn không những không muốn bị mất những thứ đó mà còn muốn chuyển chúng sang máy tính mới. Có nhiều phương pháp có thể đưa các file và các thông tin giá trị này từ một máy tính Windows cũ sang Mac mới cho bạn.
Chuyển tài liệu
Có hai cách có thể chuyển các file từ máy tính Windows sang Mac: khó và dễ. Cách khó là thiết lập cả hai máy tính cùng truy cập vào một mạng, làm cho chúng có thể nhận ra nhau và chuyển các file tài liệu.
Tuy nhiên vấn đề phát sinh ở đây là việc kết nối giữa hai máy tính này vào cùng một mạng rất khác nhau và quá thực hiện rất phức tạp.
Trong bài này chúng tôi sẽ không đề cập đến việc kết nối mạng giữa Mac và PC để chuyển file mà sử dụng một phương pháp đơn giản hơn (phương pháp dễ).
Phương pháp dễ này là phương pháp sử dụng một USB để copy các file dữ liệu từ PC sang Mac. Giá thành của các USB hiện khá rẻ, chỉ khoảng 10$ đến 40$, tùy theo kích thước mà bạn chọn. Tuy nhiên tác dụng của chúng là rất nhiều, chúng có cho bạn copy các file dữ liệu, chia sẻ với bạn bè và chuyển các file quan trọng sang Mac.
Copy các file bằng USB
Khi bạn có một ổ USB, thứ đầu tiên bạn cần thực hiện là format theo một định dạng nào đó để các máy tính Mac và Windows có thể đọc. Windows không thể đọc các đĩa có định dạng Mac, tuy nhiên Mac lại có thể đọc các đĩa có định dạng Windows. Vì vậy nếu cần thiết phải định dạng lại USB, kiểu định dạng mà bạn cần thực hiện là FAT32.
Bạn có thể thực hiện công việc này bằng cách sử dụng Disk Utility trên Mac, ở đây định dạng cần thiết lập là MS-DOS (FAT), tuy nhiên chắc chắn sẽ dễ dàng hơn nhiều với việc định dạng lại ổ đĩa trên máy tính Windows. Thậm chí có khi các ổ USB này có thể đã được định dạng FAT32 từ trước khi bạn mua về ở cửa hàng bán lẻ.
Kết nối USB với cổng USB trên máy tính Windows. Nếu không được định dạng ở định dạng Windows có thể đọc, bạn sẽ bị yêu cầu định dạng lại lúc này. Khi gặp yêu cầu này, hãy thực hiện hành động định dạng lại, nhưng cần phải lưu ý rằng tất cả dữ liệu mà bạn đã lưu trên USB sẽ bị xóa hết.
Sau khi định dạng, bạn sẽ thấy ổ đĩa được hiển thị bên trong My Computer trên máy tính Windows. Trong Windows XP, những gì bạn thấy sẽ giống như thể hiện trong hình 1, ở đây USB được hiển thị là ổ F:.
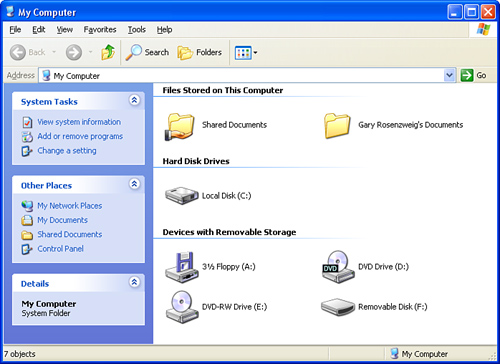
Hình 1: Trong Windows XP bạn có thể thấy USB được hiển thị trong My Computer
Cũng trong My Computer, bạn sẽ thấy một thư mục có tên của bạn và theo sau là “Documents”. Nếu bạn đã lưu tất cả các file của mình trong Windows trong các thư mục tài liệu thì những gì bạn cần làm ở đây là kéo và thả toàn bộ thư mục đó vào ổ USB.
Sau đó cần phải nghĩ xem liệu còn chỗ nào đó trên máy tính Windows của bạn có chứa các tài liệu cần copy. Liệu bạn có lưu các file trong một số ổ đĩa khác, hoặc bên ngoài thư mục Documents hay không. Hãy nghĩ và tìm kiếm những gì bạn có thể. Có thể bạn sẽ quay trở lại sau nếu không vứt bỏ máy tính Windows này ngay tức khắc.
Lưu ý: Nếu bạn có quá nhiều file vượt quá dung lượng của USB cho một lần copy thì bạn phải copy các phần nhỏ, giống như: copy các ảnh trước, sau đó tài liệu, nhạc,…
Sau đó remove USB bằng cách kích chuột phải vào cửa sổ My Computer và chọn Eject. Đợi một vài giây, sau đó rút USB ra khỏi khe cắm.
Tiếp đến, cắm USB vào khe cắm trên máy Mac. Nó sẽ xuất hiện như một thiết bị phía bên trái của tất cả các cửa sổ Finder. Bạn có thể kéo và thả các tài liệu từ đây vào bất cứ thư mục nào trên Mac. Có thể đặt tất cả chúng trong thư mục "From Windows" bên trong thư mục Documents trong thư mục user.
Nếu bạn muốn mang theo cả ảnh, video và nhạc, bạn có thể đặt chúng vào các thư mục khác sẽ được giới thiệu bên dưới.
Chọn phương pháp chuyển file
Ổ USB không chỉ có một cách để truyền tải các file từ máy tính Windows sang Mac. Đây là một số tùy chọn:
- Full-sized hard disk—Bạn sẽ mua một ổ ngoài để sử dụng để sử dụng cho các backup Time Machine? Trước khi bắt đầu, định dạng ở FAT32 như cách bạn định dạng ổ USB. Sau đó sử dụng toàn bộ kích thước ổ đĩa để chuyển các file qua Mac trước khi cho phép Time Machine định dạng lại nó cho mục đích backup.
- Local network—Nếu bạn có thể kết nối cả hai máy tính với cùng một mạng, hãy bật tính năng chia sẻ file trên cả hai máy tính, đây là phương pháp tốt nhất nhưng chúng tôi không giới thiệu trong bài này (và sẽ giới thiệu cho các bạn ở các bài sau).
- Bluetooth file sharing— Nếu máy tính Windows có hỗ trợ Bluetooth, một phương pháp truyền thông không dây, bạn có thể thực hiện gửi các file tới, lui.
- iDisk— Nếu là một người dùng MobileMe, bạn có thể truy cập vào không gian lưu trữ của MobileMe trên cả Mac và Windows. Sau đó chuyển các file từ máy tính Windows sang iDisk và từ iDisk sang Mac.
- Email— Nếu bạn làm việc với email trên máy tính Windows và trên Mac, hãy xem xét đến việc đính kèm các file vào email và gửi chúng đến chính địa chỉ của bạn.
- File-sharing website—Một số website cho phép bạn upload các file một cách miễn phí. Bạn có thể gửi hoặc chia sẻ một file theo cách của bạn, từ máy tính này sang máy tính khác. Kiểm tra http://yousendit.com, http://www.box.net, http://www.jungledisk.com, và các lựa chọn khác.
- Special hardware—Nếu chịu chi, bạn có thể mua một cáp đặc biệt cho phép bạn kết nối máy tính Windows với máy tính Mac. Các lựa chọn được chúng tôi giới thiệu ở đây là Belkin Switch-to-Mac hoặc iTornado.
- Burn a CD—Nếu PC của bạn cho phép ghi CD hoặc DVD và bạn biết cách sử dụng nó, khi đó bạn có thể burn một CD-ROM hay DVD-ROM có chứa tất cả các file trong nó. Đây cũng là một cách tốt để lưu trữ các file PC trước khi vứt bỏ nó để chuyển sang Mac.
- Apple Genius— Apple Store cung cấp cách thức chuyển file một cách miễn phí khác nhưng không phổ dụng vì cần phải mang cả hai máy tính Mac và Windows đến một địa điểm khác.
Chuyển danh bạ và lịch biểu
Việc chuyển các file dữ liệu không quá phức tạp. Tuy nhiên việc chuyển danh bạ, lịch biểu và email lại có phần khó khăn đôi chút.
Đối với mỗi một vấn đề, nó phụ thuộc vào chương trình nào bạn đang sử dụng để lưu dữ liệu này. Với email, một số người dùng Windows XP sử dụng Outlook, tuy nhiên một số khác lại sử dụng Outlook Express, một chương trình hoàn toàn khác. Một số khác lại sử dụng các chương trình email của các hãng phần mềm thứ ba. Trong Windows Vista, Outlook Express được thay thế bởi Windows Mail.
Điều tương tự cũng xảy ra với Windows Address Book. Đó là những gì nó được gọi trong Windows XP, nhưng trong Windows Vista nó mang tên mới là Windows Contacts.
Chuyển các danh bạ
Có một cách dễ dàng để các bạn có thể chuyển danh bạ trong Windows sang Mac. Thứ đầu tiên mà bạn cần thực hiện là tìm Address Book hoặc Windows Contacts và chạy nó.
Khi đó bạn sẽ thấy một danh sách tất cả các liên lạc của mình. Mục tiêu là đưa được toàn bộ danh sách đó sang Mac. Cách thực hiện có thể khác nhau phụ thuộc vào vấn đề bạn đang sử dụng Address Book trong Windows XP hay Windows Contacts trong Vista.
Bạn có thể chuyển các danh sách liên lạc từ Windows XP sang Mac bằng cách sử dụng các bước sau:
- Kết nối USB của bạn vào máy tính Windows.
- Tạo một thư mục mới trên USB. Đặt tên nó là "My Contacts" hay một tên nào đó tùy bạn.
- Mở thư mục đó trong một cửa sổ, và cửa sổ Address Book bên cạnh nó, xem thể hiện trong hình 2.

Hình 2: Danh bạ trong Windows XP hiển thị hai liên lạc được kéo vào thư mục Contacts được tạo trước trên USB
- Sau đó chọn tất cả các liên lạc, kéo và thả chúng vào thư mục. Cách thức này sẽ tạo một bó các file với mở rộng .vcf (viết tắt cho file vCard). Đây là một cách làm chuẩn cho việc chuyển các thông tin danh bạ từ thiết bị này sang thiết bị khác.
- Remove USB khỏi PC và cắm vào Mac của bạn.
- Khởi chạy Address Book. Chọn nhóm All Contacts.
- Trong Finder, tìm thư mục "My Contacts" và chọn các file .vcf trong nó.
- Kéo và thả tất cả các file .vcf từ cửa sổ Finder vào cột Name trong Address Book của Mac.
Lúc này Address Book mới của bạn sẽ có các file .vcf mà bạn mang từ Windows sang.
Chuyển lịch biểu
Windows XP không có một chương trình lịch biểu chuẩn, tuy nhiên người dùng Outlook có thể sở hữu một bộ lịch biểu khá hoàn chỉnh. Windows Vista có Windows Calendar.
Với các sự kiện trong Windows Calendar, bạn có thể sử dụng chiến lược tương tự như với Windows Contacts hoặc Windows Address Book. Chọn File, Export và bạn sẽ nhận được một file .ics, đây là một định dạng lịch biểu chuẩn. Bảo đảm rằng không chọn bất cứ sự kiện nào trong lịch biểu, vì khi bạn chọn chỉ có các sự kiện được chọn sẽ export. Ngược lại bạn sẽ có được mọi thứ.
Sau đó copy file .ics đó và chuyển vào Mac.
Ở đây bạn không thể sử dụng File, Import để làm xuất hiện file .ics. Tuy nhiên bạn có thể sử dụng biện pháp đơn giản (kéo và thả) file .ics đó vào cửa sổ iCal và tất cả các sự kiện sẽ xuất hiện trong lịch biểu mới của bạn.
Lưu ý: Bảo đảm bạn chọn đúng lịch biểu ở phía trái của cửa sổ iCal. Cho ví dụ, nếu bạn có các lịch biểu Personal và Work, chọn một nơi mà tất cả các sự kiện đã được import sẽ xuất hiện. Hoặc tạo một lịch biểu mới và gọi nó là "From Windows" và chọn lịch biểu đó, khi đó tất cả các sự kiện đã được import sẽ xuất hiện trong lịch biểu đó.
Chuyển email
Các chương trình mail trên Mac và Windows đều là các giao diện quản lý mail từ các máy chủ - vì vậy email thực sự phổ dụng, nó chỉ là một giao diện ảo khác nhau giữa Mac và Windows.
Để chuyển sang Mac, tất cả những gì bạn cần thực hiện là đưa các thiết lập email từ máy tính Windows và sử dụng chúng để thiết lập Mal trên Mac.
Bạn có thể copy các email cũ (với một phạm vi giới hạn) từ Outlook Express, Windows Mail, hoặc Outlook và chuyển chúng sang Mac.
Thiết lập email
Nếu nhận mail trên Windows là từ một chương trình như Outlook Express hoặc Windows Mail, thì bạn chỉ cần lấy các thông tin từ phía máy tính Windows để sẵn sàng cho việc nhập vào máy tính Mac.
Hình 3 thể hiện phần các thiết lập mail của Outlook Express. Bạn có thể nhận được các thiết lập này bằng cách chọn Tools, Accounts, kích tab Mail. Sau đó bạn có thể kích đúp vào một tài khoản nào đó để nhận các thiết lập.
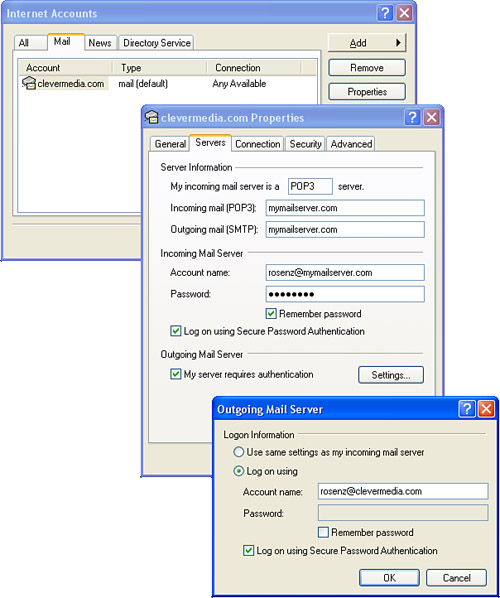
Hình 3: Các thiết lập trong Outlook Express có chứa các thông tin cần thiết cho Apple Mail.
Cũng có thể tìm kiếm các thông tin máy chủ cho mail gửi đến (POP3) và mail gửi đi (SMTP), bên cạnh đó là cả ID và mật khẩu cho Incoming Mail Server và Outgoing Mail Server. Bạn sẽ phải kích nút Settings bên dưới Outgoing Mail Server để nhận các thiết lập đó. Mặc dù vậy bạn sẽ không thể thấy mật khẩu của mình, do đó cần phải tự nhớ lấy nó.
Thao tác đó sẽ sắp xếp một cách logic các thông tin Incoming Mail Server, User Name, Password và Outgoing Mail Server cũng như trong các tài khoản của Apple Mail. Các thiết lập và cách nhận chúng hoàn toàn khác biệt giữa Outlook Express trong Windows XP và Windows Mail trong Vista.
Chuyển các thư cũ
Bạn có thể sử dụng cách thức kéo và thả như thực hiện với danh bạ để nhận các thư cũ từ Outlook Express hoặc Windows Mail nhằm chuyển chúng vào Mac.
Nếu mở một trong các chương trình mail đi kèm với Windows này, bạn có thể chọn các thư, sau đó kéo và thả chúng vào một thư mục trong ổ USB. Tiếp đó bạn có thể copy vào Mac. Chúng là các file có đuôi mở rộng .eml. Mỗi file là một email riêng.
Lúc đầu bạn dường như không thể thực hiện bất cứ thứ gì với chúng trong Mail. Việc kéo và thả không tạo ra các kết quả gì. Tuy nhiên bạn có thể kích đúp vào file .eml, khi đó thư sẽ được mở trong Mail.
Từ đây, bạn có thể chọn Message, Move To và đặt các thư vào một trong các thư mục Mail đang tồn tại. Tuy nhiên nên tạo một thư mục cụ thể cho mục đích này.
Như vậy việc chuyển email trong Windows sang Mac hoàn toàn dễ dàng. Tuy nhiên bạn chỉ có thể thực hiện với từng thư một. Như vậy nếu có một hoặc một vài thư thì thao tác này hoàn toàn có thể, nhưng với hàng ngàn thư thì đó là một điều không thể.
Các tốt hơn để thực hiện là sử dụng một thành phần trung gian. Bạn có thể sử dụng một chương trình giống như Microsoft Entourage trên Mac, hoặc Mozilla Thunderbird (http://www.mozilla.org/projects/thunderbird/) để import các thư .eml thành cụm. Sau đó có thể sử dụng menu File, Import Mailboxes trong Mail để import toàn bộ số thư đó một lần.
Lưu ý: Nếu bạn đang sử dụng Outlook, đây là một chương trình mail hoàn toàn khác so với Outlook Express, có thể chuyển mail Outlook của bạn sang Apple Mail với sự trợ giúp của chương trình thứ ba như 02M (http://www.littlemachines.com/).
Chuyển nhạc và ảnh
Để chuyển nhạc và ảnh hay các file media khác từ máy tính Windows sang Mac, bạn chỉ cần thực hiện theo gợi ý trong phần đầu tiên của bài và copy các file đó từ máy tính Windows vào ổ USB.
Các file nhạc trên Mac được quản lý bởi iTunes còn các file ảnh được quản lý bởi iPhoto. Cả hai chương trình này đều hỗ trợ hành động import kéo thả. Điều này có nghĩa bạn có thể kéo và thả một file ảnh nào đó từ Finder vào thư viện iPhoto và nó sẽ import vào iPhoto. Tương tự với iTunes cũng vậy.
Tổ chức ảnh Windows
Những gì bạn nhận khi thả các file ảnh vào iPhoto phụ thuộc rất nhiều vào dữ liệu gì được lưu trong các file đó. Cho ví dụ, nếu chúng là các file gốc từ camera thì các file này sẽ có ngày tháng, thậm chí cả thông tin về vị trí. iPhoto sẽ chọn ra các thông tin này và sử dụng chúng.
Việc tách chúng vào các sự kiện có thể phức tạp hơn đôi chút. Bạn có thể bị mắc kẹt với một sự kiện lớn gồm có tất cả các ảnh Windows. Bạn có thể để chúng như vậy, hoặc bỏ thêm thời gian nhằm tổ chức chúng bằng các công cụ trong iPhoto.
Các vấn đề Playback với file nhạc
Các file nhạc cũng chứa rất nhiều dữ liệu. Một file MP3 thường có tên ca sỹ, tên bài hát, tên album và các thông tin khác. iTunes sẽ sử dụng các thông tin này để tổ chức các file nhạc đã được import theo ca sỹ và album.
Mặc dù vậy bạn có thể bị cảm thấy chán nản nếu phát hiện ra một số hoặc thậm chí tất cả file nhạc của mình không chơi được trên Mac. Lý do cho điều này là việc quản lý bản quyền DRM.
Nếu bạn đã import các file nhạc từ CD vào máy tính Windows dưới định dạng MP3 thì các file này sẽ được mở trên Mac. Tuy nhiên nếu bạn mua một file nhạc từ một dịch vụ music trực tuyến thì các file này có thể được bảo vệ và chỉ có thể mở trên một máy tính mà bạn đã đăng ký với dịch vụ nhạc đó. Trong hầu hết các trường hợp, đó là sự bảo vệ copy cho Windows. Không có cách nào có thể nghe các file nhạc này trên Mac vì chương trình cần đến sự cho phép nghe bài hát đó được xây dựng kèm Windows.
Chuyển Bookmark
May mắn cho chúng ta là việc chuyển Bookmark trình duyệt tương đối đơn giản. Trong Windows, bạn hầu như sử dụng Internet Explorer để duyệt web. Trên Mac, bạn sẽ sử dụng Safari.
Để lấy được bookmark của Internet Explorer, điều này phụ thuộc vào phiên bản Internet Explorer nào bạn đang sử dụng. Trong IE7, bạn cần chọn nút Add Bookmark nằm bên dưới phần cửa sổ bên trái phía trên. Nó có hình giống như ngôi sao với dấu cộng bên cạnh. Một trong các tùy chọn được cấp cho các bạn là Import và Export Bookmarks.
Thực hiện theo hộp thoại để export tất cả hoặc một số trong bookmark của bạn vào một file. Hình 4 thể hiện một bước trong quá trình export. Sau khi export xong, bạn sẽ thấy một file Bookmark.htm.
Sau khi copy và chuyển các file sang Mac thông qua USB hoặc một số phương pháp khác, bạn có thể import chúng bằng lệnh File, Import Bookmarks của Safari.
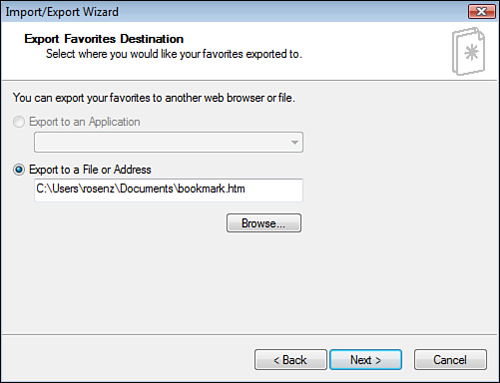
Hình 4: Export bookmark của bạn từ Internet Explorer
Mở các file Windows trên Mac
Làm thế nào để chạy các file mà bạn chuyển từ Windows sang Mac lúc này? Mặc dù đều có các cửa sổ, biểu tượng và chuột như nhau nhưng các hệ điều hành khác nhau vẫn thường có cách chạy các ứng dụng cũng khác nhau.
Bạn đã quen với việc mở các file .doc trong Microsoft Word, các file .ppt trong PowerPoint. Các file .exe là các file thực thi và các file .wmv là các file video. Tuy nhiên trên mac mọi thứ không hẳn như vậy.
Các file tài liệu
Nếu bạn có các file .doc, chúng sẽ có định dạng của Microsoft Word. Bạn có thể mở chúng bằng Microsoft Word trên Mac nếu đã mua Microsoft Office cho Mac. Tuy nhiên bạn có thể mở chúng trong Pages nếu bạn có iWork.
Nếu ban có Word hoặc Pages, tùy chọn dễ dàng nhất của bạn là mở chúng trong chương trình TextEdit miễn phí đi kèm với Mac. Định dạng trong các tài liệu phức tạp có thể bị mất nhưng các định dạng cơ bản sẽ ở đây.
Bạn cũng có thể mở các file .doc bằng phần mềm office mã nguồn mở như OpenOffice (http://www.openoffice.org). Một tùy chọn khác là sử dụng website Google Docs miễn phí tại http://docs.google.com để import và xem các file.
Một kiểu phổ biến khác của file tài liệu là .pdf (Portable Document Format). Đôi khi chúng được biết đến như các file Adobe Acrobat, mặc dù chúng có thể được tạo bằng bất cứ ứng dụng tạo tài liệu nào.
Việc mở các file .pdf hoàn toàn dễ dàng trên Mac, vì ứng dụng Preview quản lý chúng. Nếu thích, bạn cũng có thể download bộ Adobe Reader phức tạp hơn tại http://get.adobe.com/reader/.
Các file trình diễn
Một kiểu file khác có thể xuất hiện một số vấn đề đó là các file trình diễn (và chắc chắn sẽ là trình diễn PowerPoint nếu nó đến từ Windows).
Lúc này Microsoft Office cho Mac vẫn là giải pháp tốt nhất với PowerPoint cho Mac. Tuy nhiên bạn cũng có thể mở các file PowerPoint trong Keynote nếu có iWork. Mặc dù vậy, vì các hiệu quả khác nhau giữa hai chương trình nên bạn cần phải thực hiện một số việc đề hoàn tất sự chuyển đổi.
Ngoài ra bạn cũng có thể sử dụng OpenOffice, đây là một ứng dụng trình diễn, và Google Docs để xem các trình diễn đơn giản nhất.
Các file bảng tính
Nếu bạn sử dụng các bảng tính để làm việc, các bảng tính của bạn ở đây thường sẽ là các trang bảng tính Excel. Khi đó bạn có thể sử dụng Microsoft Excel cho Mac như một phần của Microsoft Office. Đây có thể là giải pháp tốt nhất nếu bạn cần làm việc với các trang bảng tính Excel.
Có một số chương trình bảng tính từ iWork, tuy rất mạnh, nhưng khá khác so với Excel. Bạn sẽ không dễ dàng để chuyển một file tới, lui, mặc dù có thể thực hiện. OpenOffice gần hơn với Excel nếu bạn thực sự cần một tùy chọn khác.
Các file video
Định dạng file video chuẩn trong Windows là file .wmv. Bạn không thể chạy các file này trên Mac mà không cần đến các phần mềm hỗ trợ. Tuy nhiên các phần mềm hỗ trợ bạn thực hiện điều này lại hoàn toàn miễn phí.
Vào http://www.telestream.net/ và download trình chơi nhạc WMV miễn phí Flip4Mac. Trên site cũng hiển thị một phiên bản chạy thử Flip4Mac WMV Player Pro. Nếu bạn không lên kế hoạch sử dụng nó để tạo các file .wmv mà chỉ cần xem chúng thì phiên bản chạy thử là quá đủ với bạn.
Sau khi cài đặt Flip4Mac WMV bạn có thể chạy các file .wmv trong QuickTime player và trong Safari.
Với các định dạng khác mà QuickTime Player không thể quản lý, bạn hay thử VLC Media Player, đây là một download miễn phí khác tại http://www.videolan.org/vlc/.
Các file thực thi
Nếu bạn có các file.exe, đây là các file thực thi của Windows. Tương đương là các file .app trên Mac – nhưng người dùng Mac hiếm khi thấy phần mở rộng file .app.
Không có cách tiện lợi nào để thực hiện bất cứ thứ gì với một file .exe trong Mac OS X. Nó là một chương trình Windows và chỉ có thể chạy dưới hệ điều hành Windows. Để chạy được các ứng dụng của Windows trên Mac bạn cần phải sử dụng đến các biện pháp phức tạp hơn mà chúng tôi sẽ giới thiệu cho các bạn trong một hướng dẫn khác.
 Công nghệ
Công nghệ  Windows
Windows  iPhone
iPhone  Android
Android  Làng CN
Làng CN  Khoa học
Khoa học  Ứng dụng
Ứng dụng  Học CNTT
Học CNTT  Game
Game  Download
Download  Tiện ích
Tiện ích 







 Linux
Linux  Đồng hồ thông minh
Đồng hồ thông minh  Chụp ảnh - Quay phim
Chụp ảnh - Quay phim  macOS
macOS  Phần cứng
Phần cứng  Thủ thuật SEO
Thủ thuật SEO  Kiến thức cơ bản
Kiến thức cơ bản  Dịch vụ ngân hàng
Dịch vụ ngân hàng  Lập trình
Lập trình  Dịch vụ công trực tuyến
Dịch vụ công trực tuyến  Dịch vụ nhà mạng
Dịch vụ nhà mạng  Nhà thông minh
Nhà thông minh  Ứng dụng văn phòng
Ứng dụng văn phòng  Tải game
Tải game  Tiện ích hệ thống
Tiện ích hệ thống  Ảnh, đồ họa
Ảnh, đồ họa  Internet
Internet  Bảo mật, Antivirus
Bảo mật, Antivirus  Họp, học trực tuyến
Họp, học trực tuyến  Video, phim, nhạc
Video, phim, nhạc  Giao tiếp, liên lạc, hẹn hò
Giao tiếp, liên lạc, hẹn hò  Hỗ trợ học tập
Hỗ trợ học tập  Máy ảo
Máy ảo  Điện máy
Điện máy  Tivi
Tivi  Tủ lạnh
Tủ lạnh  Điều hòa
Điều hòa  Máy giặt
Máy giặt  Quạt các loại
Quạt các loại  Cuộc sống
Cuộc sống  Kỹ năng
Kỹ năng  Món ngon mỗi ngày
Món ngon mỗi ngày  Làm đẹp
Làm đẹp  Nuôi dạy con
Nuôi dạy con  Chăm sóc Nhà cửa
Chăm sóc Nhà cửa  Du lịch
Du lịch  Halloween
Halloween  Mẹo vặt
Mẹo vặt  Giáng sinh - Noel
Giáng sinh - Noel  Quà tặng
Quà tặng  Giải trí
Giải trí  Là gì?
Là gì?  Nhà đẹp
Nhà đẹp  TOP
TOP  Ô tô, Xe máy
Ô tô, Xe máy  Giấy phép lái xe
Giấy phép lái xe  Tấn công mạng
Tấn công mạng  Chuyện công nghệ
Chuyện công nghệ  Công nghệ mới
Công nghệ mới  Trí tuệ nhân tạo (AI)
Trí tuệ nhân tạo (AI)  Anh tài công nghệ
Anh tài công nghệ  Bình luận công nghệ
Bình luận công nghệ  Quiz công nghệ
Quiz công nghệ  Microsoft Word 2016
Microsoft Word 2016  Microsoft Word 2013
Microsoft Word 2013  Microsoft Word 2007
Microsoft Word 2007  Microsoft Excel 2019
Microsoft Excel 2019  Microsoft Excel 2016
Microsoft Excel 2016  Microsoft PowerPoint 2019
Microsoft PowerPoint 2019  Google Sheets - Trang tính
Google Sheets - Trang tính  Code mẫu
Code mẫu  Photoshop CS6
Photoshop CS6  Photoshop CS5
Photoshop CS5  Lập trình Scratch
Lập trình Scratch  Bootstrap
Bootstrap