Quản trị mạng – Đã bao giờ bạn có ý định muốn chuyển file Powerpoint thành video chưa? Khi đó bạn không cần phải cài phần mềm đọc PowerPoint vẫn có thể mở và xem file, tuyệt hơn là bạn có thể xem trình diễn PowerPoint trên tivi, với màn hình lớn hơn. Để giúp bạn tận dụng được những khi chuyển đổi PowerPoint sang video, trong bài này chúng tôi sẽ giới thiệu cách chuyển đổi file Powerpoint thành video thích hợp và burn các đoạn video này vào một CD hoặc DVD.
Video hướng dẫn chuyển file PowerPoint thành video
Cách chuyển PowerPoint thành video bằng tùy chọn tích hợp trong PowerPoint
Lưu/xuất PowerPoint sang định dạng file video (.mp4 hoặc .wmv)
Lưu dưới dạng file video trong PowerPoint 2016
Sau khi đã tạo được các slide, ghi lại thời gian và chuyển động con trỏ laser cần thiết, bạn có thể thực hiện theo các bước dưới đây để chuyển đổi nó sang video trong PowerPoint 2016.
Bước 1: Trên menu File, chọn Save để đảm bảo tất cả công việc đã được lưu ở định dạng .pptx.
Bước 2: Click vào File > Export > Create a Video (hoặc trên tab Recording trên ribbon, click vào Export to Video).
Bước 3: Trong hộp thả xuống dưới tiêu đề Create a Video, chọn chất lượng video, liên quan đến độ phân giải của video hoàn thiện. Video có chất lượng càng cao, dung lượng file càng lớn. Bạn có thể kiểm tra chúng để xác định chất lượng muốn sử dụng.
Tùy chọn | Độ phân giải | Được hiển thị trên |
Ultra HD (4K) | 3840 x 2160, kích thước file lớn nhất | Màn hình lớn |
Full HD (1080p) | 1920 x 1080, kích thước file lớn | Màn hình máy tính và màn hình HD |
HD (720p) | 1280 x 720, kích thước file trung bình | Internet và DVD |
Chuẩn (480p) | 852 x 480, kích thước file nhỏ nhất | Thiết bị cầm tay |
Bước 4: Hộp thả xuống thứ hai dưới tiêu đề Create a Video sẽ cho bạn biết tùy chọn ghi âm lời thuyết trình. Bạn có thể bỏ qua bước này nếu muốn.
- Nếu chưa ghi âm lời thuyết trình kèm theo video, theo mặc định nó là Don't Use Recorded Timings and Narrations.
Thời gian mặc định ở mỗi slide là 5 giây. Bạn có thể thay đổi thời gian trong hộp Seconds to spend on each slide. Ở bên phải hộp click vào mũi tên lên để tăng thời gian hoặc click vào mũi trên xuống để giảm thời gian.
- Nếu bạn đã ghi âm lời thuyết trình theo thời gian, giá trị mặc định là Use Recorded Timings and Narrations.
Bước 5: Click vào Create Video.
Bước 6: Trong hộp File name, nhập tên video, duyệt đến thư mục lưu file và click vào Save.
Bước 7: Trong hộp Save as type, chọn MPEG-4 Video hoặc Windows Media Video.
Bạn có thể theo dõi tiến trình tạo video bằng cách xem thanh trạng thái ở cuối màn hình. Quá trình tạo video có thể mất đến vài giờ tùy thuộc vào độ dài của video và mức độ phức tạp của bản thuyết trình.
Mẹo: Đối với các video dài, bạn có thể thiết lập để tạo video qua đêm. Bằng cách đó, bạn có thể sử dụng nó vào sáng hôm sau.
Bước 8: Để phát video mới tạo, hãy đi tới thư mục lưu file và click đúp vào đó.
Lưu dưới dạng file video trong PowerPoint 2013
Thực hiện tương tự như Bước 1 đến Bước 3 trong PowerPoint 2016. Tuy nhiên tùy chọn chất lượng video của PowerPoint 2013 khác với 2016.
Tùy chọn | Độ phân giải | Để hiển thị trên |
Presentation Quality | 1920 x 1080, kích thước file lớn nhất | Màn hình máy tính và màn hình HD |
Internet Quality | 1280 x 720, kích thước file trung bình | Internet và DVD |
Low Quality | 852 x 480, kích thước file nhỏ nhất | Thiết bị cầm tay |
Các bước sau cũng thực hiện tương tự như trên PowerPoint 2016.
Lưu dưới dạng file video trong PowerPoint 2010
Bước 1: Trên menu File, chọn Save để đảm bảo lưu tất cả công việc bạn đã thực hiện trên bản thuyết trình này với định dạng.pptx
Bước 2: Trên menu File, click vào Save & Send.

Bước 3: Trong Save & Send, click vào Create a video.
Bước 4: Để hiển thị tất cả các tùy chọn chất lượng và kích thước video, trong Create a video, hãy click vào mũi tên xuống Computer & HD Displays.
Bước 5: Chọn một trong các tùy chọn chất lượng video này.
Tùy chọn | Tạo file video với |
Computer & HD Displays | Chất lượng rất cao và kích thước file lớn |
Internet & DVD | Chất lượng trung bình và kích thước file vừa phải |
Portable Devices | Chất lượng thấp và kích thước file nhỏ nhất |
Bước 6: Click vào mũi tên xuống Don't Use Recorded Timings and Narrations và thực hiện một trong những thao tác sau:
Nếu bạn không ghi lời nói thuyết trình theo thời gian và chuyển động của con trỏ laser, click vào Don't Use Recorded Timings and Narration.
Thời gian mặc định cho mỗi trang slide là 5 giây, để thay đổi thời gian này, ở bên phải của Seconds to spend on each slide, click vào mũi tên lên để tăng và mũi tên xuống để giảm.
Nếu đã ghi lời thuyết trình và chuyển động của con trỏ, click vào Use Recorded Timings and Narrations.
Bước 7: Click vào Create Video để tạo video.
Bước 8: Trong hộp File name, nhập tên file và duyệt đến thư mục cần lưu và click vào Save.
Lưu dưới dạng PowerPoint Show
Khi ai đó mở file PowerPoint Show, nó xuất ở chế độ toàn màn hình trong Slide Show thay vì chế độ chỉnh sửa. Và người xem sẽ xem video trình chiếu ngay lập tức.
Bước 1: Trên menu File, chọn Save để đảm bảo tất cả các công việc đã được lưu ở dạng .pptx.
Bước 2: Trên menu File, chọn Save As.
Bước 3: Chọn vị trí thư mục muốn lưu.
Bước 4: Trong hộp Save as type, chọn PowerPoint Show (*.ppsx).

Bước 5: Chọn Save.
Cách chuyển PowerPoint thành video bằng phần mềm
Trong bài này chúng tôi sẽ giới thiệu cho các bạn một phương pháp khác đó là sử dụng bộ chuyển đổi video. Với bộ chuyển đổi video miễn phí Leawo Powerpoint Convertor này, bạn có thể chuyển đổi các trình diễn Powerpoint của mình thành tất cả các định dạng video có thể sử dụng trong máy tính, Dvd, iPod, iTouch, hoặc trên điện thoại di động,..
Đây là hướng dẫn từng bước để chuyển đổi các video powerpoint bằng bộ chuyển đổi Leawo Powerpoint:
1. Download Leawo video convertor và cài đặt ứng dụng: http://www.leawo.com/powerpoint-video-converter/
2. Import trình diễn bằng cách kích nút “Add”
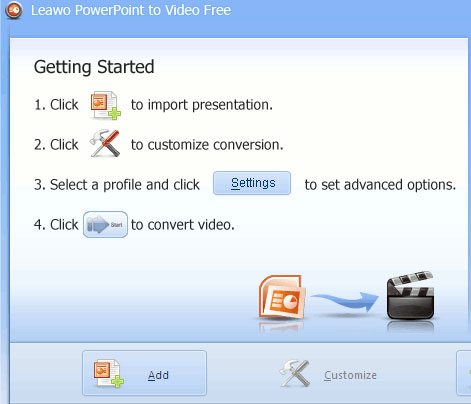
3. Kích nút “Customize” để tùy chỉnh các thiết lập và đầu ra của video.
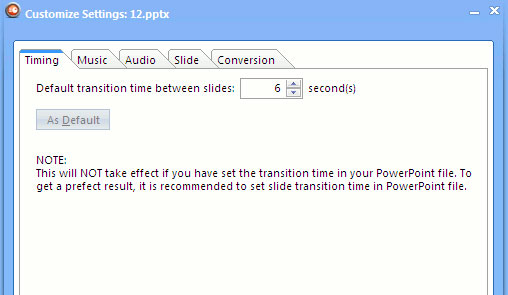
4. Thiết lập thời gian mỗi slide hiển thị trong video từ tab “Timing”. Cho ví dụ: nếu bạn có 20 slide và muốn mỗi slide xuất hiện 10s, hãy chọn 10 trong tab “Timing” đó. Độ dài của mỗi video sẽ là 200s, mỗi slide sẽ được hiển thị 10s.
Lưu ý: Nếu bạn đã sử dụng các transition trong powerpoint, các thiết lập thời gian sẽ không có hiệu lực. Bạn sẽ phải vô hiệu hóa tất cả các transition ngay từ đầu.
5. Từ tab music, bạn có thể chọn file audio để được chơi cùng trong chế độ background với video. Có thể giữ, hoặc bỏ qua audio của file PowerPoint từ tab audio.
6. Vào tab “Conversion” và chọn phiên bản powerpoint mà bạn đang sử dụng. Microsoft Powerpoint 2007 được khuyến khích bởi ứng dụng này. Kích “Ok” khi mọi việc đã thực hiện xong.
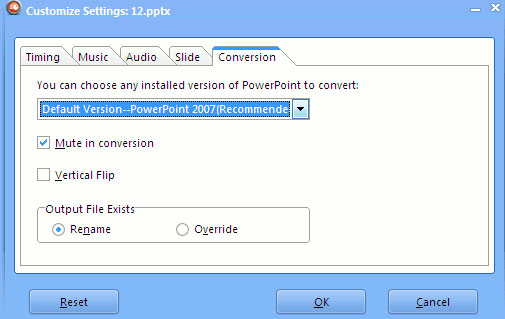
7. Lúc này kích menu Profile sổ xuống và chọn định dạng đầu ra cho video là Wmv. Thiết lập chất lượng audio và video ở mức “medium” và chọn vị trí lưu file đầu ra.
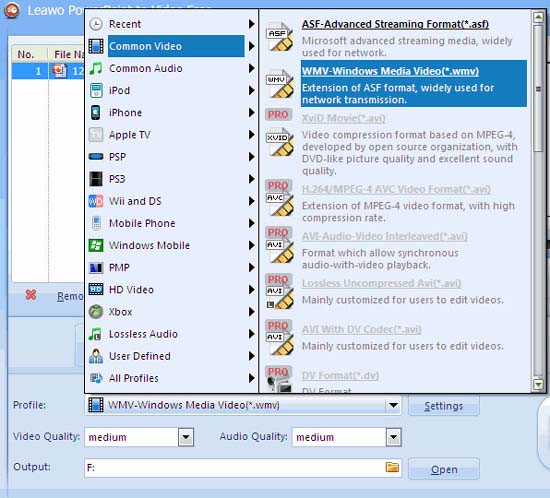
8. Thời gian chuyển đổi sẽ phụ thuộc vào số slide Powerpoint được sử dụng. Sau khi chuyển đổi hoàn tất, bạn sẽ thấy vị trí của file video. Video với định dạng wmv có thể được mở trong ứng dụng media player ưa thích của bạn.
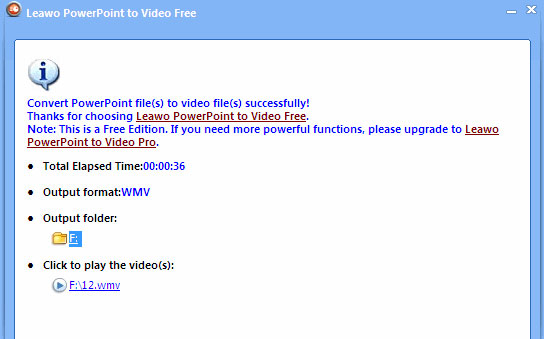
Các tính năng khác của Leawo Powerpoint Convertor
Đây là một số tính năng thú vị khác của công cụ miễn phí này:
- Bạn có thể mã hóa tất cả các file Powerpoint như pptx, ppt, ppsx, pps thành định dạng wmv, asf, 3gp.
- Phần mềm này cũng làm việc giống như một bộ chuyển đổi audio. Bạn có thể chọn chính xác phần audio từ một file powerpoint nào đó.
- Tất cả các hoạt ảnh và các transition được dự trữ sau trình diễn powerpoint đều được chuyển đổi thành video.
- Các thiết lập đầu ra cho các kích thước và độ phân giải màn hình khác nhau được hỗ trợ để video không bị méo mó.
- Bạn có thể chuyển đổi trình diễn vào các định dạng phù hợp với iPod, iTouch, PSP, PS3, Apple TV cũng như các máy di động.
Tại sao không chuyển PowerPoint sang video bằng phần mềm quay màn hình?
Một phương pháp có thể giúp bạn chuyển các bài thuyết trình PowerPoint của mình sang video đó là sử dụng công cụ ghi màn hình để ghi lại toàn bộ màn hình khi thao tác với file trình diễn. Tuy nhiên phương pháp này có một số nhược điểm sau:
- Bạn phải ngồi đó để thay đổi các slide, dễ dẫn đến nhàm chán nếu bạn quá rất nhiều slide cần phải xem xét.
- Các transition có thể không chính xác. Điều này có nghĩa rằng thời gian có thể sẽ không giống cho tất cả các slide.
- Sau khi ghi lại màn hình, bạn vẫn phải thực hiện một số công việc tinh chỉnh lại và chỉnh sửa nó.
- Việc ghi màn hình có thể không được lưu dưới các định dạng mong muốn của bạn, ví dụ như định dạng dùng cho các thiết bị di động.
Tại sao bạn cần chuyển PowerPoint thành video?
Khi muốn trình bày một bản thuyết trình có độ trung thực cao cho đồng nghiệp hoặc khách hàng (dưới dạng file đính kèm, xuất bản lên web, ghi trên đĩa CD hay DVD), bạn nên lưu nó thành video.
PowerPoint 2010 lưu bản thuyết trình dưới dạng file Windows Media Video (.wmv). Nếu bạn không muốn sử dụng định dạng file .wmv, bạn có thể sử dụng tiện ích của bên thứ ba để chuyển đổi file này sang định dạng khác, chẳng hạn như .avi hoặc .mov.)
PowerPoint 2013 và PowerPoint 2016 có thể lưu bản thuyết trình dưới dạng file video MPEG-4 (.mp4) hoặc .wmv. Cả hai định dạng đều được hỗ trợ rộng rãi và có thể được phát qua Internet.
Một số mẹo cần nhớ khi chuyển PowerPoint thành video:
- Bạn có thể ghi và định thời gian thuyết trình bằng giọng nói và chuyển động con trỏ laser trong video.
- Bạn có thể kiểm soát kích thước của file đa phương tiện và chất lượng video.
- Bạn có thể thêm hiệu ứng và chuyển tiếp trong video.
- Người xem không cần phải cài đặt PowerPoint trên máy tính của họ để xem video này.
- Nếu bài thuyết trình có nhúng video, khi được chuyển thành video, nó sẽ phát chính xác mà không cần phải kiểm soát.
- Tùy thuộc vào nội dung của bài thuyết trình, thời gian chuyển đổi sẽ khác nhau. Bài thuyết trình dài, nhiều hiệu ứng, chuyển đổi và có chứa video thì thời gian chuyển đổi sẽ lâu hơn. Tuy nhiên, bạn có thể tiếp tục sử dụng PowerPoint trong khi tạo video.
Phần nào của bài thuyết trình bày không được đưa vào video?
Các mục sau được tạo trong PowerPoint sẽ không được đưa vào video:
- Phương tiện được chèn vào các phiên bản trước của PowerPoint. Để nội dung này được chuyển đổi sang video, bạn hãy chuyển đổi hoặc nâng cấp phương tiện.
Ví dụ, nếu chèn phương tiện sử dụng PowerPoint 2007, nó sẽ được liên kết và sẽ phát trong bản thuyết trình này. Tuy nhiên, khi bạn xuất file dưới dạng video, phương tiện được liên kết sẽ bị xóa. Bạn có thể chuyển đổi file sang định dạng file mới bằng cách click vào tab File và trong Info, click vào Convert hoặc có thể click chuột phải vào đối tượng phương tiện và sau đó click để nâng cấp; nó sẽ nhúng file và xuất một cách chính xác.
- Phương tiện QuickTime (trừ khi bạn cài đặt codec QuickTime của bên thứ ba có tên ffdShow và đã tối ưu hóa khả năng tương thích).
- Macro
- Điều khiển OLE/ActiveX
Mục đích sử dụng video được chuyển đổi từ PowerPoint
Sau khi tạo video, bạn có thể chia sẻ video với người khác bằng cách sử dụng các phương pháp sau:
- Tải nó lên một trang web chia sẻ video như Microsoft Stream. Microsoft đã giới thiệu Microsoft Stream, một dịch vụ video doanh nghiệp, nơi mọi người trong một tổ chức có thể tải lên, xem và chia sẻ video một cách an toàn. Người đăng ký Office 365 có quyền truy cập vào dịch vụ này từ bên trong PowerPoint 2016. Thực hiện theo các bước sau để tải video lên Microsoft Stream.
Bước 1: Chọn File > Export, sau đó chọn Publish to Microsoft Stream.

Bước 2: Nhập tiêu đề và mô tả cho video.
Bước 3: Thiết lập các tùy chọn khác như để những người khác trong tổ chức có quyền xem video này.

Bước 4: Chọn nút Publish
- Gửi bài thuyết trình cho người khác qua email.
- Lưu vào một file chia sẻ hoặc vị trí khác
- Burn slide show vào đĩa DVD.
Chúc các bạn thực hiện thành công!
Xem thêm:
 Công nghệ
Công nghệ  Windows
Windows  iPhone
iPhone  Android
Android  Học CNTT
Học CNTT  Download
Download  Tiện ích
Tiện ích  Khoa học
Khoa học  Game
Game  Làng CN
Làng CN  Ứng dụng
Ứng dụng 















 Linux
Linux  Đồng hồ thông minh
Đồng hồ thông minh  macOS
macOS  Chụp ảnh - Quay phim
Chụp ảnh - Quay phim  Phần cứng
Phần cứng  Thủ thuật SEO
Thủ thuật SEO  Kiến thức cơ bản
Kiến thức cơ bản  Dịch vụ ngân hàng
Dịch vụ ngân hàng  Lập trình
Lập trình  Dịch vụ công trực tuyến
Dịch vụ công trực tuyến  Dịch vụ nhà mạng
Dịch vụ nhà mạng  Quiz công nghệ
Quiz công nghệ  Microsoft Word 2016
Microsoft Word 2016  Microsoft Word 2013
Microsoft Word 2013  Microsoft Word 2007
Microsoft Word 2007  Microsoft Excel 2019
Microsoft Excel 2019  Microsoft Excel 2016
Microsoft Excel 2016  Microsoft PowerPoint 2019
Microsoft PowerPoint 2019  Google Sheets
Google Sheets  Học Photoshop
Học Photoshop  Lập trình Scratch
Lập trình Scratch  Bootstrap
Bootstrap  Ứng dụng văn phòng
Ứng dụng văn phòng  Tải game
Tải game  Tiện ích hệ thống
Tiện ích hệ thống  Ảnh, đồ họa
Ảnh, đồ họa  Internet
Internet  Bảo mật, Antivirus
Bảo mật, Antivirus  Họp, học trực tuyến
Họp, học trực tuyến  Video, phim, nhạc
Video, phim, nhạc  Giao tiếp, liên lạc, hẹn hò
Giao tiếp, liên lạc, hẹn hò  Hỗ trợ học tập
Hỗ trợ học tập  Máy ảo
Máy ảo  Điện máy
Điện máy  Tủ lạnh
Tủ lạnh  Tivi
Tivi  Điều hòa
Điều hòa  Máy giặt
Máy giặt  Quạt các loại
Quạt các loại  Cuộc sống
Cuộc sống  Kỹ năng
Kỹ năng  Món ngon mỗi ngày
Món ngon mỗi ngày  Làm đẹp
Làm đẹp  Nuôi dạy con
Nuôi dạy con  Chăm sóc Nhà cửa
Chăm sóc Nhà cửa  Du lịch
Du lịch  DIY - Handmade
DIY - Handmade  Mẹo vặt
Mẹo vặt  Giáng sinh - Noel
Giáng sinh - Noel  Quà tặng
Quà tặng  Giải trí
Giải trí  Là gì?
Là gì?  Nhà đẹp
Nhà đẹp  TOP
TOP  Ô tô, Xe máy
Ô tô, Xe máy  Giấy phép lái xe
Giấy phép lái xe  Tấn công mạng
Tấn công mạng  Chuyện công nghệ
Chuyện công nghệ  Công nghệ mới
Công nghệ mới  Trí tuệ nhân tạo (AI)
Trí tuệ nhân tạo (AI)  Trí tuệ Thiên tài
Trí tuệ Thiên tài  Bình luận công nghệ
Bình luận công nghệ