Quản Trị Mạng - Chúng tôi đã nhận được một vài câu hỏi từ người dùng đang trải nghiệm Windows 7 trong máy ảo. Vấn đề chúng tôi muốn đề cập tới ngày hôm nay xảy ra khi chúng ta cố gắng cài Windows 7 trên máy tính ảo đang chạy hệ điều hành Windows XP, nhưng khi tới thời điểm chọn ổ cứng/phân vùng nơi sẽ cài đặt Windows 7, một thông báo sẽ hiển thị rằng driver của thiết bị cần truy cập ổ không có sẵn. Bài hướng dẫn này sẽ giải thích cách khắc phục vấn đề này và cho phép quá trình cài đặt Windows 7 tiếp tục xử lý.
Chú ý rằng chúng tôi sẽ bỏ qua một số bước và không tốn thời gian vào quá nhiều màn hình bạn sẽ phải điều hướng qua, chỉ hiển thị những màn hình thích hợp với phương pháp này.
Trong bài hướng dẫn này, chúng tôi sẽ sử dụng bộ cài đặt Windows XP Pro w/SP3 trên máy tính ảo. Không đẹp, không thủ thuật, chỉ là một bộ cài đặt Windows cơ bản không bị chỉnh sửa theo bất kì cách nào. Windows 7 sắp được cài đặt từ bên trong Windows XP cũng giống như những gì bạn thấy trên bản chụp màn hình. Duy chỉ một thay đổi chúng tôi thực hiện là thay vì sử dụng Win 7 Home Premium Upgrade DVD chuẩn, tôi đã copy, chỉnh sửa và chỉnh sửa hình ảnh của nó để tất cả các phiên bản của Win 7 đều có thể sử dụng cho quá trình cài đặt này thay vì chỉ Windows 7 Home Premium. Nếu bạn muốn sửa đổi Win 7 DVD tương tự, các hướng dẫn đã có ở đây.
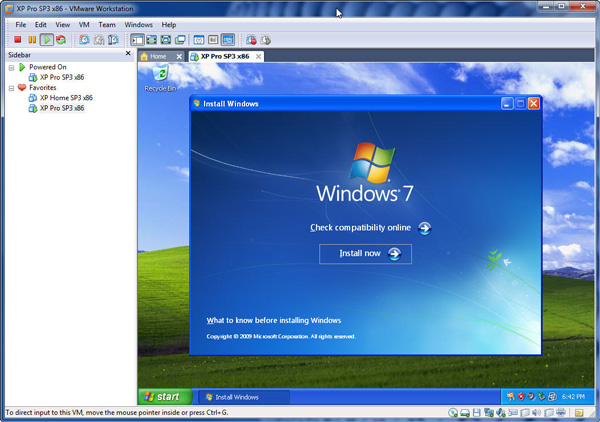
Do không thể nâng cấp XP lên Windows 7, nên chúng ta sẽ chọn lựa chọn cài đặt [ Custom (advanced) ]
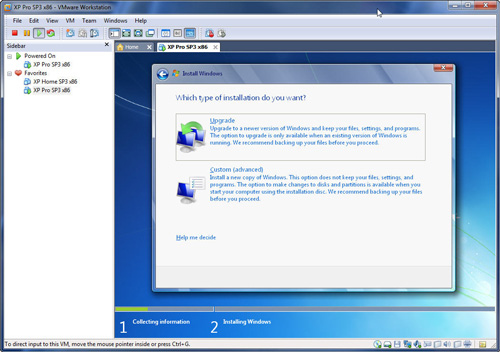
Đây chính là bước nảy sinh vấn đề. Cho dù đã có ổ với dung lượng đáp ứng đủ cho cài đặt Windows 7, vẫn có message thông báo ở cuối cùng: "Windows cannot be installed to Disk 0 Partition 1" với lựa chọn hiển thị thông tin chi tiết. Kích vào message thông báo này để xem thông tin chi tiết.
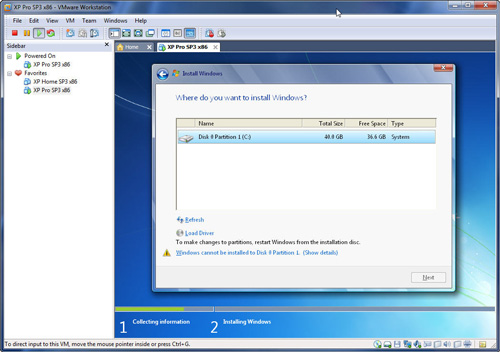
Điểm then chốt của vấn đề là Windows 7 không thể cài đặt được do nó cần driver cho VMware SCSI Controller. Tất cả những gì cần thiết ở đây là bạn sẽ phải cung cấp driver chính xác. Vấn đề là có rất nhiều người dùng sẽ nhanh chóng bỏ qua cách cung cấp driver cần thiết.
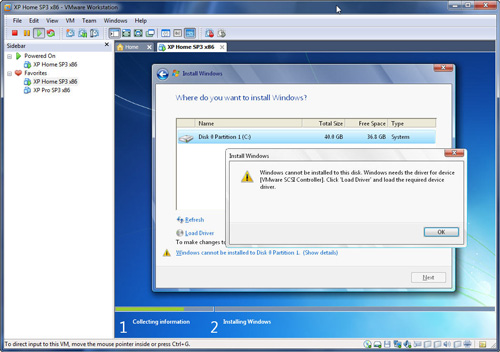
Hiển nhiên, bước đầu tiên là phải giành được driver cần thiết và sau đó là làm sao để bộ cài đặt truy cập được nó và làm sao để nó truy cập được vào bộ cài đặt.
Sẽ dễ dàng hơn nhiều nếu bước tiếp theo được thực hiện theo thứ tự chúng tôi hiển thị. Nếu bạn thực hiện sai khỏi thứ tự này thì nó cũng không phải là tai họa, nhưng bạn sẽ phải quay lại nếu bạn đã bỏ qua một bước nào đó.
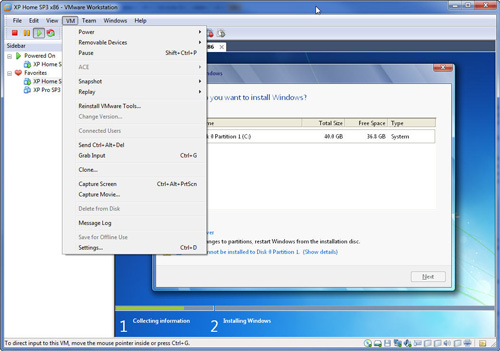
Vào [ VM ] trên thanh menu và chọn lựa chọn [Settings].
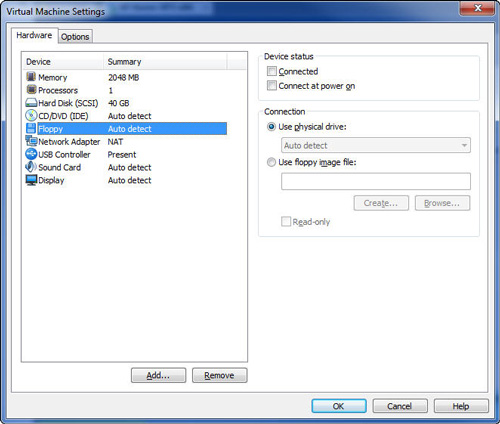
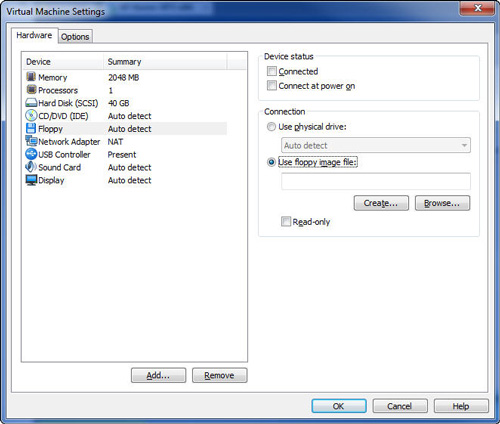
Với việc chọn thẻ [Hardware], ở bảng bên trái, kích vào [Floppy] sẽ hiển thị tùy chỉnh của ổ cứng ở bảng bên phải. Dưới mục [Connection], chọn [Use Floppy Image File] rồi kích tiếp vào nút [Browse].
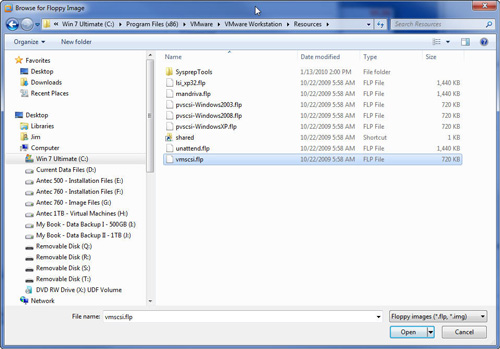
Ở bước này, Windows Explorer sẽ mở ra và bạn cần phải tìm duyệt tới nơi file driver được lưu trữ. Trong trường hợp thử nghiệm của chúng tôi, file (vmscsi.flp) được đặt ở C:\Program Files (x86)\VMware\VMware Workstation\Resources.
Bạn có thể dễ dàng thực hiện một tìm kiếm ngay trên hệ thống của mình để tìm file này nếu nó không có trong khu vực giống của chúng tôi và chỉ hướng tới khu vực chứa driver này.
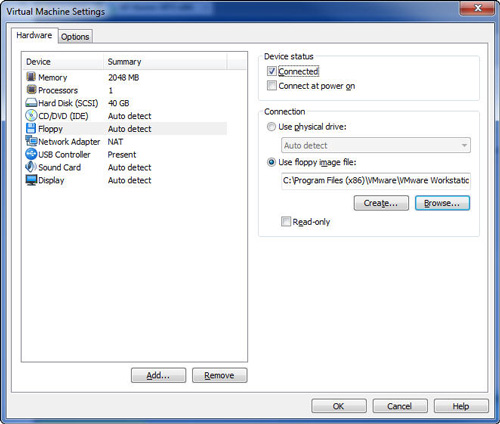
File bạn cần có thể được đặt tên là vmscsi-1.2.0.4.flp, hoặc nếu bạn không có file này thì bạn có thể donwload trên trang chủ của VM.
Nơi file .flp được lưu trữ trên hệ thống chủ của bạn cũng không có khác biệt nào. Nó thậm chí còn có thể ở trên một ổ cứng cắm ngoài, CD hoặc đĩa DVD. Điều quan trọng là bạn phải chỉ (tìm duyệt) vào nó trong bước này.
Khi đã chọn được file, kích tiếp vào [Open] rồi chuyển sang bước tiếp theo.
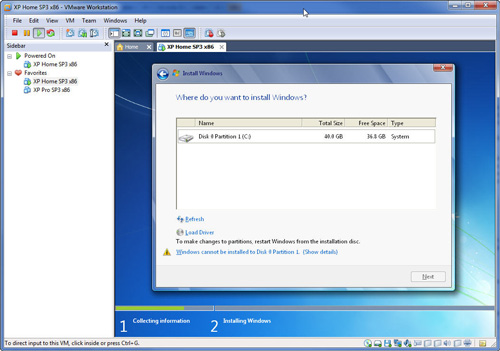
Như bạn có thể thấy, file .flp đã được chọn trước đó giờ đã được hiển thị như một file ảnh đĩa để sử dụng.
Trong mục [Device Status], hãy chắc chắn rằng [Connected] có một mục tích bên cạnh nó rồi kích vào [OK] để xử lý.
Quay trở lại màn hình 'Where do you want to install Windows', kích vào 'Load Driver' và xử lý bước tiếp theo.
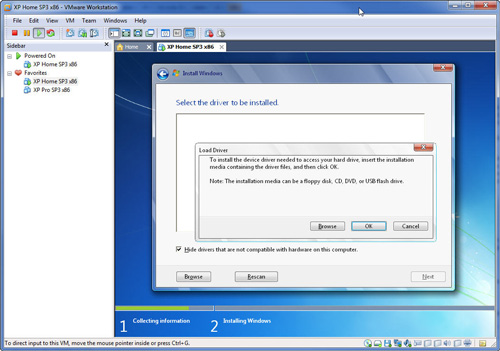
Màn hình 'Load Driver' sẽ hiển thị. Kích tiếp vào [Browse] để xử lý.
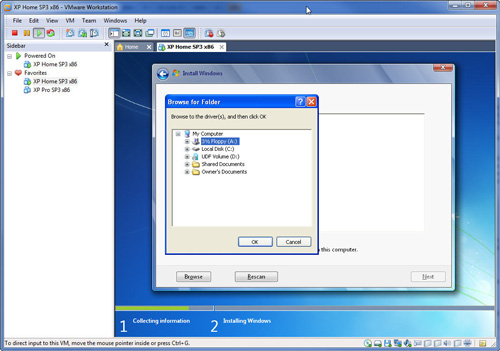
Màn hình 'Browse for Folder' sẽ hiển thị. Kích vào '3 1/2 Floppy (A:) rồi kích vào nút [OK].
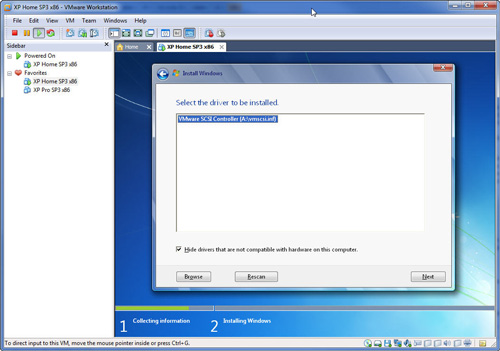
Bước tiếp theo sẽ mất một vài giây để thực hiện sau khi một số ổ bên trong bị lỗi và giải mã, tên và địa điểm sẽ xuất hiển trong cửa sổ này.
Nếu bạn không có hộp thoại được tích về drivver không tương thích, bạn sẽ thấy một số driver được liệt kê sẵn. Nếu vậy, chỉ cần tích vào hộp và kích [Rescan] để hạn chế danh sách các driver tương thích cần thiết.
Kích vào [Next] để tiếp tục xử lý.
Đã xong. Message "Windows cannot be installed to Disk 0 " đã biến mất và quá trình cài đặt có thể tiếp tục thực hiện.
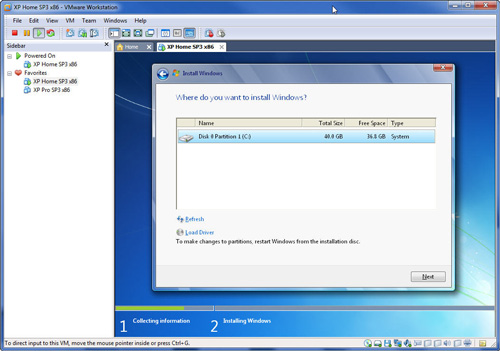
Kích vào nút [Next].
Bạn sẽ nhận message folder Windows.old nếu bạn cài đặt qua phiên bản cài đặt Windows XP cũ.
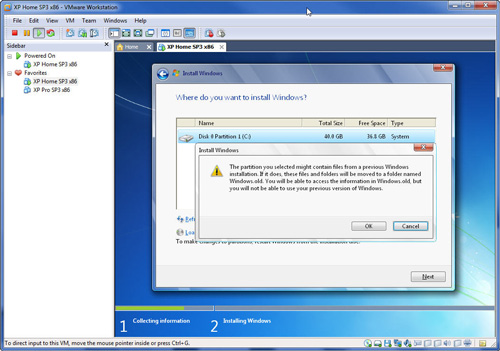
Kích vào [OK] để tiếp tục xử lý.
Công việc còn lại của bạn là ngồi chờ cho quá trình cài đặt Windows 7 thành công!

 Công nghệ
Công nghệ  Windows
Windows  iPhone
iPhone  Android
Android  Làng CN
Làng CN  Khoa học
Khoa học  Ứng dụng
Ứng dụng  Học CNTT
Học CNTT  Game
Game  Download
Download  Tiện ích
Tiện ích 








 Windows 10
Windows 10  Windows 11
Windows 11  Windows 7
Windows 7  Cấu hình Router/Switch
Cấu hình Router/Switch  Windows 8
Windows 8  Linux
Linux  Đồng hồ thông minh
Đồng hồ thông minh  Chụp ảnh - Quay phim
Chụp ảnh - Quay phim  macOS
macOS  Phần cứng
Phần cứng  Thủ thuật SEO
Thủ thuật SEO  Kiến thức cơ bản
Kiến thức cơ bản  Dịch vụ ngân hàng
Dịch vụ ngân hàng  Lập trình
Lập trình  Dịch vụ công trực tuyến
Dịch vụ công trực tuyến  Dịch vụ nhà mạng
Dịch vụ nhà mạng  Nhà thông minh
Nhà thông minh  Ứng dụng văn phòng
Ứng dụng văn phòng  Tải game
Tải game  Tiện ích hệ thống
Tiện ích hệ thống  Ảnh, đồ họa
Ảnh, đồ họa  Internet
Internet  Bảo mật, Antivirus
Bảo mật, Antivirus  Họp, học trực tuyến
Họp, học trực tuyến  Video, phim, nhạc
Video, phim, nhạc  Giao tiếp, liên lạc, hẹn hò
Giao tiếp, liên lạc, hẹn hò  Hỗ trợ học tập
Hỗ trợ học tập  Máy ảo
Máy ảo  Điện máy
Điện máy  Tivi
Tivi  Tủ lạnh
Tủ lạnh  Điều hòa
Điều hòa  Máy giặt
Máy giặt  Quạt các loại
Quạt các loại  Cuộc sống
Cuộc sống  Kỹ năng
Kỹ năng  Món ngon mỗi ngày
Món ngon mỗi ngày  Làm đẹp
Làm đẹp  Nuôi dạy con
Nuôi dạy con  Chăm sóc Nhà cửa
Chăm sóc Nhà cửa  Du lịch
Du lịch  Halloween
Halloween  Mẹo vặt
Mẹo vặt  Giáng sinh - Noel
Giáng sinh - Noel  Quà tặng
Quà tặng  Giải trí
Giải trí  Là gì?
Là gì?  Nhà đẹp
Nhà đẹp  TOP
TOP  Ô tô, Xe máy
Ô tô, Xe máy  Giấy phép lái xe
Giấy phép lái xe  Tấn công mạng
Tấn công mạng  Chuyện công nghệ
Chuyện công nghệ  Công nghệ mới
Công nghệ mới  Trí tuệ nhân tạo (AI)
Trí tuệ nhân tạo (AI)  Anh tài công nghệ
Anh tài công nghệ  Bình luận công nghệ
Bình luận công nghệ  Quiz công nghệ
Quiz công nghệ  Microsoft Word 2016
Microsoft Word 2016  Microsoft Word 2013
Microsoft Word 2013  Microsoft Word 2007
Microsoft Word 2007  Microsoft Excel 2019
Microsoft Excel 2019  Microsoft Excel 2016
Microsoft Excel 2016  Microsoft PowerPoint 2019
Microsoft PowerPoint 2019  Google Sheets - Trang tính
Google Sheets - Trang tính  Code mẫu
Code mẫu  Photoshop CS6
Photoshop CS6  Photoshop CS5
Photoshop CS5  Lập trình Scratch
Lập trình Scratch  Bootstrap
Bootstrap