LibreOffice là ứng dụng văn phòng mã nguồn mở miễn phí được cung cấp cho hệ điều hành Windows, Mac OS X và Linux (hỗ trợ cả 32-bit và 64-bit). Người dùng có thể áp dụng cách sau để cài đặt cho Ubuntu 10.10 và 10.04.
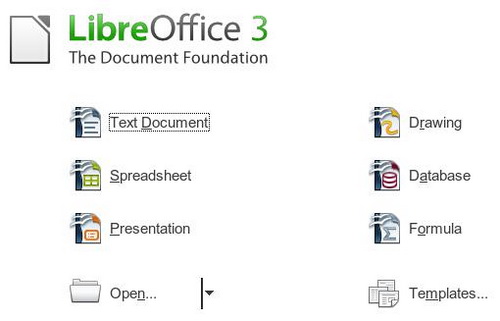
Bộ ứng dụng văn phòng miễn phí LibreOffice
Phiên bản kế tiếp của Ubuntu là 11.04 (mã Natty) dự kiến ra mắt vào tháng Tư tới đây sẽ được trang bị bộ ứng dụng này để thay thế cho OpenOffice.org của Oracle.
Nhưng nếu như người dùng Ubuntu 10.10 (mã Maverick Meerkat) và Ubuntu 10.04 (mã Lucid Lynx) muốn trải nghiệm bộ ứng dụng văn phòng mã nguồn mở này trước hoặc đơn giản là thay thế cho bộ ứng dụng văn phòng OpenOffice.org đang sử dụng thì có thể tham khảo bài viết hướng dẫn dưới đây.
Đầu tiên, người dùng Ubuntu 10.10 (mã Maverick Meerkat) và Ubuntu 10.04 (mã Lucid Lynx) hãy truy cập vào đây để chọn phiên bản phù hợp cuả LibreOffice và tải về.

Quá trình thực hiện
Bước 1: Gỡ bỏ OpenOffice.org
Người dùng nhấn tổ hợp phím ALT + F2 trên bàn phím, đánh dấu chọn Run in terminal và điền dòng lệnh sudo apt-get purge “openoffice*.*” vào hộp thoại Run Application hiện ra rồi nhấn nút Run.

Cửa sổ Terminal hiện ra, người dùng nhập mật khẩu của mình khi được hỏi và nhấn vào nút OK. Khi nhận được thông báo hiện ra hỏi có muốn loại bỏ gói ứng dụng OpenOffice.org hay không thì nhấn phím Y và nhấn Enter. Lúc này gói ứng dụng OpenOffice.org sẽ được gỡ bỏ khỏi máy tính.

Bước 2: Bổ sung LibreOffice vào kho
Tiếp tục, nhấn tổ hợp phím Alt + F2 trên bàn phím, đánh dấu tùy chọn Run in terminal và điền dòng lệnh gksu add-apt-repository ppa:libreoffice/ppa vào hộp thoại Run Application hiện ra rồi nhấn nút Run.

Nhập mật khẩu của mình khi được hỏi và nhấn vào nút OK. Một cửa sổ terminal xuất hiện trong vài giây trước khi nó tự động được đóng lại. Lúc này người dùng tiếp tục nhấn tổ hợp phím Alt + F2 một lần nữa, đánh dấu kiểm vào tùy chọn Run in terminal và điền dòng lệnh gksu apt-get update vào hộp thoại Run Application hiện ra rồi nhấn nút Run.

Nhập mật khẩu của mình khi được hỏi và nhấn vào nút OK. Một cửa sổ terminal xuất hiện trong vài giây trước khi nó tự động được đóng lại.
Bước 3: Cài đặt LibreOffice
Lại nhấn tổ hợp phím Alt + F2 trên bàn phím lần nữa, đánh dấu tùy chọn Run in terminal và điền dòng lệnh sudo apt-get install libreoffice libreoffice-gnome language-support-en vào hộp thoại Run Application hiện ra rồi nhấn nút Run.

Cửa sổ terminal sẽ xuất hiện, hãy nhập mật khẩu của mình khi được hỏi. Sau đó người dùng sẽ nhận được hộp thoại hỏi có muốn cài đặt gói LibreOffice vào máy không, hãy gõ phím Y và nhấn Enter.

Chờ cho quá trình cài đặt hoàn tất nghĩa là LibreOffice đã được cài đặt trong máy tính Ubuntu rồi đó.
 Công nghệ
Công nghệ  Windows
Windows  iPhone
iPhone  Android
Android  Làng CN
Làng CN  Khoa học
Khoa học  Ứng dụng
Ứng dụng  Học CNTT
Học CNTT  Game
Game  Download
Download  Tiện ích
Tiện ích 








 Linux
Linux  Đồng hồ thông minh
Đồng hồ thông minh  Chụp ảnh - Quay phim
Chụp ảnh - Quay phim  macOS
macOS  Phần cứng
Phần cứng  Thủ thuật SEO
Thủ thuật SEO  Kiến thức cơ bản
Kiến thức cơ bản  Dịch vụ ngân hàng
Dịch vụ ngân hàng  Lập trình
Lập trình  Dịch vụ công trực tuyến
Dịch vụ công trực tuyến  Dịch vụ nhà mạng
Dịch vụ nhà mạng  Nhà thông minh
Nhà thông minh  Ứng dụng văn phòng
Ứng dụng văn phòng  Tải game
Tải game  Tiện ích hệ thống
Tiện ích hệ thống  Ảnh, đồ họa
Ảnh, đồ họa  Internet
Internet  Bảo mật, Antivirus
Bảo mật, Antivirus  Họp, học trực tuyến
Họp, học trực tuyến  Video, phim, nhạc
Video, phim, nhạc  Giao tiếp, liên lạc, hẹn hò
Giao tiếp, liên lạc, hẹn hò  Hỗ trợ học tập
Hỗ trợ học tập  Máy ảo
Máy ảo  Điện máy
Điện máy  Tivi
Tivi  Tủ lạnh
Tủ lạnh  Điều hòa
Điều hòa  Máy giặt
Máy giặt  Quạt các loại
Quạt các loại  Cuộc sống
Cuộc sống  Kỹ năng
Kỹ năng  Món ngon mỗi ngày
Món ngon mỗi ngày  Làm đẹp
Làm đẹp  Nuôi dạy con
Nuôi dạy con  Chăm sóc Nhà cửa
Chăm sóc Nhà cửa  Du lịch
Du lịch  Halloween
Halloween  Mẹo vặt
Mẹo vặt  Giáng sinh - Noel
Giáng sinh - Noel  Quà tặng
Quà tặng  Giải trí
Giải trí  Là gì?
Là gì?  Nhà đẹp
Nhà đẹp  TOP
TOP  Ô tô, Xe máy
Ô tô, Xe máy  Giấy phép lái xe
Giấy phép lái xe  Tấn công mạng
Tấn công mạng  Chuyện công nghệ
Chuyện công nghệ  Công nghệ mới
Công nghệ mới  Trí tuệ nhân tạo (AI)
Trí tuệ nhân tạo (AI)  Anh tài công nghệ
Anh tài công nghệ  Bình luận công nghệ
Bình luận công nghệ  Quiz công nghệ
Quiz công nghệ  Microsoft Word 2016
Microsoft Word 2016  Microsoft Word 2013
Microsoft Word 2013  Microsoft Word 2007
Microsoft Word 2007  Microsoft Excel 2019
Microsoft Excel 2019  Microsoft Excel 2016
Microsoft Excel 2016  Microsoft PowerPoint 2019
Microsoft PowerPoint 2019  Google Sheets - Trang tính
Google Sheets - Trang tính  Code mẫu
Code mẫu  Photoshop CS6
Photoshop CS6  Photoshop CS5
Photoshop CS5  Lập trình Scratch
Lập trình Scratch  Bootstrap
Bootstrap