Trong số tất cả các lỗi, trục trặc và sự cố bạn có thể gặp phải khi sử dụng Windows 10, một số ít thông báo có thể khiến bạn thấy thực sự sợ hãi, chẳng hạn như màn hình "Operating system not found".
Viễn cảnh mất toàn bộ bộ sưu tập media, những bài luận quan trọng ở trường hay dự án đang thực hiện tại công ty khiến bạn thấy mình như “phát điên”. Hãy bình tĩnh! Dữ liệu của bạn vẫn ở đó. Bạn có thể khắc phục sự cố này và lấy lại mọi thứ.
Hãy cùng xem cách khắc phục lỗi "Operating system not found" trên Windows 10 qua bài viết sau đây nhé!.
Mục lục bài viết
Nguyên nhân gây ra lỗi "Operating system not found"
Có một số lý do đơn giản khiến lỗi này có thể xảy ra và ít có khả năng dữ liệu quan trọng của bạn đã bị xóa. Dưới đây là một số nguyên nhân gây ra lỗi này:
- BIOS đã được cấu hình không chính xác
- Boot Record bị hỏng
- Ổ cứng bị hỏng hoặc không thể truy cập được
Lưu ý: Lỗi này có thể gặp trên bất kỳ máy tính nào chạy Windows 11, Windows 10, Windows 8, Windows 7, Windows Vista hoặc Windows XP.
Cách khắc phục lỗi "Operating system not found" trên Windows
Một số biện pháp khắc phục lỗi cơ bản
Trước khi áp dụng các biện pháp khắc phục chuyên sâu cho lỗi "Operating system not found", bạn có thể thử qua một số giải pháp đơn giản sau. Đôi khi lỗi đơn giản xuất hiện do một trục trặc tạm thời, nên những cách này sẽ nhanh chóng giúp bạn loại bỏ vấn đề mà không mất nhiều thơi gian, công sức.
- Khởi động lại máy tính. Lỗi có thể là một trục trặc tạm thời mà việc khởi động lại sẽ khắc phục được.
- Ngắt kết nối các ổ flash không cần thiết, lấy đĩa ra nếu bạn đang đặt nó trong ổ đĩa và tháo mọi đĩa mềm. Máy tính của bạn có thể đang cố gắng tìm một hệ điều hành phù hợp trên một trong những thiết bị đó và nếu không thể, nó có thể hiển thị lỗi “Operating system not found”.
- Gắn lại cáp nguồn và cáp dữ liệu của ổ cứng. Cáp chưa được cắm hoặc bị lỏng có thể là nguyên nhân gây ra lỗi.
1. Kiểm tra BIOS
Bạn cần kiểm tra hai thứ trong BIOS. Trước tiên, bạn cần đảm bảo rằng máy tính nhận ra ổ cứng. Thứ hai, bạn cần đảm bảo ổ mà bạn đã cài đặt Windows được liệt kê là ổ boot ưu tiên.
Phương pháp để vào BIOS thay đổi tùy theo nhà sản xuất. Thông thường, bạn sẽ cần nhấn Escape, Delete hoặc một trong các phím Fn. Bạn sẽ thấy một thông báo trên màn hình cho biết đâu là phím chính xác trong quá trình khởi động.
Bản thân menu BIOS cũng khác nhau giữa các thiết bị. Nói rộng ra, bạn cần xác định vị trí tab Boot dọc theo đầu màn hình. (Bạn chỉ có thể sử dụng bàn phím của mình để điều hướng menu BIOS).
Trong tab Boot, đi tới chỗ tùy chọn Hard Drive và nhấn Enter. Đảm bảo Hard Drive được liệt kê phía trên USB Storage, CD\DVD\BD-ROM, Removable Devices và Network Boot. Bạn có thể điều chỉnh thứ tự bằng phím + và -.
Nếu mọi thứ trong menu BIOS của bạn trông ổn, hãy chuyển sang bước ba. Nếu bạn không thấy ổ cứng được liệt kê, hãy chuyển sang bước hai.
2. Reset BIOS
Nếu máy của bạn không nhận diện được ổ cứng, có rất nhiều nguyên nhân có thể xảy ra. Đối với người dùng không am hiểu về công nghệ, giải pháp dễ dàng duy nhất là thử reset lại toàn bộ menu BIOS về các giá trị mặc định của nó.
Cách làm chi tiết có trong bài viết: 3 cách đơn giản để reset thiết lập BIOS.
Nếu hệ điều hành vẫn không được tìm thấy, bạn có thể ngừng đọc bài viết này. Trừ khi bạn biết nhiều về việc build máy tính, bằng không bạn sẽ cần phải mang máy đến cửa hàng sửa chữa máy tính.
3. Sửa các Boot Record
Windows chủ yếu dựa vào 3 bản ghi để boot máy tính. Chúng là Master Boot Record (MBR), DOS Boot Record (DBR), và Boot Configuration Database (BCD).
Nếu bất kỳ bản ghi nào trong ba bản ghi này bị hỏng hoặc lỗi, có khả năng cao bạn sẽ gặp phải thông báo "Operating system not found".
Rất may, việc sửa các bản ghi này không phức tạp như bạn nghĩ. Bạn chỉ cần một ổ cài đặt Windows di động. Sử dụng công cụ Media Creation Tool của Microsoft để tạo phương tiện cài đặt Windows 10.
Khi công cụ đã sẵn sàng, bạn cần sử dụng nó để boot máy tính. Tùy thuộc vào thiết bị, bạn có thể chỉ cần nhấn một phím duy nhất trong quá trình boot hoặc bạn có thể phải thay đổi thứ tự boot trong menu BIOS.
Cuối cùng, bạn sẽ thấy màn hình Windows Setup. Nhập ngôn ngữ, bàn phím và định dạng thời gian ưa thích, rồi nhấp vào Next. Trên màn hình tiếp theo, chọn Repair your computer.
Tiếp theo, điều hướng đến Troubleshoot > Advanced Options > Command Prompt. Khi Command Prompt load, hãy nhập ba lệnh sau. Nhấn Enter sau mỗi lệnh:
bootrec.exe /fixmbr
bootrec.exe /fixboot
bootrec.exe /rebuildbcdMỗi lệnh có thể mất vài phút để hoàn thành. Sau khi tất cả các tiến trình kết thúc, hãy khởi động lại PC và xem nó có boot thành công hay không.
4. Bật hoặc tắt UEFI Secure Boot
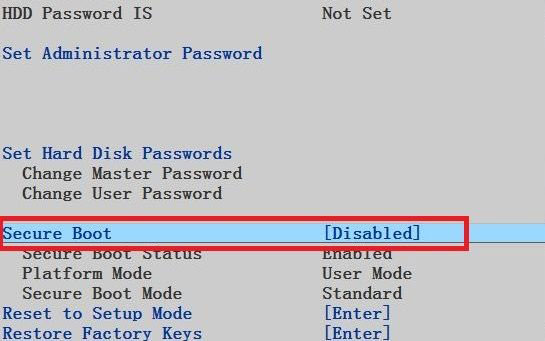
Hầu hết mọi máy Windows đều được xuất xưởng với UEFI firmware và Secure Boot. Tuy nhiên, trong một số trường hợp, nó có thể không hoạt động. Ví dụ, nếu Windows được cài đặt trên GUID Partition Table, nó chỉ có thể boot ở chế độ UEFI. Ngược lại, nếu Windows 10 đang chạy trên ổ đĩa MBR, nó không thể khởi động ở chế độ UEFI.
Do đó, cần thận trọng khi bật hoặc tắt UEFI Secure Boot và xem liệu nó có tạo ra sự khác biệt hay không. Bạn sẽ thực hiện các điều chỉnh trong menu BIOS. Thông thường, tùy chọn được gọi là Secure Boot và có thể được tìm thấy trong tab Security.
5. Kích hoạt phân vùng Windows
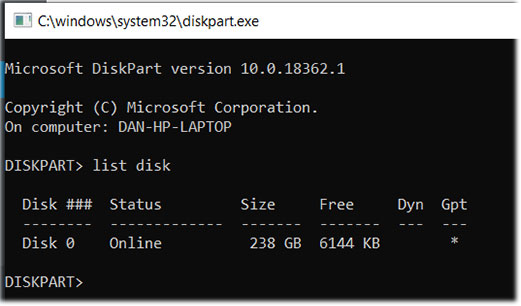
Có thể phân vùng cài đặt Windows đã bị vô hiệu hóa. Bạn có thể sửa nó bằng công cụ diskpart gốc của Windows. Để thực hiện các bước sau, bạn sẽ cần một USB cài đặt Windows.
Bật máy và boot từ công cụ. Như trong bước ba, bạn sẽ cần nhập tùy chọn ngôn ngữ của mình, v.v., rồi nhấp vào Next, chọn Repair your computer và đi tới Troubleshoot > Advanced Options > Command Prompt.
Trong Command Prompt, nhập diskpart và nhấn Enter, sau đó nhập list disk và nhấn Enter. Bạn sẽ thấy danh sách tất cả các ổ đĩa được gắn vào máy. Ghi lại số ổ đĩa bạn cần. Thông thường, nó là cái lớn nhất.
Tiếp theo, gõ select disk [number], thay thế [number] bằng số đã nói ở trên. Nhấn nút Enter.
Bây giờ, gõ list volume và nhấn Enter. Nó sẽ hiển thị cho bạn tất cả các phân vùng trên ổ đĩa bạn đã chọn. Thiết lập phân vùng Windows được cài đặt và ghi lại số, sau đó nhập select volume [number], một lần nữa thay thế [number] bằng số mà bạn vừa ghi lại.
Cuối cùng, nhập active và nhấn Enter. Để xem quá trình có thành công hay không, hãy khởi động lại máy.
6. Sử dụng Easy Recovery Essentials
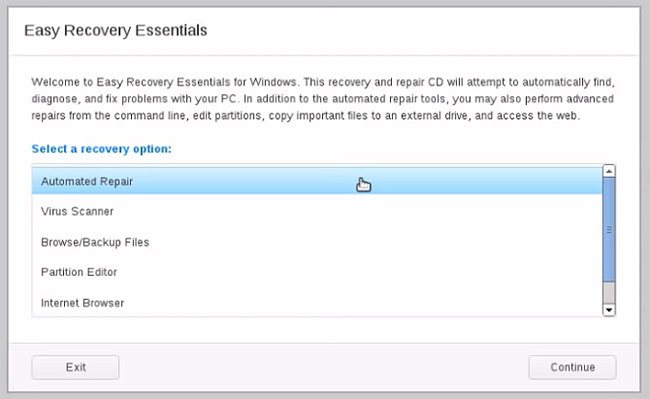
Easy Recovery Essentials là một ứng dụng của bên thứ ba chuyên khắc phục sự cố khởi động. Nếu không có bước nào trong 5 bước trước đó hiệu quả, thì bạn nên thử công cụ này.
Ngoài việc sửa lỗi "Operating system not found", Easy Recovery Essentials cũng có thể giải quyết các thông báo lỗi khởi động phổ biến khác, bao gồm INACCESSIBLE_BOOT_DEVICE, INACCESSIBLE_BOOT_VOLUME, UNMOUNTABLE_BOOT_VOLUME, BOOTMGR is missing, The Boot Configuration Data for your PC is missing or contains errors (Dữ liệu cấu hình khởi động cho PC của bạn bị thiếu hoặc có lỗi), An error occurred while attempting to read the boot configuration data (Đã xảy ra lỗi khi đọc dữ liệu cấu hình khởi động), boot.ini not found, v.v...
Chỉ cần tải xuống ứng dụng, burn (ghi) ISO vào đĩa CD và sử dụng đĩa CD để boot. Trình hướng dẫn của ứng dụng sẽ giúp bạn thực hiện quá trình sửa chữa.
Chúc các bạn thành công!
Tham khảo thêm một số bài viết dưới đây:
 Công nghệ
Công nghệ  Windows
Windows  iPhone
iPhone  Android
Android  Làng CN
Làng CN  Khoa học
Khoa học  Ứng dụng
Ứng dụng  Học CNTT
Học CNTT  Game
Game  Download
Download  Tiện ích
Tiện ích 











 Windows 10
Windows 10  Windows 11
Windows 11  Windows 7
Windows 7  Cấu hình Router/Switch
Cấu hình Router/Switch  Windows 8
Windows 8  Linux
Linux  Đồng hồ thông minh
Đồng hồ thông minh  Chụp ảnh - Quay phim
Chụp ảnh - Quay phim  macOS
macOS  Phần cứng
Phần cứng  Thủ thuật SEO
Thủ thuật SEO  Kiến thức cơ bản
Kiến thức cơ bản  Dịch vụ ngân hàng
Dịch vụ ngân hàng  Lập trình
Lập trình  Dịch vụ công trực tuyến
Dịch vụ công trực tuyến  Dịch vụ nhà mạng
Dịch vụ nhà mạng  Nhà thông minh
Nhà thông minh  Ứng dụng văn phòng
Ứng dụng văn phòng  Tải game
Tải game  Tiện ích hệ thống
Tiện ích hệ thống  Ảnh, đồ họa
Ảnh, đồ họa  Internet
Internet  Bảo mật, Antivirus
Bảo mật, Antivirus  Họp, học trực tuyến
Họp, học trực tuyến  Video, phim, nhạc
Video, phim, nhạc  Giao tiếp, liên lạc, hẹn hò
Giao tiếp, liên lạc, hẹn hò  Hỗ trợ học tập
Hỗ trợ học tập  Máy ảo
Máy ảo  Điện máy
Điện máy  Tivi
Tivi  Tủ lạnh
Tủ lạnh  Điều hòa
Điều hòa  Máy giặt
Máy giặt  Quạt các loại
Quạt các loại  Cuộc sống
Cuộc sống  Kỹ năng
Kỹ năng  Món ngon mỗi ngày
Món ngon mỗi ngày  Làm đẹp
Làm đẹp  Nuôi dạy con
Nuôi dạy con  Chăm sóc Nhà cửa
Chăm sóc Nhà cửa  Du lịch
Du lịch  Halloween
Halloween  Mẹo vặt
Mẹo vặt  Giáng sinh - Noel
Giáng sinh - Noel  Quà tặng
Quà tặng  Giải trí
Giải trí  Là gì?
Là gì?  Nhà đẹp
Nhà đẹp  TOP
TOP  Ô tô, Xe máy
Ô tô, Xe máy  Giấy phép lái xe
Giấy phép lái xe  Tấn công mạng
Tấn công mạng  Chuyện công nghệ
Chuyện công nghệ  Công nghệ mới
Công nghệ mới  Trí tuệ nhân tạo (AI)
Trí tuệ nhân tạo (AI)  Anh tài công nghệ
Anh tài công nghệ  Bình luận công nghệ
Bình luận công nghệ  Quiz công nghệ
Quiz công nghệ  Microsoft Word 2016
Microsoft Word 2016  Microsoft Word 2013
Microsoft Word 2013  Microsoft Word 2007
Microsoft Word 2007  Microsoft Excel 2019
Microsoft Excel 2019  Microsoft Excel 2016
Microsoft Excel 2016  Microsoft PowerPoint 2019
Microsoft PowerPoint 2019  Google Sheets - Trang tính
Google Sheets - Trang tính  Code mẫu
Code mẫu  Photoshop CS6
Photoshop CS6  Photoshop CS5
Photoshop CS5  Lập trình Scratch
Lập trình Scratch  Bootstrap
Bootstrap