14 "tinh chỉnh" Windows Group Policy bất kỳ Admin nào cũng nên biết
Windows Group Policy là công cụ khá mạnh được sử dụng để cấu hình nhiều khía cạnh của Windows. Hầu hết việc tinh chỉnh Windows Group Policy chỉ có Admin mới có thể thực hiện được. Nếu bạn là Admin của nhiều máy tính khác trong công ty hoặc bạn có nhiều tài khoản khác trên máy tính của mình, khi đó bạn nên tận dụng lợi thế của Windows Group Policy để kiểm soát việc sử dụng máy tính của người dùng khác.
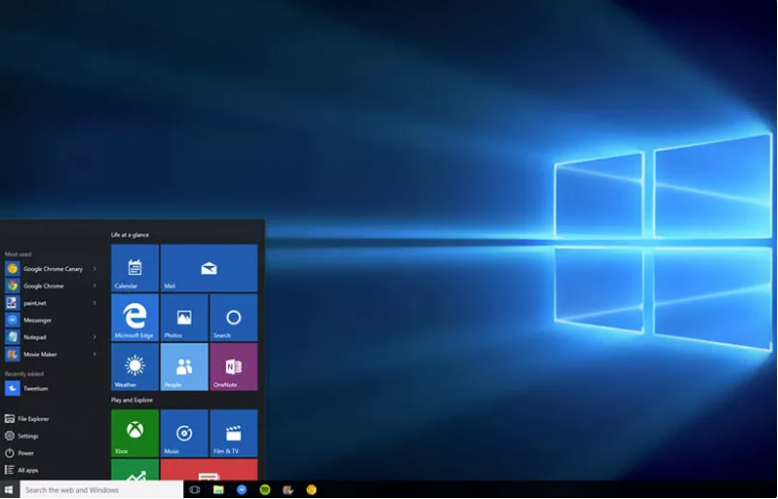
Lưu ý:
Group Policy Editor không có sẵn trên phiên bản Home và phiên bản chuẩn của Windows. Bạn phải sử dụng phiên bản Professional hoặc Enterprise thì mới có thể sử dụng Group Policy.
14 cách Windows Group Policy làm cho PC tuyệt vời hơn
- Làm thế nào để truy cập Windows Group Policy Editor?
- Những điều có thể làm với Group Policy
- 1. Theo dõi đăng nhập tài khoản
- 2. Chặn truy cập Control Panel
- 3. Ngăn chặn người dùng khác cài đặt phần mềm mới trên hệ thống
- 4. Vô hiệu hóa truy cập các thiết bị lưu trữ di động
- 5. Ngăn một ứng dụng cụ thể đang chạy
- 6. Vô hiệu hóa Command Prompt và Windows Registry Editor
- 7. Ẩn phân vùng ổ đĩa từ My Computer
- 8. Tinh chỉnh Start Menu và thanh Taskbar
- 9. Vô hiệu hóa việc buộc khởi động lại
- 10. Vô hiệu hóa cập nhật driver tự động
- 11. Ẩn Balloon và Toast Notification
- 12. Xóa OneDrive
- 13. Tắt Windows Defender
- 14. Chạy script khi đăng nhập/khởi động/tắt máy
Làm thế nào để truy cập Windows Group Policy Editor?
Mặc dù có nhiều cách để truy cập Windows Group Policy Editor, nhưng cách đơn giản nhất và nhanh nhất là sử dụng hộp thoại Run và cách này hoạt động tất cả phiên bản của Windows.
Để truy cập Windows Group Policy Editor bạn thực hiện theo các bước dưới đây:
Nhấn tổ hợp phím Windows + R để mở cửa sổ lệnh Run, sau đó nhập "gpedit.msc" vào đó rồi nhấn Enter để mở Group Policy Editor.
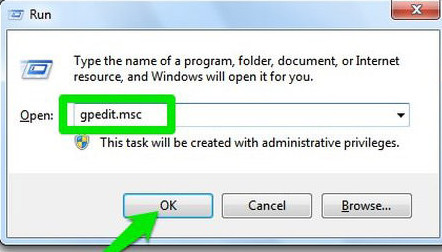
Một lưu ý là bạn phải đăng nhập bằng tài khoản Admin trước khi truy cập Group Policy. Tài khoản chuẩn không cho phép truy cập Group Policy.
Những điều có thể làm với Group Policy
1. Theo dõi đăng nhập tài khoản
Trên Group Policy bạn có thể "buộc" Windows "ghi lại" tất cả các đăng nhập thành công và thất bại trên máy tính từ bất kỳ tài khoản người dùng nào. Bạn có thể sử dụng các thông tin này để theo dõi xem có người lạ nào đăng nhập trái phép máy tính Windows của bạn hay không.
Trên cửa sổ Group Policy Editor, bạn điều hướng theo đường dẫn dưới đây:
Computer Configuration => Windows Settings => Security Settings => Local Policies => Audit Policy
Sau đó tìm và kích đúp chuột vào Audit logon events.
Lúc này trên màn hình xuất hiện hộp thoại Audit logon events Properties. Tại đây bạn đánh tích chọn Success và Failure, sau đó click chọn OK và Windows sẽ bắt đầu "ghi lại" các đăng nhập được thực hiện trên máy tính của bạn.
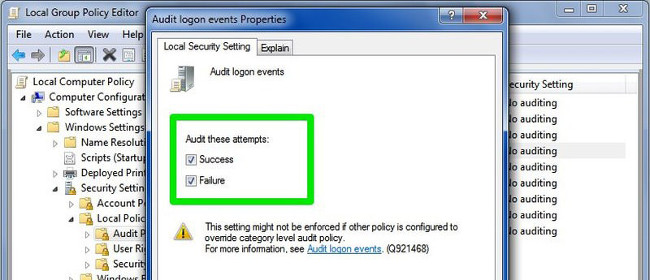
Để xem các đăng nhập này bạn phải truy cập công cụ hữu ích khác của Windows - Windows Event Viewer. Để mở Windows Event Viewer, đầu tiên bạn nhấn tổ hợp phím Windows + R để mở cửa sổ lệnh Run, sau đó nhập eventvwr vào đó rồi nhấn Enter.
Tại đây bạn mở rộng mục Windows Logs, sau đó chọn tùy chọn Security. Tại khung ở giữa bạn sẽ nhìn thấy tất cả các sự kiện gần đây, nhiệm vụ của bạn là chỉ cần tìm các sự kiện đăng nhập thành công và thất bị tại danh sách này.
Các sự kiện đăng nhập thành công có "Event ID: 4624" và đăng nhập thất bại là "Event ID: 4625". Chỉ cần tìm các ID sự kiện để tìm các thông tin đăng nhập và xem chính xác ngày và thời gian đăng nhập.
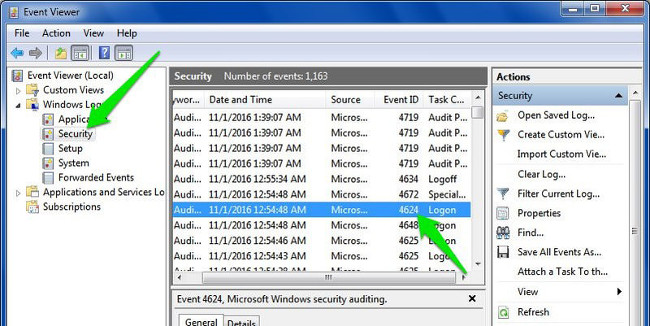
Kích đúp chuột vào các sự kiện này để hiển thị chi tiết tên tài khoản đăng nhập.
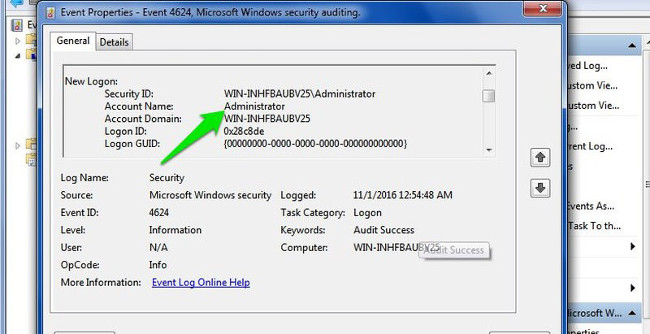
2. Chặn truy cập Control Panel
Control Panel được xem là “trung tâm” các thiết lập của Windows, bao gồm cả thiết lập bảo mật và thiết lập sử dụng. Tuy nhiên nếu bị rơi vào tay kẻ xấu bạn sẽ không thể đoán trước được điều gì sẽ xảy ra. Để ngăn chặn các trường hợp xấu có thể xảy ra, tốt nhất bạn nên chặn quyền truy cập Control Panel.
Để làm được điều này, trên cửa sổ Group Policy Editor bạn điều hướng theo key:
User Configuration => Administrative Templates => Control Panel
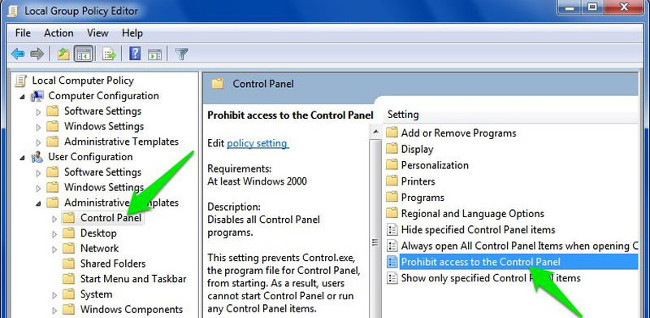
Tại đây tìm và kích đúp vào tùy chọn có tên "Prohibit access to the Control Panel".
Trên cửa sổ Prohibit access to the Control Panel, click chọn tùy chọn Enable để chặn truy cập Control Panel. Bây giờ tùy chọn Control Panel sẽ được gỡ bỏ khỏi Start Menu và không một ai có thể truy cập Control Panel được nữa, thậm chí ngay cả khi mở Control Panel trên cửa sổ lệnh Run.
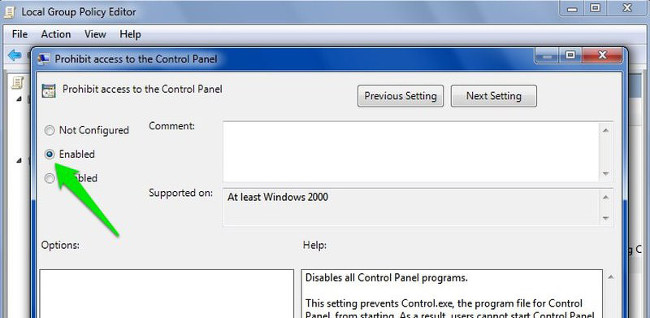
Nếu cố gắng mở Control Panel, trên màn hình sẽ hiển thị thông báo lỗi.
3. Ngăn chặn người dùng khác cài đặt phần mềm mới trên hệ thống
Sẽ phải mất một khoảng thời gian dài để có thể "dọn sạch" được lũ virus và các phần mềm độc hại đáng ghét tấn công trên máy tính của bạn khi cài đặt bất kỳ phần mềm nào. Do đó để đảm bảo an toàn cho hệ thống cũng như đảm bảo người dùng khác đăng nhập trái phép và cài đặt các phần mềm, chương trình có nhiễm các phần mềm độc hại trên máy tính của mình, bạn nên vô hiệu hóa Windows installer trên Group Policy đi.
Trên cửa sổ Group Policy bạn điều hướng theo key:
Computer Configuration => Administrative Templates => Windows Components => Windows Installer
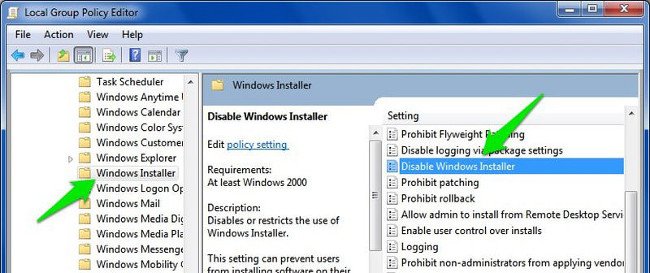
Tại đây tìm và kích đúp chuột vào "Disable Windows Installer".
Trên cửa sổ Disable Windows Installer, chọn tùy chọn Enable và chọn Always từ Menu dropdown tại mục Options.
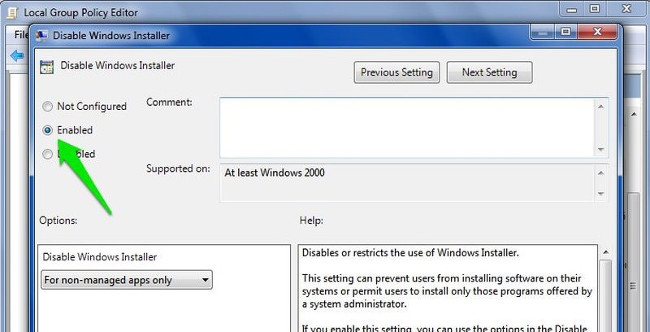
Từ giờ người dùng khác không thể cài đặt bất kỳ phần mềm mới nào trên máy tính của bạn, mặc dù họ có thể tải và lưu trữ ứng dụng đó trên máy tính.
4. Vô hiệu hóa truy cập các thiết bị lưu trữ di động
Các thiết bị lưu trữ di động như USB, hoặc các thiết bị khác khá là hữu ích để sao chép và lưu trữ dữ liệu, nhưng tuy nhiên đây cũng có thể là một trong những “con đường” để virus tấn công máy tính của bạn.
Nếu ai đó vô tình (hay cố ý) kết nối một thiết bị lưu trữ có nhiễm virus với máy tính của bạn, virus có thể tấn công toàn bộ hệ thống máy tính của bạn và gây ra một số vấn đề nghiêm trọng trên máy tính.
Để chặn người khác kết nối các thiết bị lưu trữ di động trên máy tính của bạn, trên cửa sổ Group Policy bạn điều hướng theo key:
User Configuration => Administrative Templates => System > Removable Storage Access => Removable Disks: Deny read access
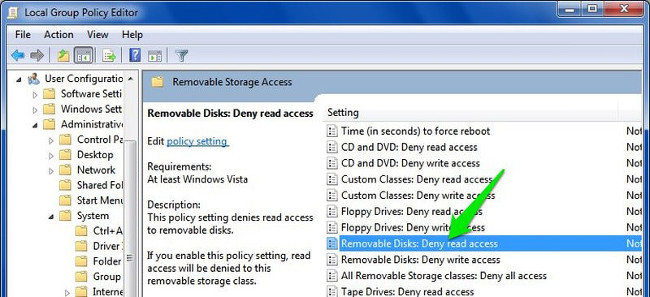
Tại đây bạn tìm và kích đúp chuột vào "Removable Disks: Deny read access".
Trên cửa sổ Removable Disks: Deny read access, click chọn Enable để kích hoạt tùy chọn và máy tính của bạn sẽ không đọc bất kỳ dữ liệu từ thiết bị lưu trữ ngoài (chẳng hạn như ổ USB,…). Ngoài ra trên cửa sổ Group Policy có một tùy chọn bên dưới có tên "Removable Disks: Deny write access". Bạn có thể kích hoạt tùy chọn nếu không muốn bất kỳ ai ghi (dán) dữ liệu vào thiết bị lưu trữ ngoài.
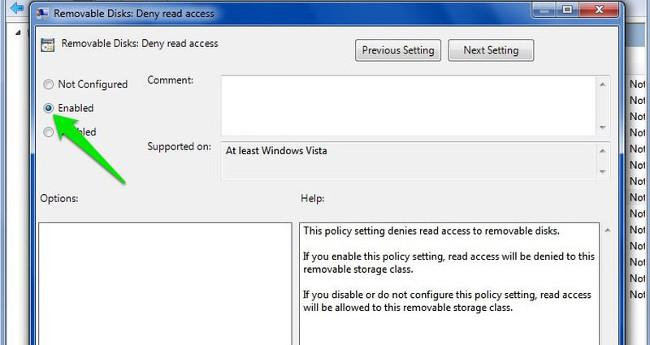
5. Ngăn một ứng dụng cụ thể đang chạy
Ngoài ra Group Policy còn cho phép người dùng tạo một danh sách các ứng dụng để ngăn chặn các hoạt động của các ứng dụng này.
Để làm được điều này, trên cửa sổ Group Policy bạn điều hướng theo key:
User Configuration => Administrative Templates => System => Don’t run specified Windows applications
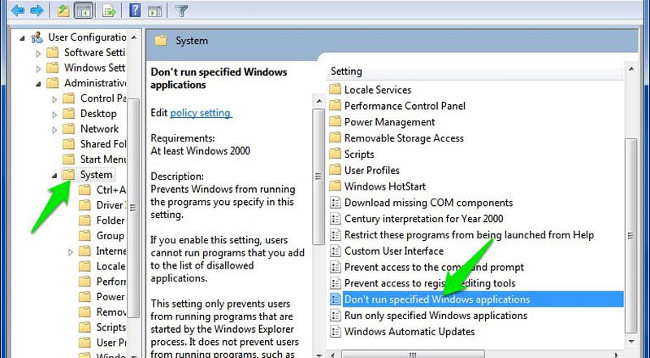
Tại đây bạn tìm và mở tùy chọn "Don’t run specified Windows applications".
Trên cửa sổ Don’t run specified Windows applications, click chọn Enable để kích hoạt tùy chọn và click chọn Show để bắt đầu quá trình tạo một danh sách ứng dụng mà bạn muốn chặn.
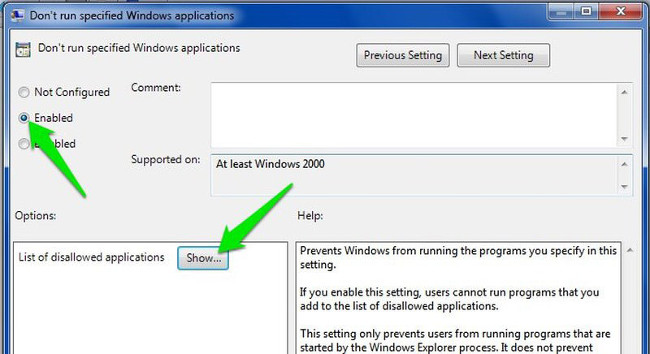
Để tạo danh sách, bạn phải nhập tên thực thi của ứng dụng kèm theo .exe để có thể chặn ứng dụng, chẳng hạn như CCleaner.exe, CleanMem.exe hoặc lol.launcher.exe.
Cách tốt nhất để tìm chính xác tên thực thi của ứng dụng là tìm thư mục ứng dụng trên Windows File Explorer, sau đó sao chép chính xác tên thực thi của chương trình (có phần đuôi mở rộng là ".exe").
Nhập tên thực thi vào danh sách rồi click chọn OK để bắt đầu quá trình chặn ứng dụng.
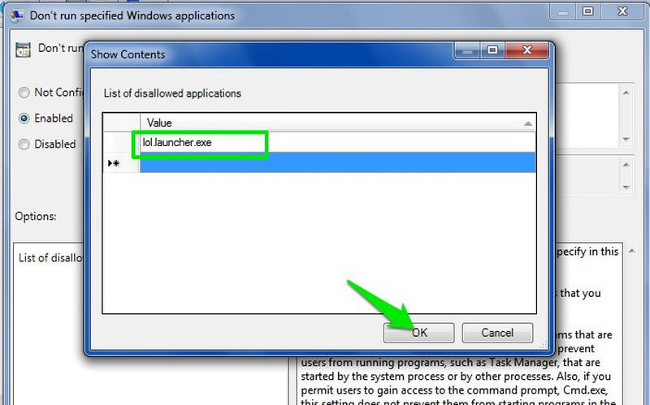
Ngoài ra trên cửa sổ Group Policy còn có tùy chọn Run only specified Windows applications. Nếu muốn vô hiệu hóa tất cả các loại ứng dụng, trừ một số ứng dụng quan trọng, bạn có thể sử dụng tùy chọn để tạo một danh sách các ứng dụng mà bạn muốn chặn.
6. Vô hiệu hóa Command Prompt và Windows Registry Editor
Command Prompt trên Windows cho phép bạn nhập những câu lệnh để máy tính thực hiện lệnh đó và truy cập hệ thống. Tuy nhiên các hacker có thể dùng lệnh Command Prompt (CMD) để truy cập trái phép những dữ liệu nhạy cảm.
Cả Command Prompt và Windows Registry Editor là những công cụ có thể vô hiệu hóa mọi hoạt động trên máy tính Windows, đặc biệt là Windows Registry Editor.
Nếu muốn đảm bảo an toàn cũng như các vấn đề bảo mật trên máy tính của mình, bạn nên vô hiệu hóa Command Prompt và Windows Registry Editor đi.
Để làm được điều này, trên cửa sổ Group Policy bạn điều hướng theo đường dẫn:
User Configuration => Administrative Templates = > System
Tại đây bạn tìm và kích đúp chuột vào các tùy chọn có tên "Prevent access to the command prompt" và "Prevent access to registry editing tools". Sau đó trên cửa sổ Prevent access to the command prompt và cửa sổ Prevent access to registry editing tools bạn click chọn Disable để vô hiệu hóa các tùy chọn này đi.
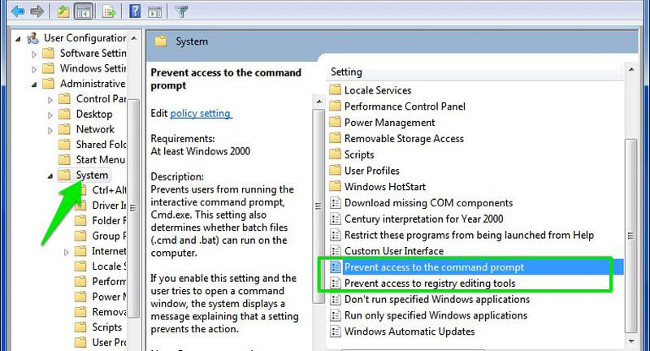
Từ giờ người dùng khác không thể truy cập Command Prompt và Registry Editor nữa.
7. Ẩn phân vùng ổ đĩa từ My Computer
Nếu một ổ đĩa cụ thể nào đó trên máy tính của bạn có chứa dữ liệu nhạy cảm và bạn không muốn người dùng khác truy cập và đánh cắp các dữ liệu đó, khi đó bạn có thể ẩn ổ đĩa đó từ My Computer và người dùng khác không thể tìm được chúng.
Để làm được điều này, trên cửa sổ Group Policy bạn điều hướng theo đường dẫn:
User Configuration => Administrative Templates => Windows Components => Windows Explorer => Hide these specified drives in My Computer
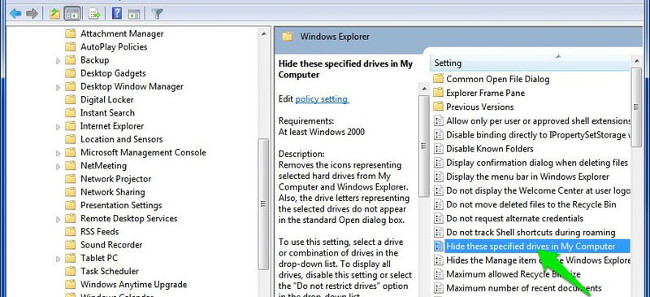
Tại đây tìm và kích đúp chuột vào tùy chọn có tên "Hide these specified drives in My Computer".
Trên cửa sổ Hide these specified drives in My Computer click chọn Enable để kích hoạt tùy chọn.
Sau khi kích hoạt tùy chon, từ menu dropdown mục Options, chọn ổ mà bạn muốn ẩn. Cuối cùng click chọn OK để ẩn ổ đó trên hệ thống.
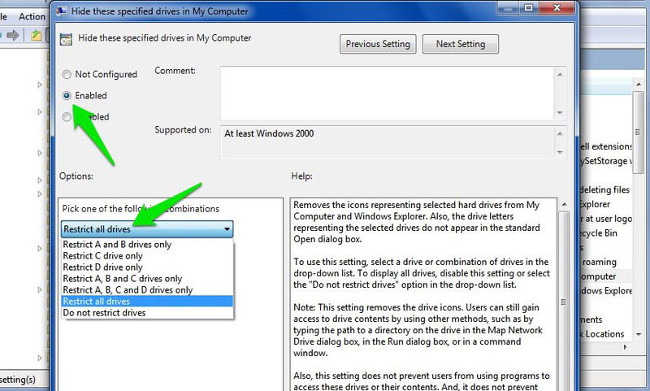
8. Tinh chỉnh Start Menu và thanh Taskbar
Group Policy cung cấp cho bạn hàng tá các tinh chỉnh cho Start Menu và thanh Taskbar theo ý muốn của bạn. Các tinh chỉnh này có sẵn cho cả Admin và người dùng thường.
Để tinh chỉnh Start Menu và thanh Taskbar, trên cửa sổ Group Policy Editor bạn điều hướng theo đường dẫn:
User Configuration => Administrative Templates => Start Menu and Taskbar
Tại đây bạn sẽ tìm thấy tất cả các tinh chỉnh kèm theo các giải thích.
Các tinh chỉnh khá là dễ hiểu. Bên cạnh đó Windows còn cung cấp mô tả chi tiết cho mỗi tinh chỉnh.
Bạn có thể thực hiện một số thao tác như thay đổi chức năng nút Power trên Start Menu, ngăn người dùng ghim chương trình trên thanh Taskbar, hạn chế tìm kiếm trên tùy chọn Search, ẩn thông báo trên khay hệ thống, ẩn biểu tượng pin, ngăn việc thay đổi thanh Taskbar và thiết lập Start Menu, ngăn người dùng sử dụng các tùy chọn Nguồn (tắt máy, chế độ ngủ đông (hibernate),…), gỡ bỏ tùy chọn Run khỏi Start Menu,….
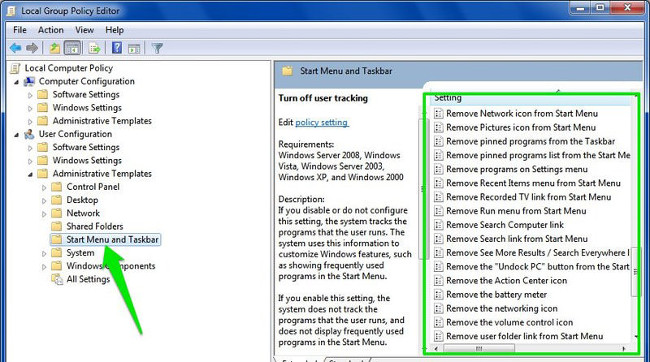
9. Vô hiệu hóa việc buộc khởi động lại
Mặc dù bạn có thể kích hoạt một số tùy chọn để trì hoãn, nhưng Windows 10 cuối cùng sẽ tự khởi động lại máy tính, nếu có các bản cập nhật đang chờ xử lý. Bạn có thể lấy lại quyền kiểm soát bằng cách kích hoạt một mục Group Policy.
Khi bạn thực hiện vô hiệu hóa việc buộc khởi động lại, Windows sẽ chỉ áp dụng các bản cập nhật đang chờ xử lý khi bạn tự khởi động lại.
Bạn sẽ tìm thấy nó ở đây:
Computer Configuration > Administrator Templates > Windows Components > Windows Update > No auto-restart with logged on users for scheduled automatic update installations10. Vô hiệu hóa cập nhật driver tự động
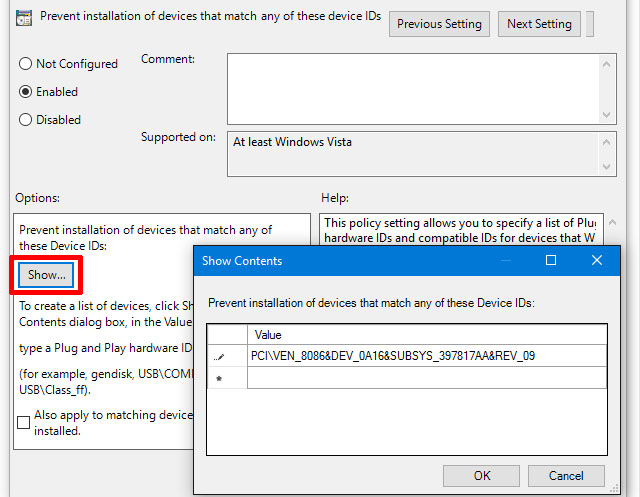
Bạn có biết rằng Windows 10 cũng cập nhật driver thiết bị mà không có sự cho phép rõ ràng của bạn không? Trong nhiều trường hợp, điều này rất hữu ích, vì nó nhằm mục đích giữ cho hệ thống cập nhật nhất có thể.
Nhưng nếu bạn chạy một driver tùy chỉnh hoặc có lẽ driver mới nhất cho một thành phần phần cứng nhất định có lỗi khiến hệ thống của bạn gặp sự cố thì sao? Đây là lúc việc cập nhật driver tự động có hại hơn là hữu ích.
Để vô hiệu hóa cập nhật driver tự động, hãy kích hoạt:
Computer Configuration > Administrative Templates > System > Device Installation > Device Installation Restrictions > Prevent installation of devices that match any of these device IDsSau khi kích hoạt, bạn sẽ phải cung cấp ID phần cứng cho các thiết bị mà bạn không muốn cập nhật driver tự động. Bạn có được những thứ này thông qua Device Manager, phải mất một vài bước.
11. Ẩn Balloon và Toast Notification
Thông báo trên màn hình có thể hữu ích, nhưng chỉ khi chúng cung cấp điều gì đó có giá trị. Hầu hết các thông báo mà bạn thấy đều không đáng đọc và thường làm bạn mất tập trung.
Kích hoạt giá trị này để tắt thông báo dạng bong bóng (balloon notification) trong Windows:
User Configuration > Administrative Templates > Start Menu and Taskbar > Turn off all balloon notificationsBắt đầu với Windows 8, hầu hết các thông báo hệ thống chuyển sang dạng toast notification. Do đó, bạn cũng nên vô hiệu hóa chúng:
User Configuration > Administrative Templates > Start Menu and Taskbar > Notifications > Turn off toast notificationĐây là một cách dễ dàng để ngăn chặn sự phiền nhiễu từ các thông báo.
12. Xóa OneDrive
OneDrive được đưa vào Windows 10. Mặc dù bạn có thể gỡ cài đặt nó như bất kỳ ứng dụng nào khác, nhưng cũng có thể ngăn nó chạy bằng cách sử dụng một mục Group Policy.
Vô hiệu hóa OneDrive bằng cách kích hoạt:
Computer Configuration > Administrative Templates > Windows Components > OneDrive > Prevent the usage of OneDrive for file storageĐiều này sẽ loại bỏ khả năng truy cập OneDrive từ bất kỳ đâu trên hệ thống. Nó cũng xóa shortcut OneDrive trong thanh bên File Explorer.
13. Tắt Windows Defender
Windows Defender tự quản lý, vì vậy nó sẽ ngừng chạy nếu bạn cài đặt ứng dụng diệt virus của bên thứ ba. Nếu công cụ này không hoạt động đúng vì một số lý do hoặc bạn muốn vô hiệu hóa nó hoàn toàn, bạn có thể kích hoạt mục Group Policy này:
Computer Configuration > Administrative Templates > Windows Components > Windows Defender > Turn off Windows DefenderMặc dù có thể dễ dàng vô hiệu hóa, nhưng Windows Defender là một giải pháp bảo mật đủ tốt cho hầu hết mọi người. Đảm bảo thay thế Windows Defender bằng một chương trình diệt virus cho Windows đáng tin cậy khác, nếu bạn gỡ bỏ nó.
14. Chạy script khi đăng nhập/khởi động/tắt máy
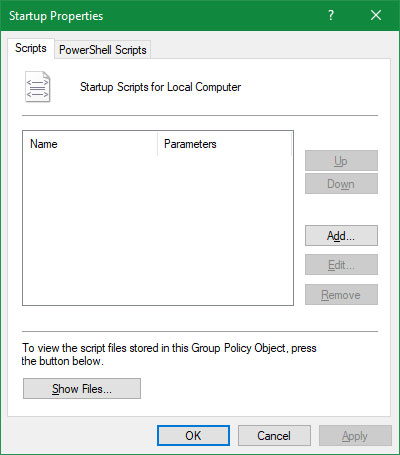
Mẹo cuối cùng nâng cao hơn một chút, vì vậy có lẽ nó sẽ không hữu ích lắm, trừ khi bạn có thể thoải mái với các file batch và/hoặc việc viết các script PowerShell. Nếu thấy ổn, thì bạn thực sự có thể chạy các script đã nói tự động với Group Policy.
Để thiết lập script khởi động/tắt máy, hãy truy cập:
Computer Configuration > Windows Settings > Scripts (Startup/Shutdown)Để thiết lập một script đăng nhập hoặc đăng xuất, hãy vào đây:
User Configuration > Windows Settings > Scripts (Logon/Logoff)Làm điều này cho phép bạn chọn các file script thực tế và cung cấp các tham số cho những script đó, do vậy, nó khá linh hoạt. Bạn cũng có thể gán nhiều script cho mỗi sự kiện kích hoạt.
Lưu ý rằng điều này không giống như bắt đầu một chương trình cụ thể khi khởi động.
Tham khảo thêm một số bài viết dưới đây:
Chúc các bạn thành công!
Bạn nên đọc
-

Cloudflare WARP là gì? Có nên sử dụng không?
-

Hướng dẫn từ A- Z cách gỡ bỏ chương trình quảng cáo trên máy tính Windows
-

Mã hóa đầu cuối là gì? Nó hoạt động như thế nào?
-

Cách mã hóa file cục bộ bằng Cryptomator
-

Cách sử dụng khóa bảo mật Yubikey thay cho việc nhập mật khẩu
-

Cách thiết lập 2FA dựa trên phần cứng đơn giản, dễ thực hiện
-

Sửa lỗi không thể thay hình nền desktop Windows 10 bằng Group Policy
-

Windows Superfetch (SysMain) là gì? Vô hiệu hóa Superfetch như thế nào?
-

Gỡ bỏ tận gốc phần mềm độc hại (malware) trên máy tính Windows 10
Theo Nghị định 147/2024/ND-CP, bạn cần xác thực tài khoản trước khi sử dụng tính năng này. Chúng tôi sẽ gửi mã xác thực qua SMS hoặc Zalo tới số điện thoại mà bạn nhập dưới đây:
Cũ vẫn chất
-

8 phần mềm giả lập PlayStation tốt nhất cho PC 2025
Hôm qua -

Cách bật, tắt macro trên Excel
Hôm qua -

Cách sửa lỗi laptop không kết nối được WiFi, sửa lỗi laptop không nhận WiFi
Hôm qua -

Mẹo lên level nhanh Blox Fruit, lên cấp nhanh Blox Fruit
Hôm qua -

Cách xóa đường kẻ ngang trong Word
Hôm qua -

Hướng dẫn chèn link vào hồ sơ Instagram
Hôm qua -

Cách gửi file từ Google Drive trên Zalo điện thoại, máy tính
Hôm qua -

Cách sao chép ảnh, video từ ứng dụng File sang thư viện Photos trên iPhone, iPad
Hôm qua -

Cách cập nhật dữ liệu PivotTable Excel
Hôm qua -

1KB bằng bao nhiêu MB, GB, byte, bit?
Hôm qua
 Công nghệ
Công nghệ  AI
AI  Windows
Windows  iPhone
iPhone  Android
Android  Học IT
Học IT  Download
Download  Tiện ích
Tiện ích  Khoa học
Khoa học  Game
Game  Làng CN
Làng CN  Ứng dụng
Ứng dụng 





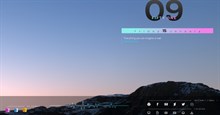


 Windows 11
Windows 11  Windows 10
Windows 10  Windows 7
Windows 7  Windows 8
Windows 8  Cấu hình Router/Switch
Cấu hình Router/Switch  Linux
Linux  Đồng hồ thông minh
Đồng hồ thông minh  macOS
macOS  Chụp ảnh - Quay phim
Chụp ảnh - Quay phim  Thủ thuật SEO
Thủ thuật SEO  Phần cứng
Phần cứng  Kiến thức cơ bản
Kiến thức cơ bản  Lập trình
Lập trình  Dịch vụ ngân hàng
Dịch vụ ngân hàng  Dịch vụ nhà mạng
Dịch vụ nhà mạng  Dịch vụ công trực tuyến
Dịch vụ công trực tuyến  Quiz công nghệ
Quiz công nghệ  Microsoft Word 2016
Microsoft Word 2016  Microsoft Word 2013
Microsoft Word 2013  Microsoft Word 2007
Microsoft Word 2007  Microsoft Excel 2019
Microsoft Excel 2019  Microsoft Excel 2016
Microsoft Excel 2016  Microsoft PowerPoint 2019
Microsoft PowerPoint 2019  Google Sheets
Google Sheets  Học Photoshop
Học Photoshop  Lập trình Scratch
Lập trình Scratch  Bootstrap
Bootstrap  Văn phòng
Văn phòng  Tải game
Tải game  Tiện ích hệ thống
Tiện ích hệ thống  Ảnh, đồ họa
Ảnh, đồ họa  Internet
Internet  Bảo mật, Antivirus
Bảo mật, Antivirus  Doanh nghiệp
Doanh nghiệp  Video, phim, nhạc
Video, phim, nhạc  Mạng xã hội
Mạng xã hội  Học tập - Giáo dục
Học tập - Giáo dục  Máy ảo
Máy ảo  AI Trí tuệ nhân tạo
AI Trí tuệ nhân tạo  ChatGPT
ChatGPT  Gemini
Gemini  Điện máy
Điện máy  Tivi
Tivi  Tủ lạnh
Tủ lạnh  Điều hòa
Điều hòa  Máy giặt
Máy giặt  Cuộc sống
Cuộc sống  TOP
TOP  Kỹ năng
Kỹ năng  Món ngon mỗi ngày
Món ngon mỗi ngày  Nuôi dạy con
Nuôi dạy con  Mẹo vặt
Mẹo vặt  Phim ảnh, Truyện
Phim ảnh, Truyện  Làm đẹp
Làm đẹp  DIY - Handmade
DIY - Handmade  Du lịch
Du lịch  Quà tặng
Quà tặng  Giải trí
Giải trí  Là gì?
Là gì?  Nhà đẹp
Nhà đẹp  Giáng sinh - Noel
Giáng sinh - Noel  Hướng dẫn
Hướng dẫn  Ô tô, Xe máy
Ô tô, Xe máy  Tấn công mạng
Tấn công mạng  Chuyện công nghệ
Chuyện công nghệ  Công nghệ mới
Công nghệ mới  Trí tuệ Thiên tài
Trí tuệ Thiên tài